
Tắt máy tính rồi mà đèn Power vẫn sáng? Nguyên nhân, cách khắc phục
Trong quá trình sử dụng máy tính hay laptop của mình, bạn có thể sẽ gặp phải tình huống dù đã tắt máy nhưng đèn nguồn vẫn sáng. Lỗi này có thể sẽ gây hại nhiều cho máy tính của bạn. Bài viết dưới đây sẽ nêu lên nguyên nhân và hướng dẫn cách khắc phục vấn đề này. Hãy cùng xem nhé!
Lỗi tắt laptop nhưng đèn nguồn vẫn sáng có gây ảnh hưởng đến máy tính, laptop?
Khi laptop gặp lỗi đã tắt nhưng đèn nguồn vẫn sáng chứng tỏ bộ phận nào đó của laptop đang gặp phải vấn đề. Dì là vấn đề nhỏ hay lớn thì nó vẫn đang gây hại cho laptop của bạn. Tốt nhất bạn vẫn nên giải quyết vấn đề này sớm nhất có thể.
1. Nguyên nhân Lỗi tắt laptop nhưng đèn nguồn vẫn sáng
Khả năng lớn nhất là máy tính của người dùng đã nhiễm virus, mã độc gây ảnh hưởng tới quá trình tắt máy.
Máy tính có quá nhiều chương trình, dịch vụ chạy ngầm. Khi tắt máy, người dùng sẽ phải chờ cho đến khi những chương trình, ứng dụng đó đóng hoàn toàn thì máy mới dừng.
Các driver không đúng chuẩn.
2. Cách khắc phục Lỗi tắt laptop nhưng đèn nguồn vẫn sáng
Giữ phím Shift khi Shutdown
Có thể máy tính của bạn đã được tắt không đúng cách trước đó, bạn có thể thực hiện tắt máy hoàn chỉnh bằng cách nhấn và giữ phím Shift trên bàn phím trong khi nhấn nút Shutdown trên Windows. Bạn có thể áp dụng cách này trên trình đơn Start, màn hình đăng nhập, hoặc trên màn hình xuất hiện sau khi bạn nhấn Ctrl + Alt + Delete.
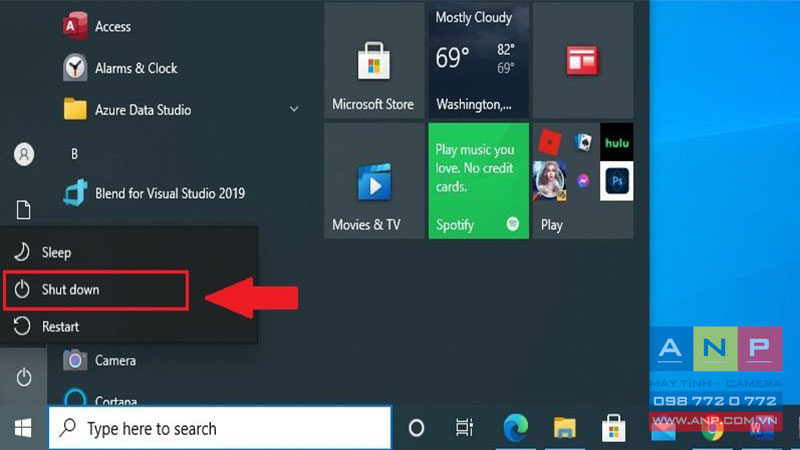
Tuỳ chỉnh lại Power Options
Bước 1: Mở Control Panel > Chọn System and Security.
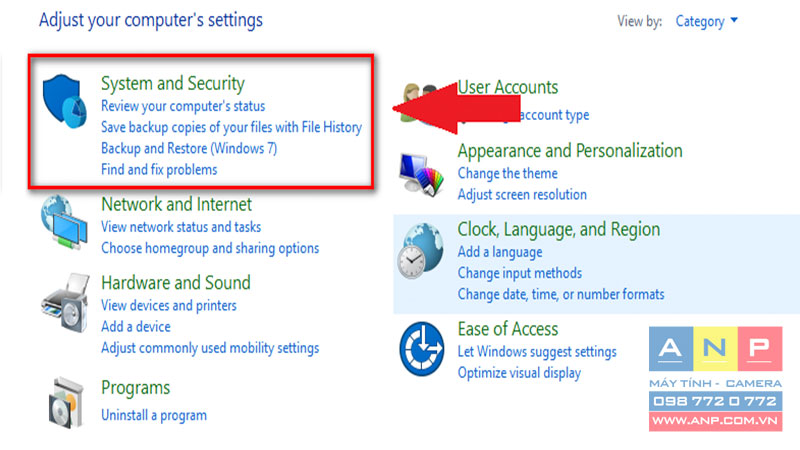
Bước 2: Nhấn vào Change what the power buttons do tại mục Power Options.
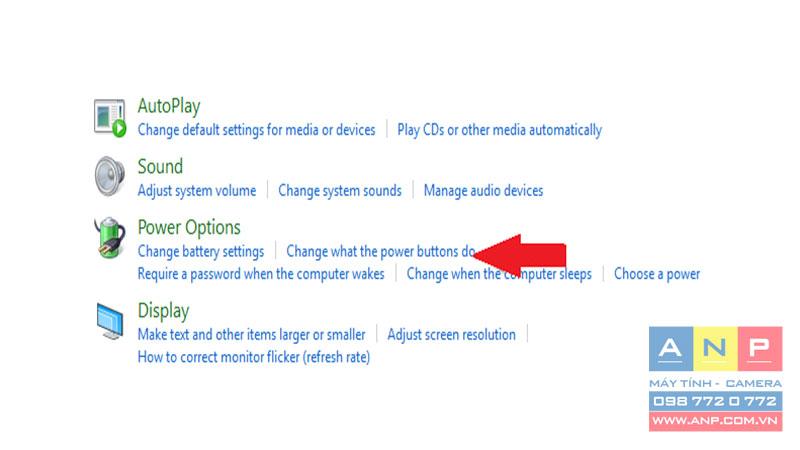
Bước 3: Chọn Shutdown cho On battery (trường hợp xài pin) và Plugged in (trường hợp xài điện) ở phần When I press the power button.
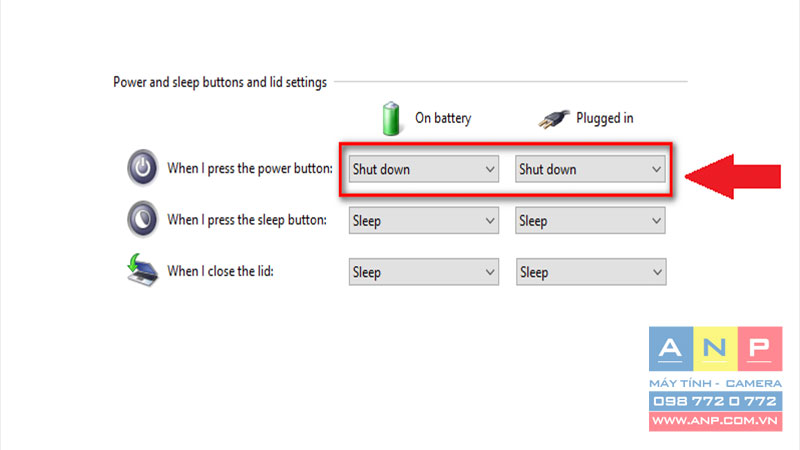
Vô hiệu hoá tính năng khởi động nhanh của Windows
Bước 1: Mở Control Panel > Chọn System and Security.
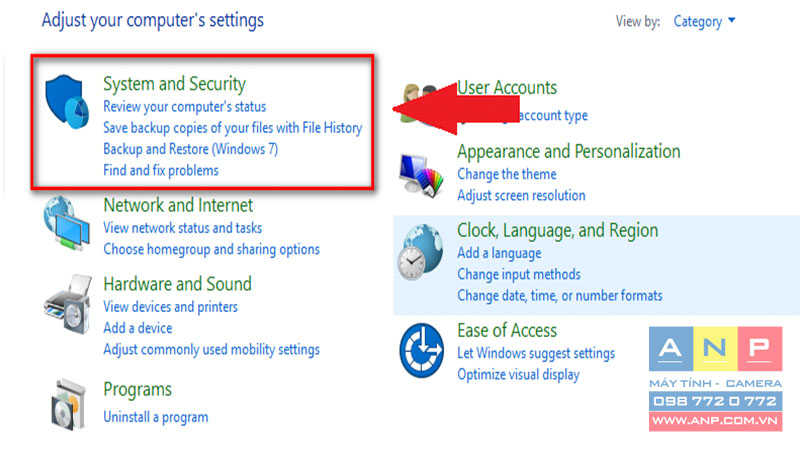
Bước 2: Nhấn vào Change what the power buttons do tại mục Power Options.
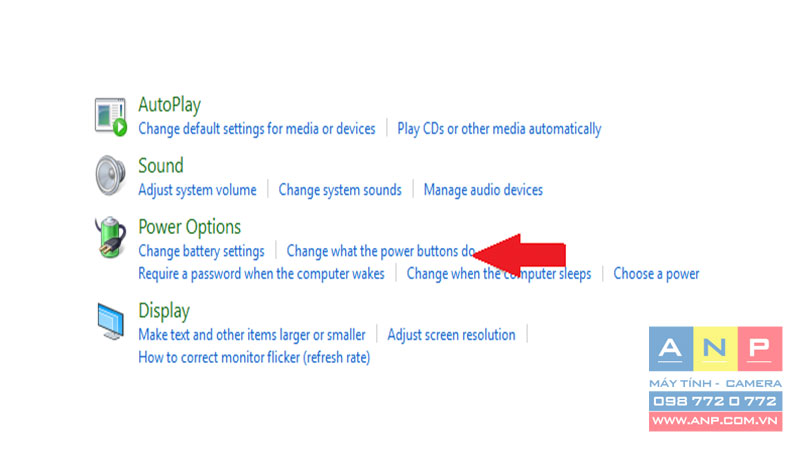
Bước 3: Chọn Change settings that are currently unavailable.
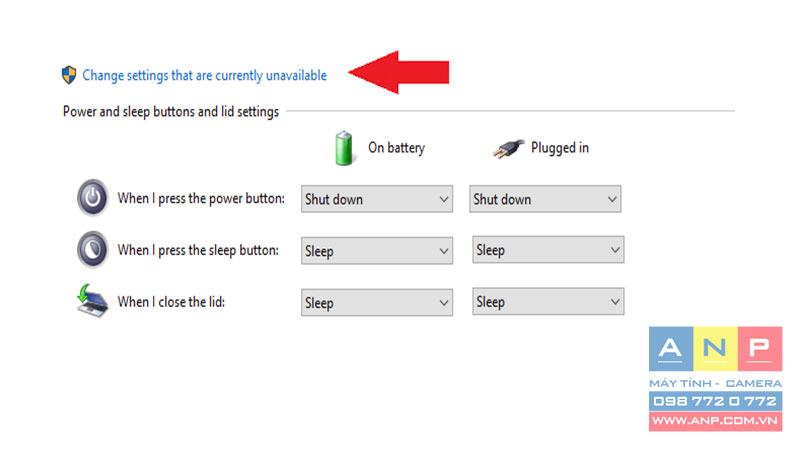
Bước 4: Bỏ tích Turn on fast Startup (recommended).
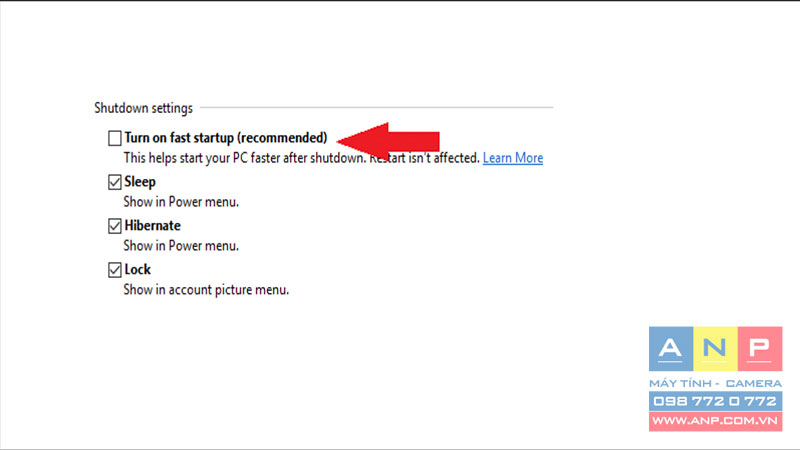
Sử dụng tính năng sửa lỗi Windows
Bước 1: Mở cmd bằng administrator.
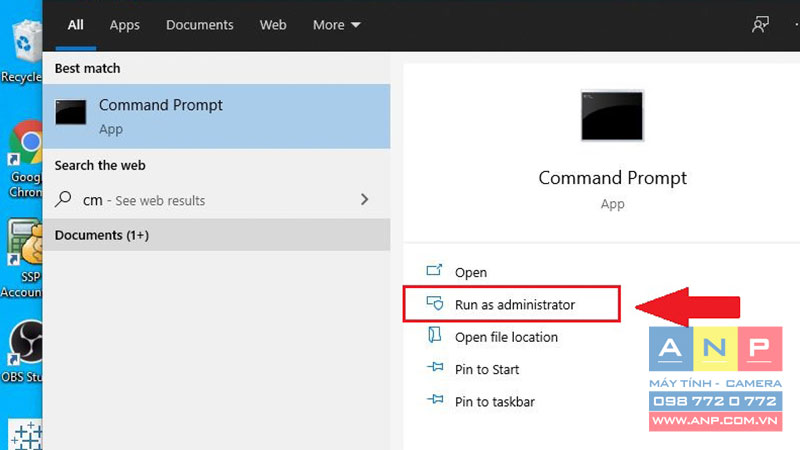
Bước 2: Chạy dòng lệnh scan trên cmd.
Sử dụng chạy lệnh sfc/scannow để kiểm tra hệ thống, sau khi câu lệnh chạy hoàn toàn 100%, đóng cửa sổ và thử tắt máy lại.
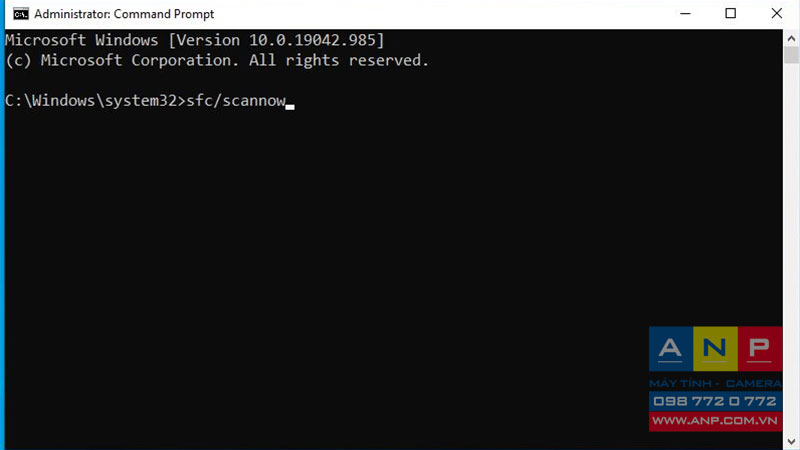
Cập nhật Windows
Cách cập nhật hệ điều hành
Nếu các tính năng sửa lỗi đều không hoạt động như mong muốn, có thể hệ điều hành của bạn đang gặp vấn đề. Để giải quyết điều này bạn cần cập nhật lại hệ điều hành để máy tính có thể hoạt động lại bình thường. Tham khảo Hướng dẫn cập nhật windows 10 của chúng tôi để có thể cập nhật đầy đủ và hiệu quả nhé!

Cách bật, tắt tính năng tự động update Windows 10
Trong trường hợp bạn đã sử dụng hệ điều hành windows quá lâu nhưng chưa cập nhật các tính năng mới, hệ điều hành cũ cũng có thể khiến cho nhiều tính năng không hoạt động được. Bạn có thể sử dụng tính năng Update Windows 10 ngay trên máy tính của bạn.
Tham khảo các bước tại bài viết Các bật tắt tính năng tự động update Windows 10 của chúng tôi để thực hiện một cách dễ dàng hơn.
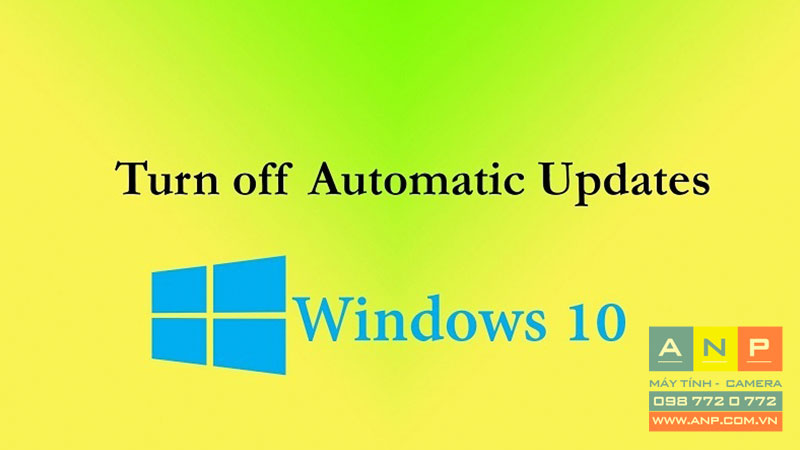
Cài đặt phần mềm diệt virus
Có thể máy tính của bạn gặp vấn đề là do viruss đang không ngừng gây hại. Bạn cần loại bỏ chúng để giúp hệ thống, hệ điều hành và các phần cứng được hoạt động lại bình thường.
Tham khảo Top 11 phần mềm diệt virus miễn phí phổ biến hiện nay để lựa chọn cho mình một phần mềm phù hợp nhé!

Cảm ơn bạn đã quan tâm tới bài viết này của chúng tôi. Hy vọng bài viết này sẽ mang lại cho bạn những thông tin hữu ích.







































