
Sửa lỗi Macro khi mở file Word | Click OK nhiều lần mới mở được
Macro, VBA rất hữu dụng khi sử dụng Word để thực hiện những việc mà Word không có sẵn. Thế nhưng nếu các chức năng trên bị lỗi thì sẽ rất rắc rối, nó làm cho bạn phải click nhiều lần OK ở bảng thông báo mới có thể mở file. Vậy nên ở bài viết này mình sẽ hướng dẫn bạn cách sửa lỗi Macro khi mở file Word chi tiết.
I. Nguyên nhân gây lỗi Macro trong Word
Lỗi là 1 lỗi khá phổ biến đối với ai đang sử dụng các phần mềm khác bên ngoài hoặc các mã lệnh Macro hay VBA để thực hiện các lệnh trên Word. Đối với 1 vài trường hợp thì Word sẽ nghĩ những tiện ích đó là 1 cái gì đó độc hại đối với Word và Word muốn bạn tắt chúng đi.
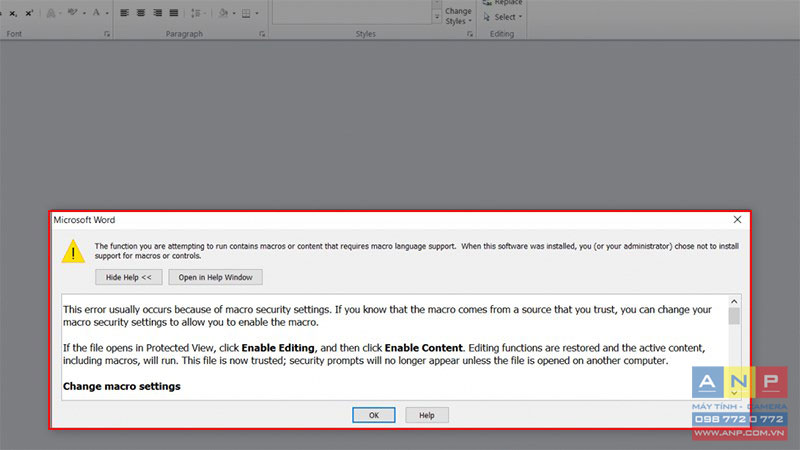
Tuy nhiên, sự thật là những tiện ích đó là tốt và không ảnh hưởng nhiều đến các chức năng khác của Word và nếu bạn muốn sử dụng tiếp tục chúng thì phải chỉnh sửa 1 vài chi tiết trong Word. Cách này sẽ giúp bạn sử dụng mượt mà hơn các tiện ích mà không cần phải gặp lại bảng thông báo khó chịu nữa nhé!
Và phần bên dưới chính là các bước giúp bạn khắc phục được lỗi Macro phải click OK nhiều lần khi mở file Word.
II. Cách khắc phục lỗi Macro trong Word
1. Hướng dẫn nhanh
Mở file Word bị lỗi > Chọn File > Chọn Word Option > Ở bảng hiện lên > Chọn Trust Center > Trust Center Settings > Add-ins > Hộp thoại hiện lên > Tích vào Disable all Application Add-in (may impair funtionality) > Nhấn OK để khắc phục lỗi Macro trong Word.
2. Hướng dẫn chi tiết
Bước 1: Mở file Word mới > Chọn thẻ File.
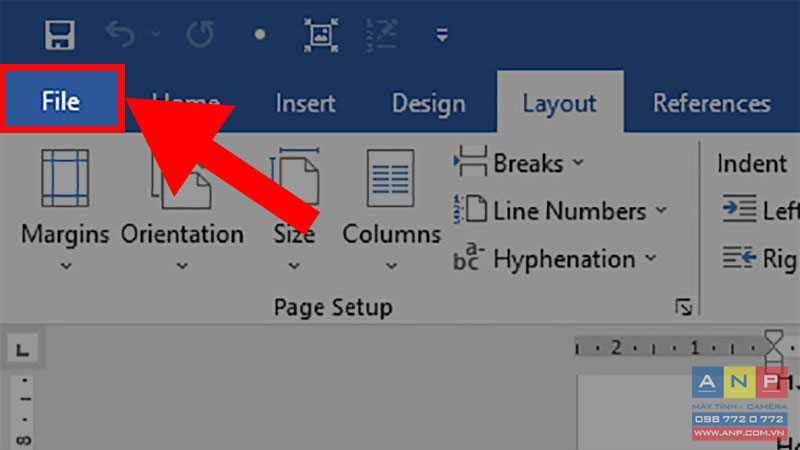
Bước 2: Chọn Word Option.
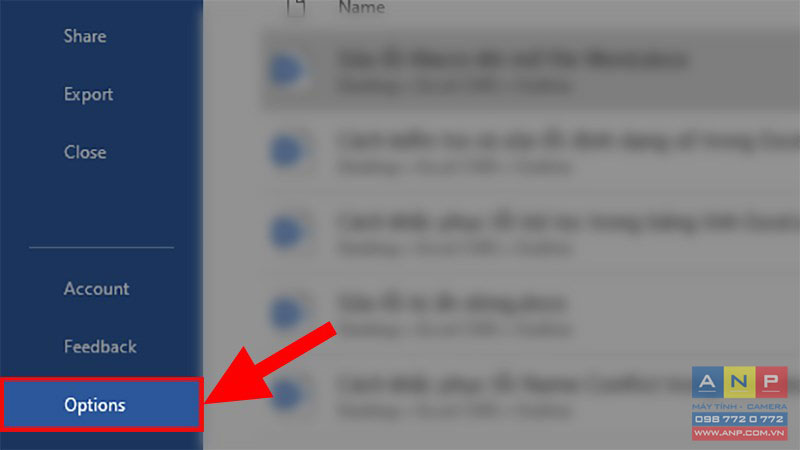
Bước 3: Ở bảng hiện lên > Chọn mục Trust Center > Chọn tiếp Trust Center Settings.
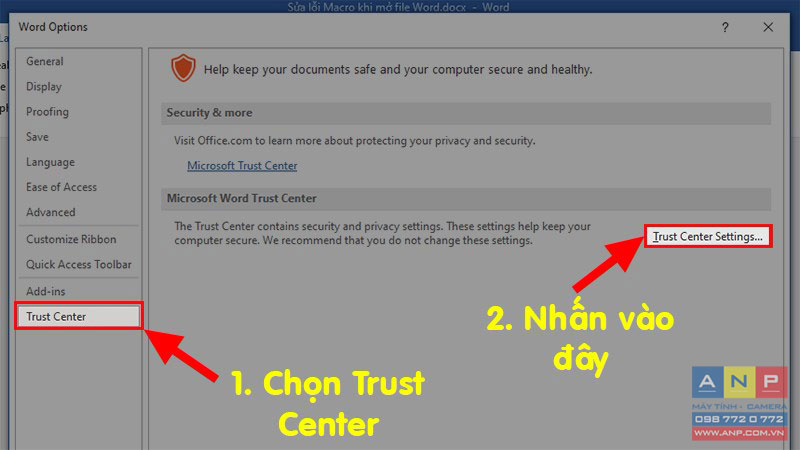
Bước 4: Hộp thoại hiện lên > Chọn mục Add-ins.
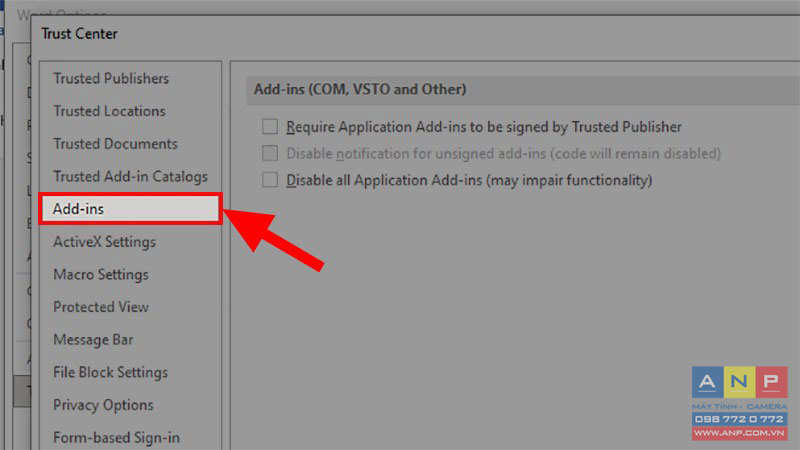
Bước 5: Tích vào Disable all Application Add-in (may impair funtionality) > Nhấn OK để khắc phục lỗi Macro trong Word.
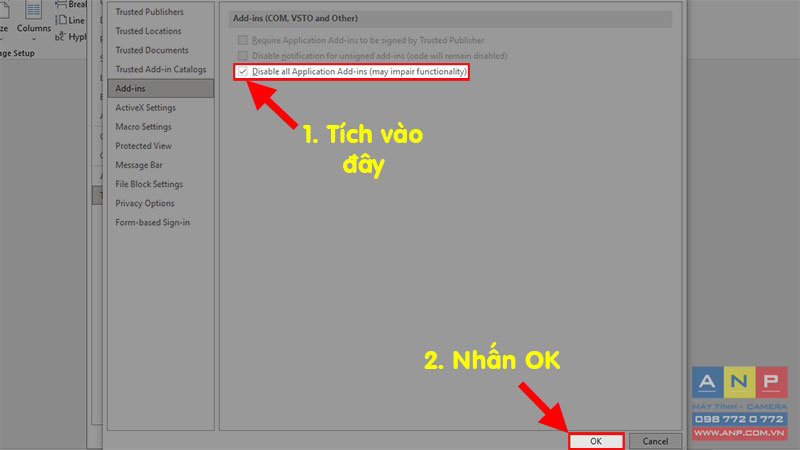
Và đó là cách giúp bạn sửa lỗi Macro trong Word cưc hiệu quả. Nếu bạn có thắc mắc về cách làm hãy để lại bình luận bên dưới nhé. Hy vọng bài viết sẽ hữu ích với bạn. Chúc bạn thành công!







































