
Bạn muốn phát WiFi cho điện thoại di động bằng chính laptop của mình, nhưng không hiểu nó đang gặp vấn đề gì mà lại không thể thực hiện được. Đừng lo lắng! Trong bài viết này mình sẽ chia sẻ một số kiến thức về nguyên nhân và hướng dẫn cách khắc phục máy tính không phát được WiFi. Cùng xem ngay thôi!
1. Nguyên nhân tại sao máy tính không phát được WiFi
- Do phần mềm phát WiFi gặp sự cố.
- Trên máy tính chưa đầy đủ driver liên quan tới phần mạng WiFi và Internet để phát cho các thiết bị.
- Do giữa phần mềm phát WiFi trên Windows 10 với một ứng dụng chạy ngầm nào đó trên thiết bị dẫn đến tình trạng này.
- Xung đột dẫn đến lỗi không phát được WiFi trên máy tính.
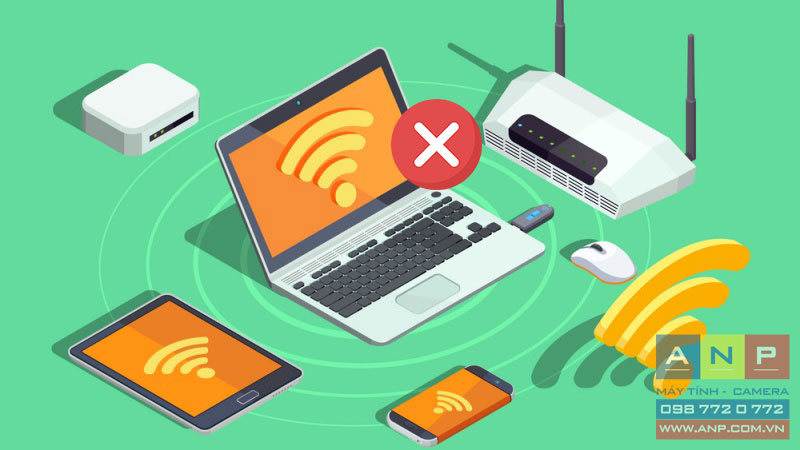
2. Cách khắc phục máy tính không phát được WiFi
Xem máy tính có đang hỗ trợ WiFi Hotspot không?
Một trong những lỗi phổ biến nhất khiến cho máy tính không phát được WiFi là do chưa bật WiFi nên khi bật tính năng Mobile Hotspot sẽ xuất hiện thông báo "We can’t setup mobile hotspot".
Để có thể xem được WiFi Hotspot có được hỗ trợ trên máy tính của bạn hay không, bạn có thể làm theo các bước sau đây:
Bước 1: Trên thanh tìm kiếm của Taskbar, nhập từ khóa "Command Prompt" > Nhấn chuột phải chọn Run as administrator.
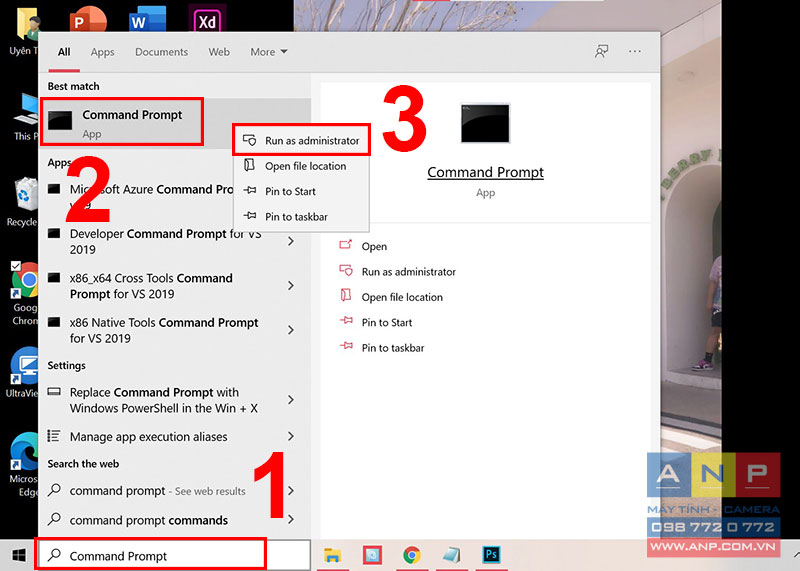
Bước 2: Trong cửa sổ Command Prompt, bạn nhập "netsh wlan show drivers" > Nhấn Enter.
- Nếu dòng Hosted network supported là Yes nghĩa là máy tính có hỗ trợ WiFi Hotspot.
- Nếu dòng Hosted network supported là No nghĩa là máy tính không có hỗ trợ WiFi Hotspot.
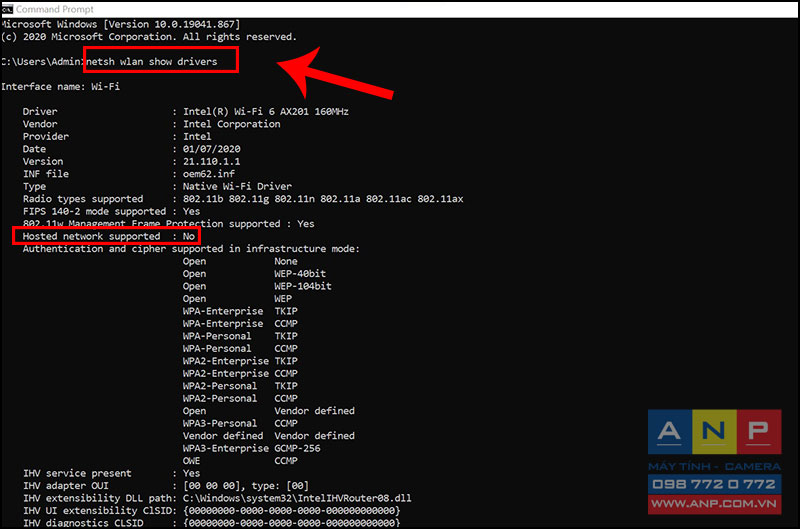
Bước 3: Nếu dòng Hosted network supported là No, bạn nhập "netsh wlan set hostednetwork mode=allow" > Nhấn Enter để bật hỗ trợ WiFi Hotspot.
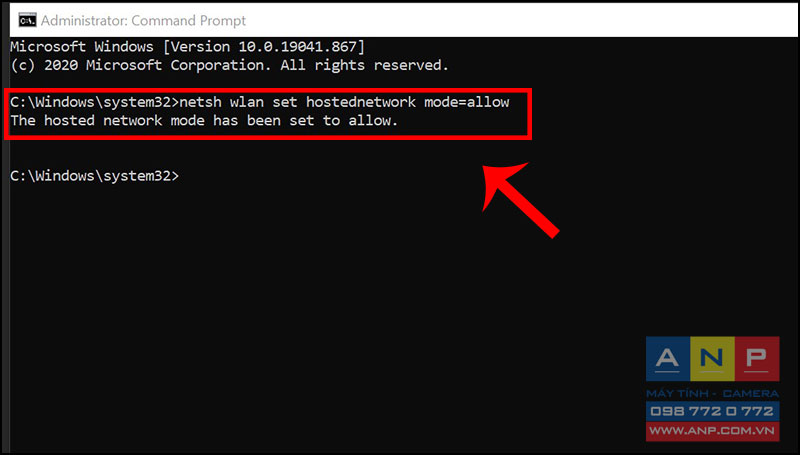
Kích hoạt mạng không dây ảo
Mạng WiFi không dây ảo có thể mở rộng tín hiệu Internet không dây trong gia đình, văn phòng đối với các máy tính nằm bên ngoài phạm vi bao phủ của router không dây chính. Nó cũng hữu hiệu trong trường hợp bạn muốn mua truy cập Internet cho một máy tính sau đó chia sẻ nó với người dùng hoặc thiết bị khác.
Để kích hoạt mạng không dây ảo, bạn có thể thực hiện theo các bước dưới đây:
Bước 1: Trên thanh Taskbar, chọn biểu tượng Start > Chọn Settings.
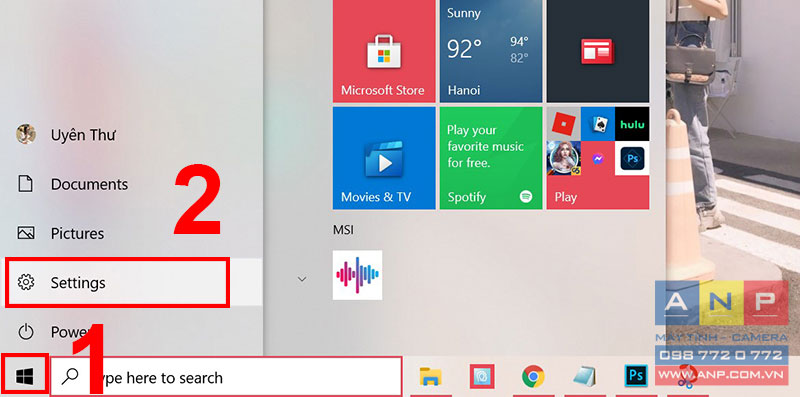
Bước 2: Chọn Network & Internet.
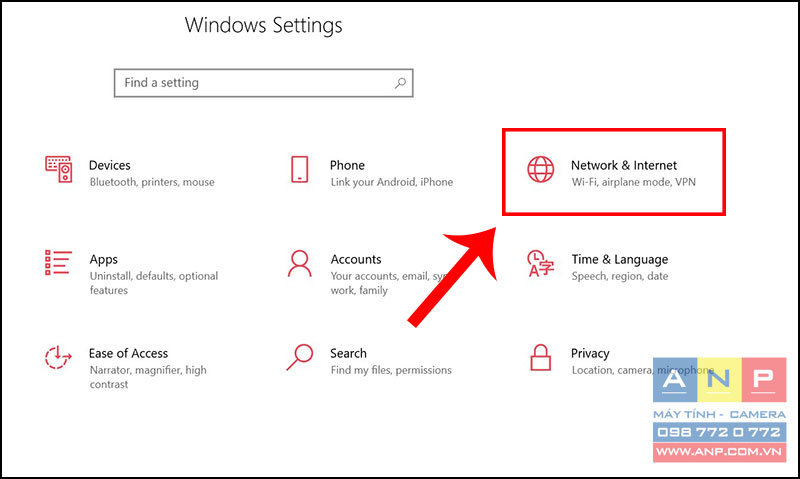
Bước 3: Chọn Mobile hotspot > Bật On tại Share my Internet connection with other devices > Chọn Edit nếu bạn muốn thay đổi Network name và Network password.
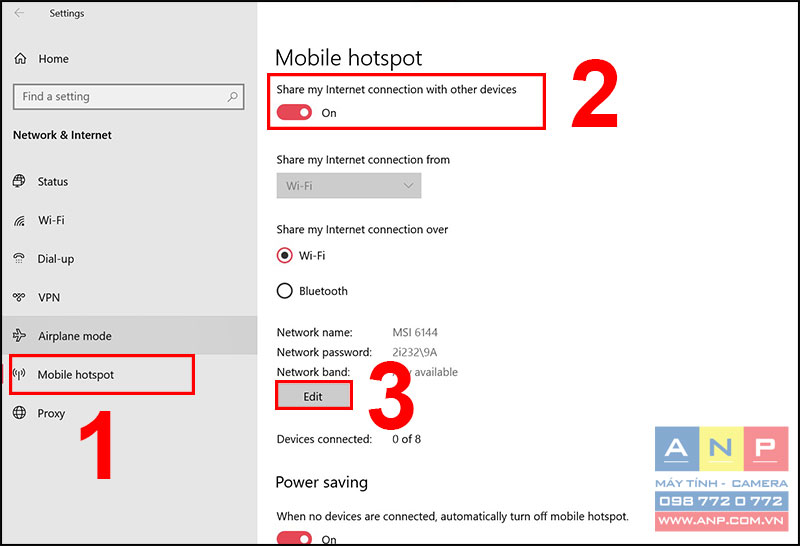
Bước 4: Thay đổi Network name và Network password > Chọn Save.
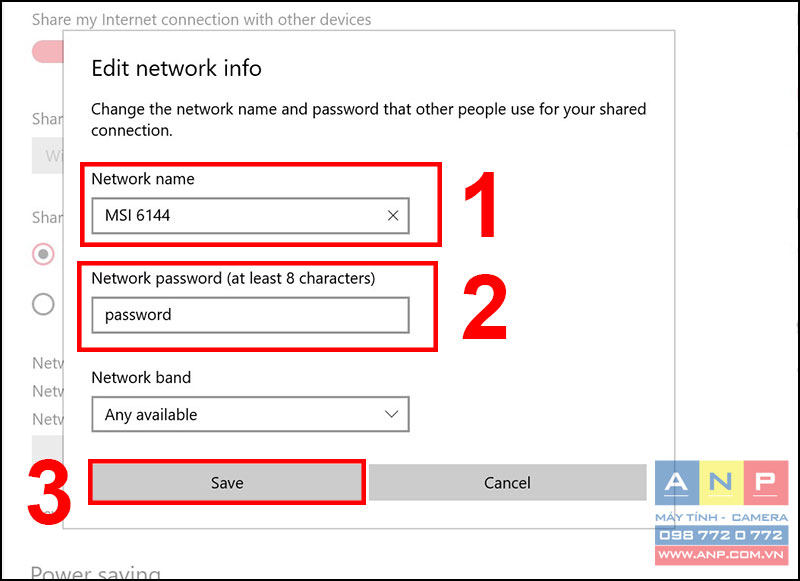
Bước 5: Quay lại màn hình chính, tại thanh tìm kiếm trên Taskbar, gõ Control Panel > Mở cửa sổ Control Panel.
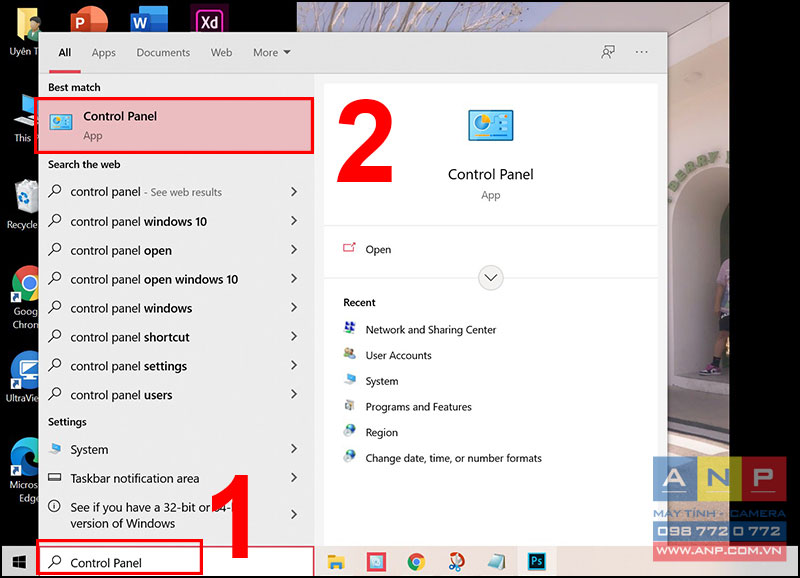
Bước 6: Chọn Network and Sharing Center.
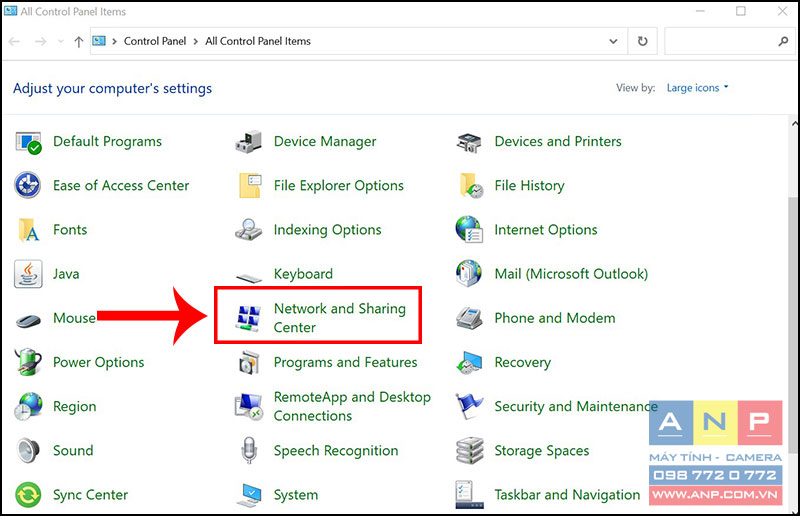
Bước 7: Chọn Change advanced sharing settings.
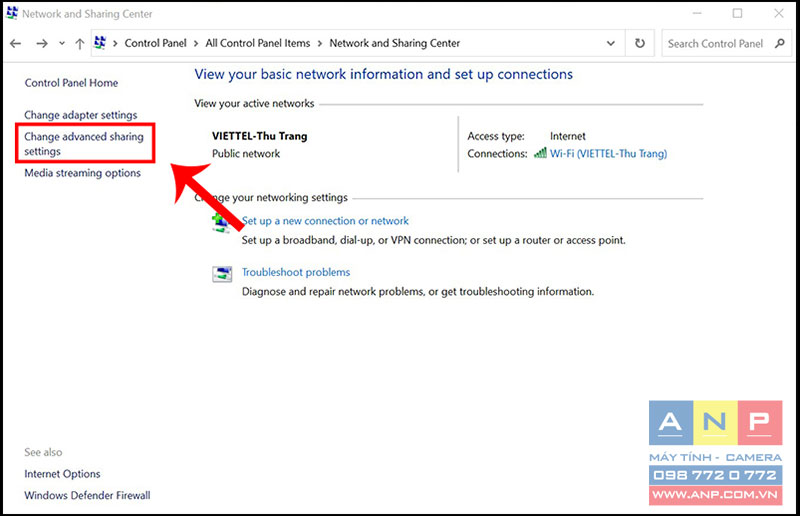
Bước 8: Chọn Turn on network discovery > Chọn Turn on file and printer sharing > Chọn Save changes.
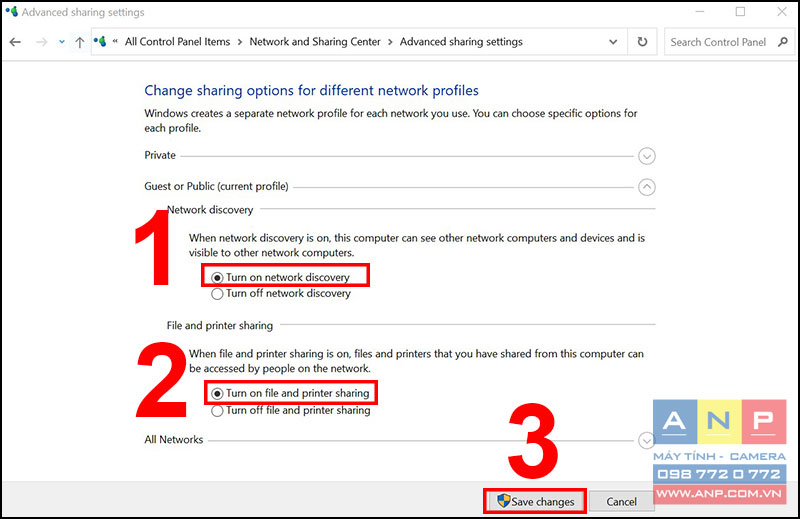
Bước 9: Chọn Change adapter settings.
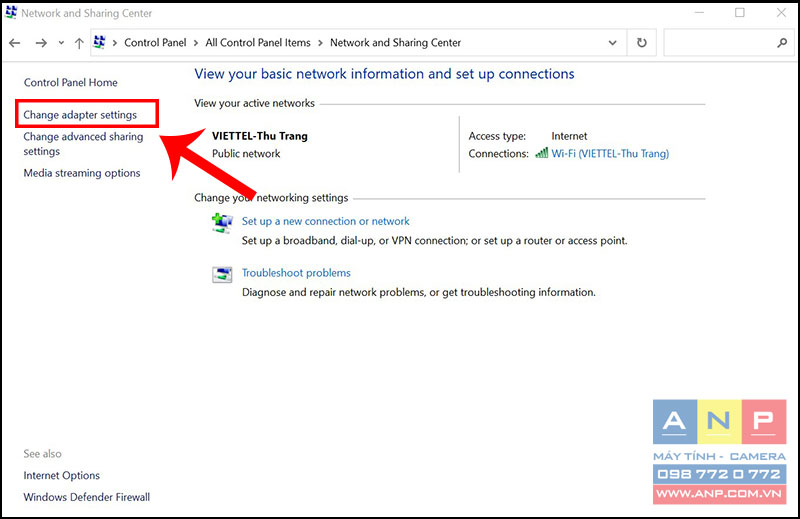
Bước 10: Chọn đúng mạng mà bạn đã tạo > Nhấn chuột trái chọn Properties.
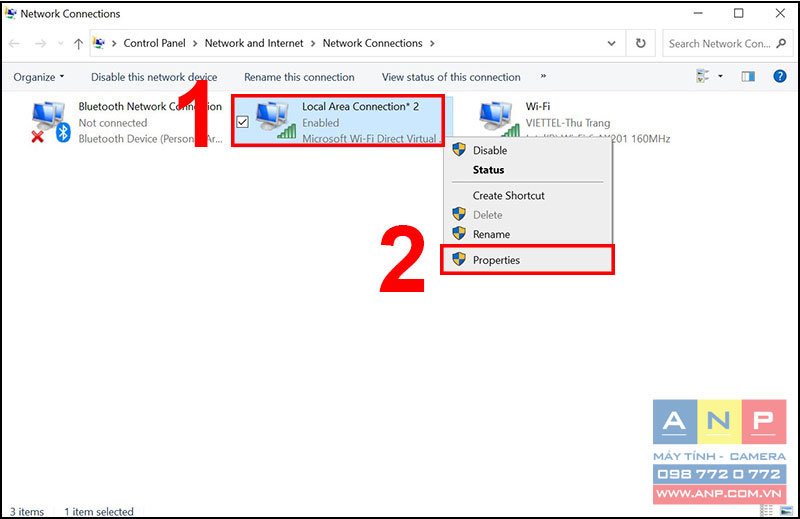
Bước 11: Chọn tab Sharing > Tích chọn Allow other network users to connect through this computer’s Internet connection > Chọn OK.
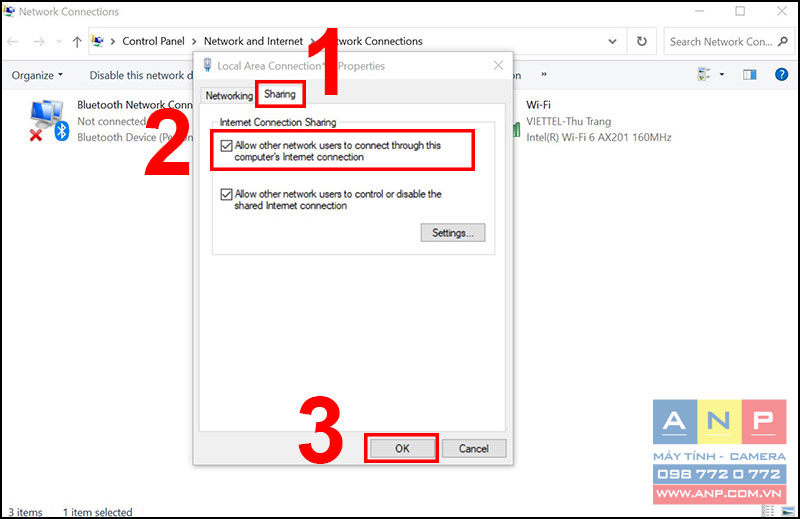
Chuyển trạng thái sang enable
Sau khi các bạn kích hoạt Mobile Hotspot trên Windows 10 nhưng vẫn không thể phát được WiFi thì nguyên do chủ yếu là do bạn chưa enable mạng của bạn thành trạng thái Sharing.
Để chuyển trạng thái sang Enable, bạn có thể thực hiện các bước sau đây:
Bước 1: Tại thanh tìm kiếm trên Taskbar, gõ Control Panel > Mở cửa sổ Control Panel.
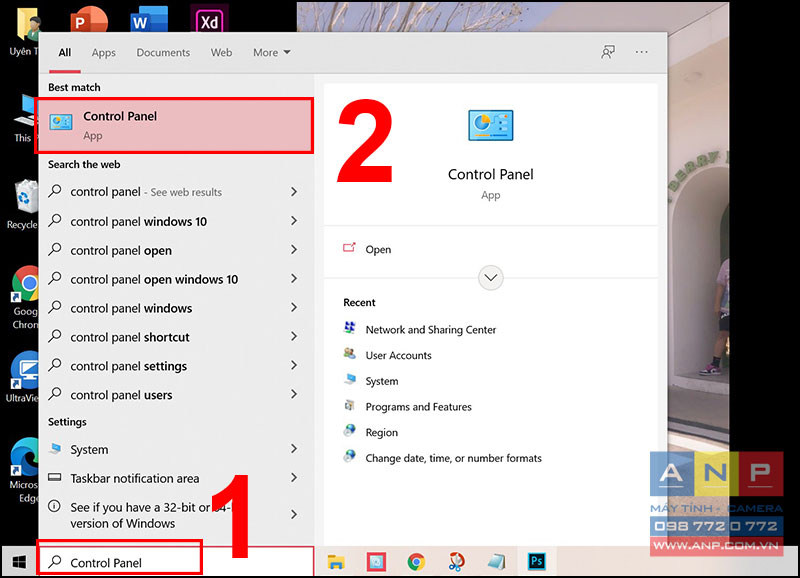
Bước 2: Chọn Network and Sharing Center.
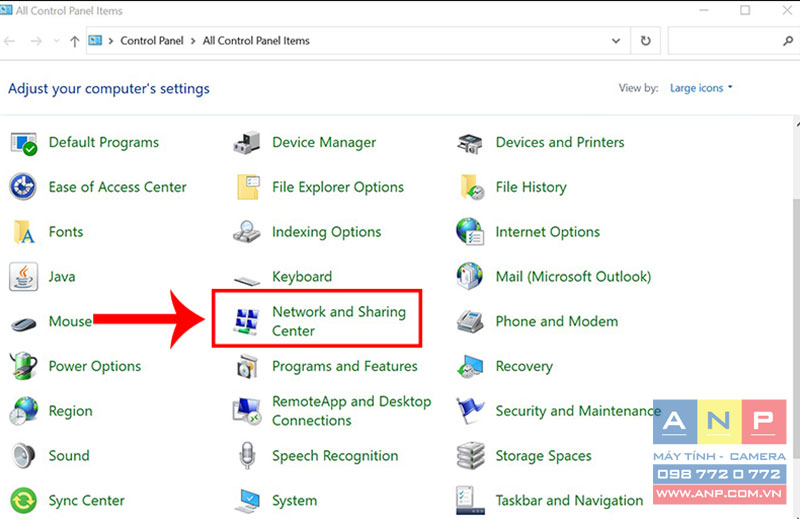
Bước 3: Chọn Change adapter settings.
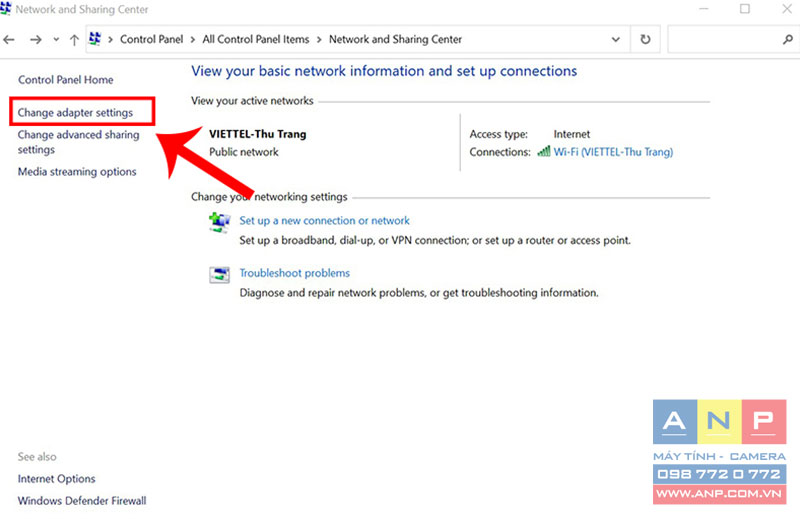
Bước 4: Chọn đúng mạng mà máy bạn đang kết nối > Nhấn chuột trái chọn Properties.
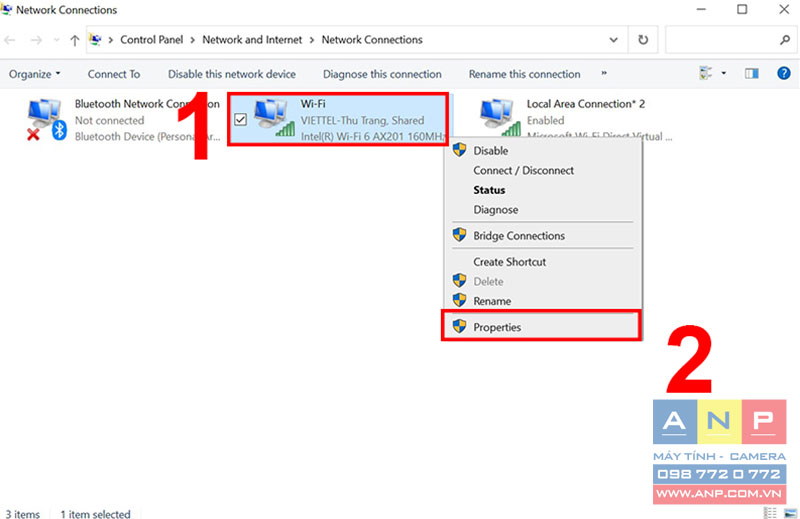
Bước 5: Chọn tab Sharing > Tích chọn Allow other network users to connect through this computer’s Internet connection > Chọn OK.
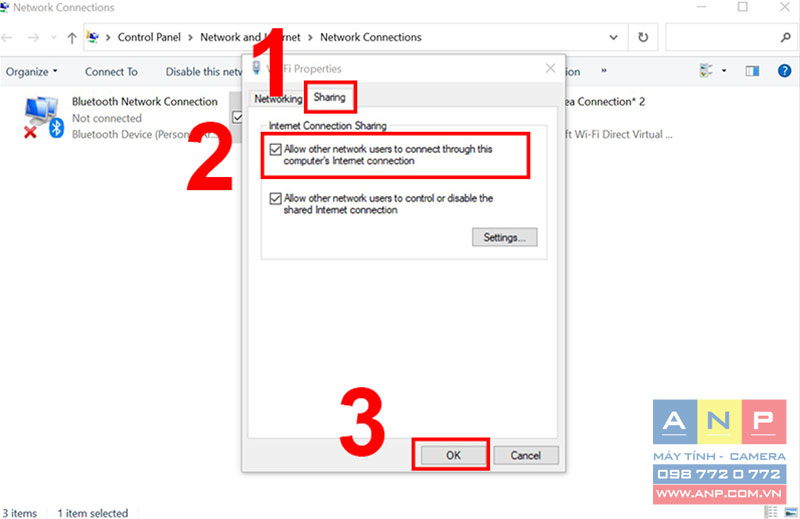
Bước 6: Quay về màn hình chính, click chuột trái vào This PC > Chọn Manage.
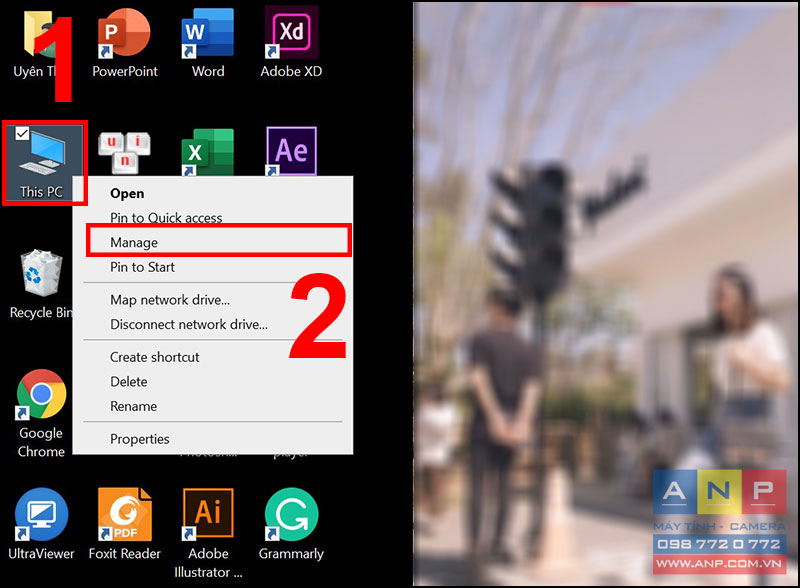
Bước 7: Sau đó chọn vào Device Manager > Chọn Network adapters > Chọn mục nào có biểu tượng dấu chấm mũi tên hướng xuống > Nhấn chuột phải chọn Enable device.
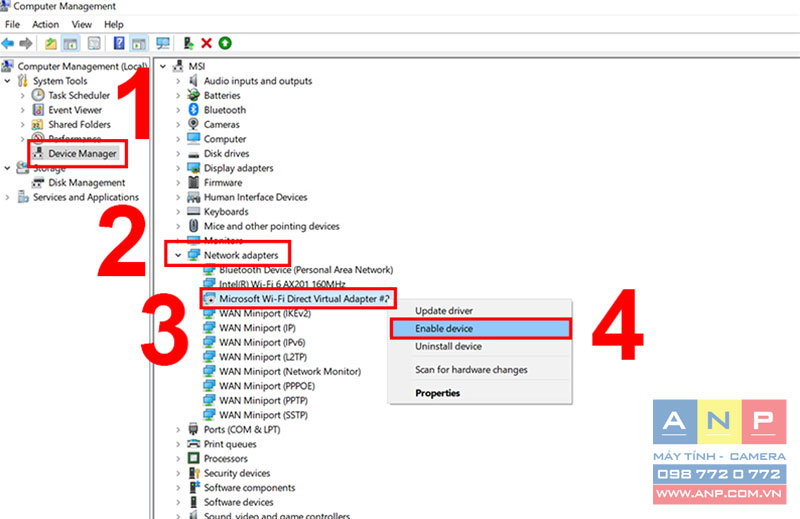
Dùng Phần mềm Driver Easy khi máy tính thiếu Driver
Driver Easy là một trong những phần mềm tự động nhận dạng, cập nhật và sửa lỗi driver hiệu quả nhất hiện nay. Đây là một phần giúp bạn khắc phục lỗi thiếu Driver trên máy tính, từ đó giúp thiết bị phát được WiFi hiệu quả.
- Tính năng nổi bật:
+ Cải thiện phương pháp quét Driver.
+ Tăng tốc độ quét và sửa chữa một số lỗi khi quét Driver trong các thiết bị ảo.
+ Tìm kiếm, xác định vị trí các Driver mất tích, download các Driver để sử dụng trên máy tính.
+ Hỗ trợ hơn 1.000.000 Driver trong kho lưu trữ.
+ Sao lưu, phục hồi các Driver, tùy chọn gỡ bỏ cài đặt của Driver, tự động cài đặt phiên bản Driver mới nhất cho các chương trình.
+ Làm tăng hiệu suất làm việc của hệ thống máy tính, kiểm tra các kết quả được tìm thấy cũng như kích thước của từng file Driver.
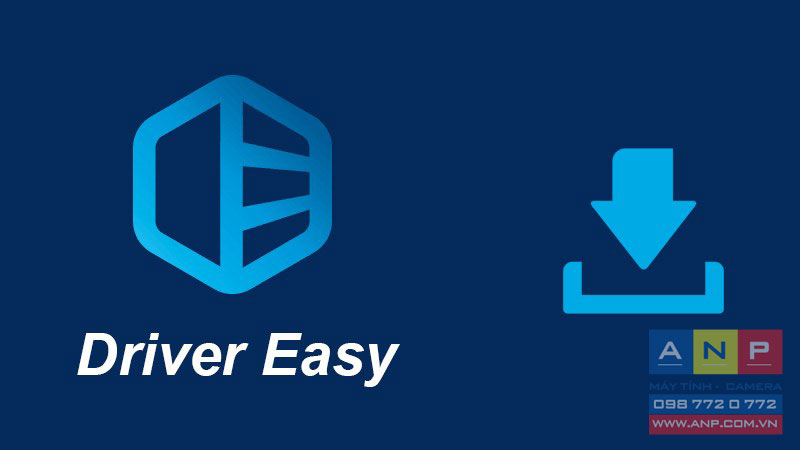
Hy vọng sau khi tham khảo bài viết này bạn đã có những thông tin về nguyên nhân và cách khắc phục máy tính không phát được WiFi. Cám ơn các bạn đã theo dõi bài viết, hẹn gặp lại các bạn ở những bài viết tiếp theo!







































