
Máy tính không ghi âm được - Nguyên nhân và cách khắc phục đơn giản
Ghi âm là một trong những tính năng quan trọng quá máy tính, laptop. Nếu không có tính năng này thì sẽ gặp phải rất nhiều bất tiện trong công việc. Hiểu được điều đó, bài viết này sẽ giới thiệu cho bạn nguyên nhân và cách khắc phục tình trạng máy tính không ghi âm được một cách đơn giản nhất.
1. Nguyên nhân laptop, máy tính không ghi âm được
Có nhiều nguyên nhân khiến laptop, máy tính không ghi âm được như:
- Lỗi cài đặt âm thanh.
- Thiết bị ghi âm của máy bị hư hỏng.
- Các chương trình trong máy bị lỗi.
- Phiên bản driver quá cũ, không còn tương thích với máy.

2. Cách khắc phục lỗi máy tính không ghi âm được
- Cho phép ứng dụng truy cập Micro trên máy tính
+ Bước 1: Click vào biểu tượng cửa sổ Windows > Chọn biểu tượng răng cưa > chọn Settings.
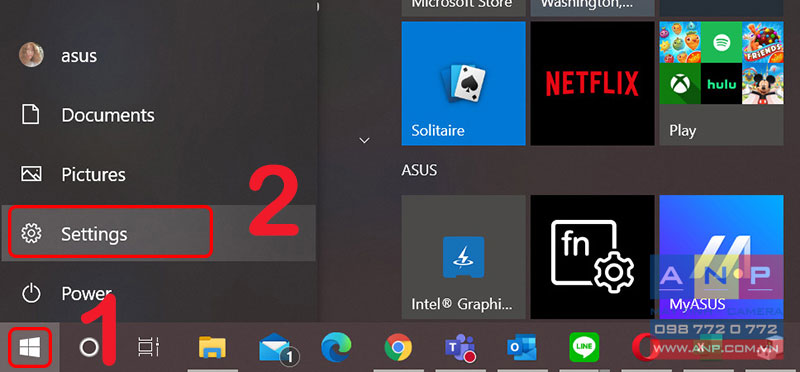
+ Bước 2: Chọn Privacy.
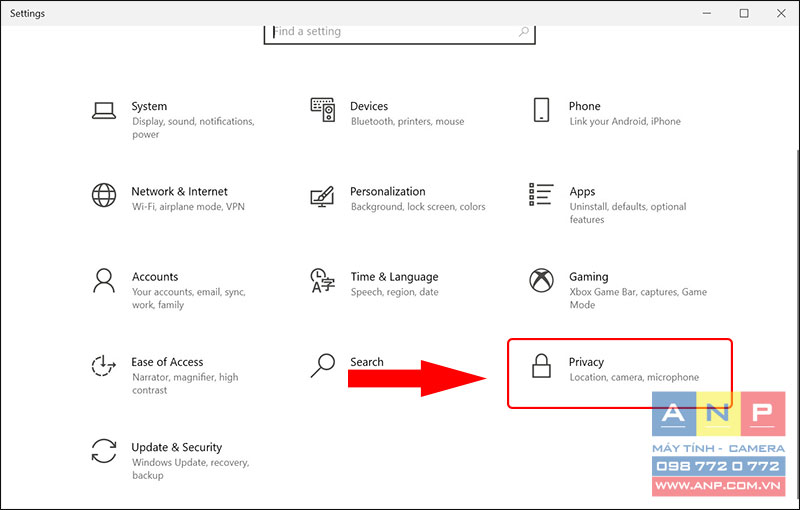
+ Bước 3: Tại mục Microphone, Bật chức năng allow apps to access my microphone.
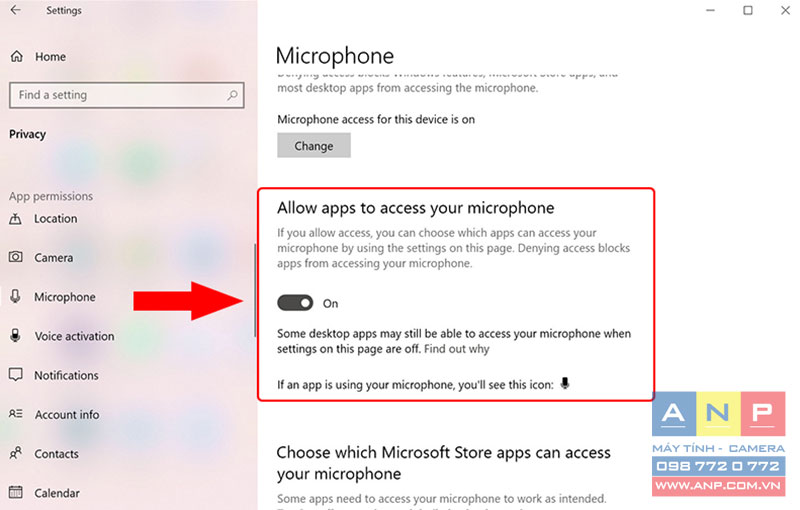
- Kiểm tra cài đặt âm thanh
+ Bước 1: Click chuột phải vào biểu tượng Loa ở Taskbar > Chọn Sounds.

+ Bước 2: Chọn Recording > Click chọn Microphone > Chọn Properties.
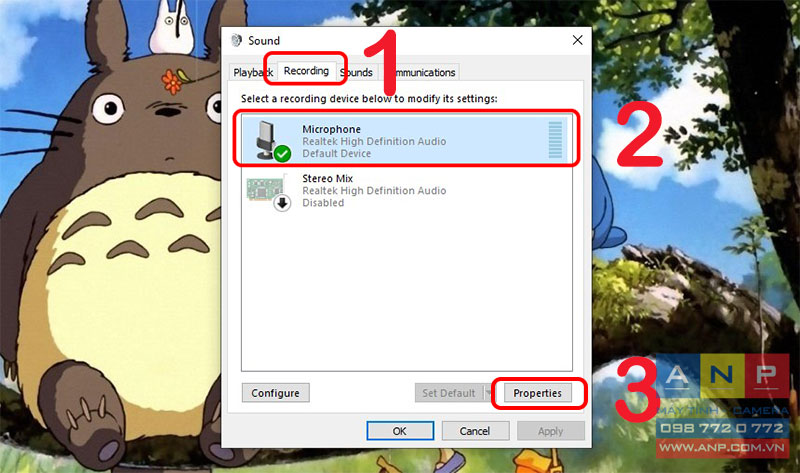
+ Bước 3: Chọn Level > Tăng âm lượng âm thanh cho Microphone và Microphone boost.
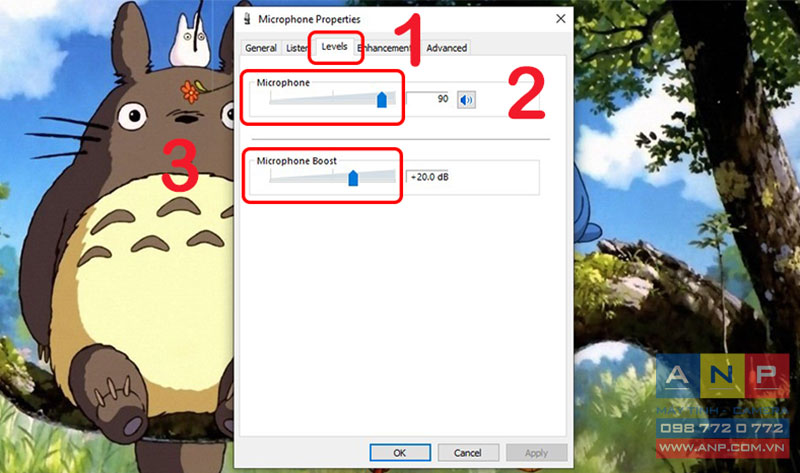
+ Bước 4: Chọn mục Enhancements > Chọn Immediate mode > Nhấn OK.
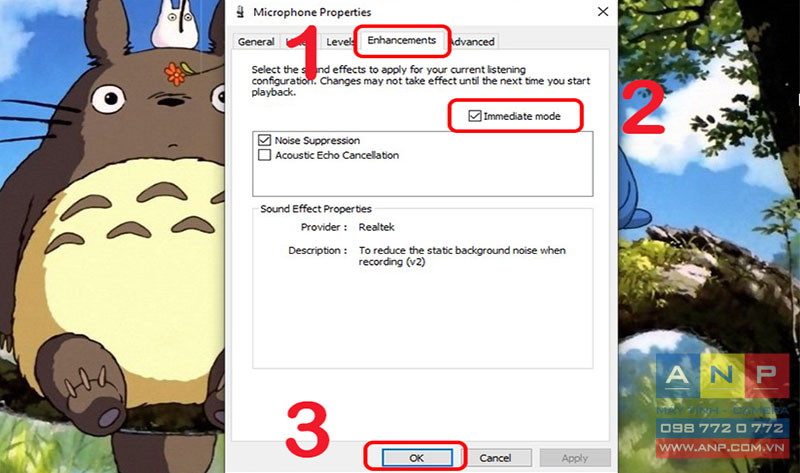
Sau đó khởi động lại máy để lưu lại những thay đổi và kiểm tra kết quả.
- Kiểm tra trình điều khiển của micro
+ Bước 1: Tìm kiếm mục Device Manager tại cửa sổ Windows.

+ Bước 2: Tìm kiếm mục Sounds, video and game controllers > Click vào dấu mũi tên bên trái để hiện ra các mục nhỏ Intel(R) Display Audio và Realtek (R) Audio.
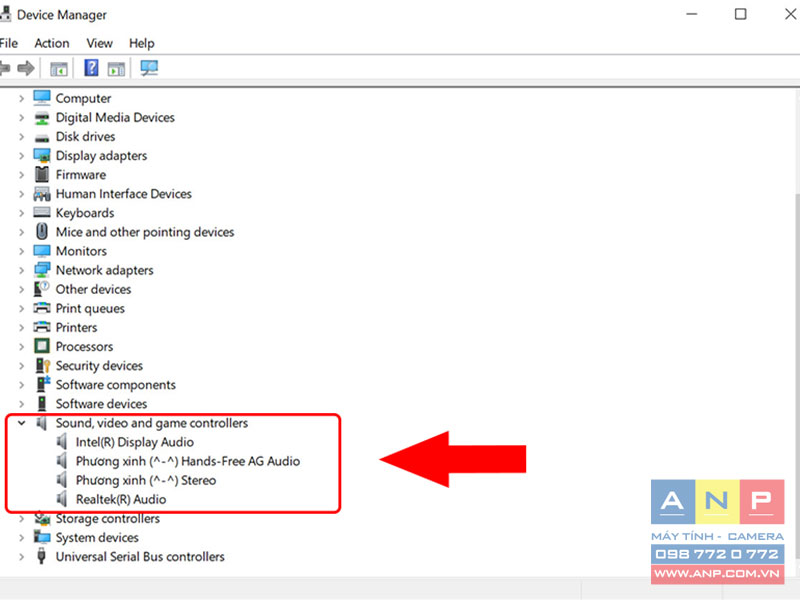
+ Bước 3: Click chuột phải vào mục Intel(R) Display Audio > Chọn Properties.
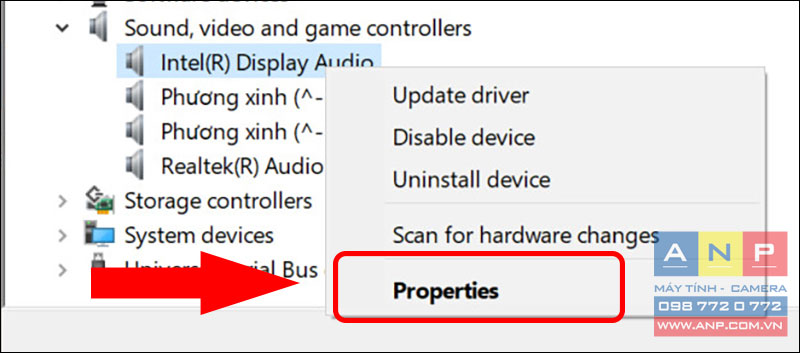
+ Bước 4: Tại mục General, kiểm tra thiết bị có hoạt động tốt hay không ở mục Device Status. Nếu hiện lên dòng chữ This device is working properly nghĩa là thiết bị của bạn đang hoạt động tốt.
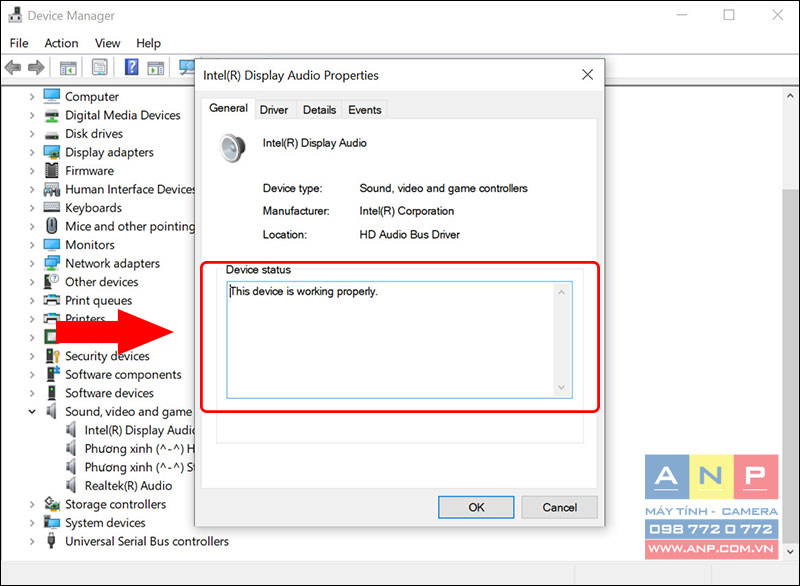
Sau đó khởi động lại máy để lưu lại những thay đổi và kiểm tra kết quả.
- Nâng cấp Driver micro
+ Bước 1: Tìm kiếm mục Device Manager tại cửa sổ Windows.
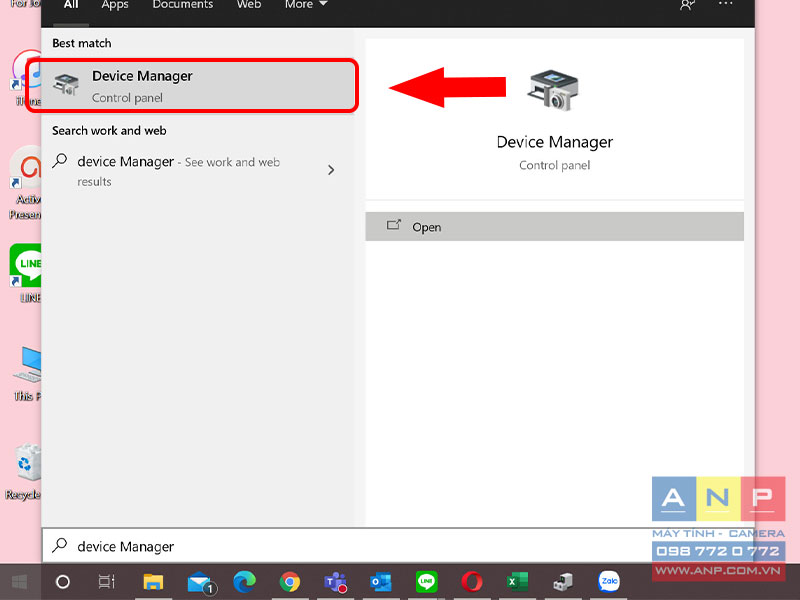
+ Bước 2: Tìm kiếm mục Sounds, video and game controllers > Click vào dấu mũi tên bên trái để hiện ra các mục nhỏ Intel(R) Display Audio và Realtek (R) Audio.
Nếu xuất hiện dấu chấm than màu vàng tại biểu tượng của các mục thì các driver hiện tại đang bị thiếu. Do đó, cần phải tải và cài đặt phiên bản mới nhất về máy tại trang chủ của hãng laptop hoặc máy tính đang dùng.
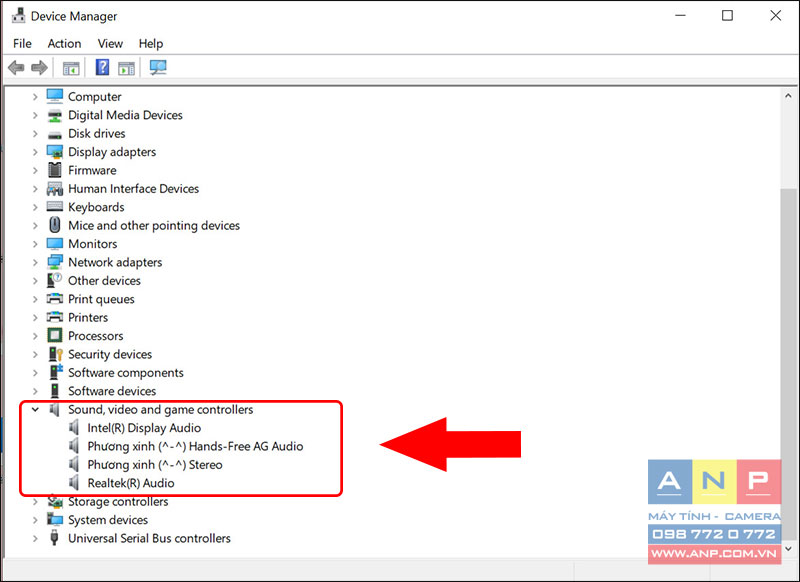
+ Bước 3: Click chuột phải vào mục Intel(R) Display Audio > Chọn Properties.
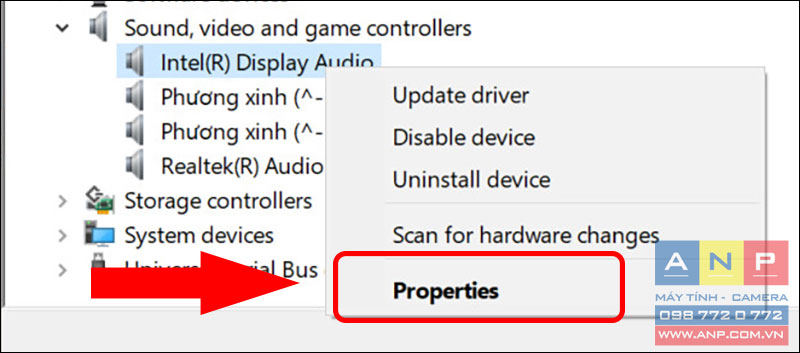
+ Bước 4: Tại mục General, kiểm tra thiết bị có hoạt động tốt hay không ở mục Device Status. Nếu hiện lên dòng chữ This device is working properly nghĩa là thiết bị của bạn đang hoạt động tốt.
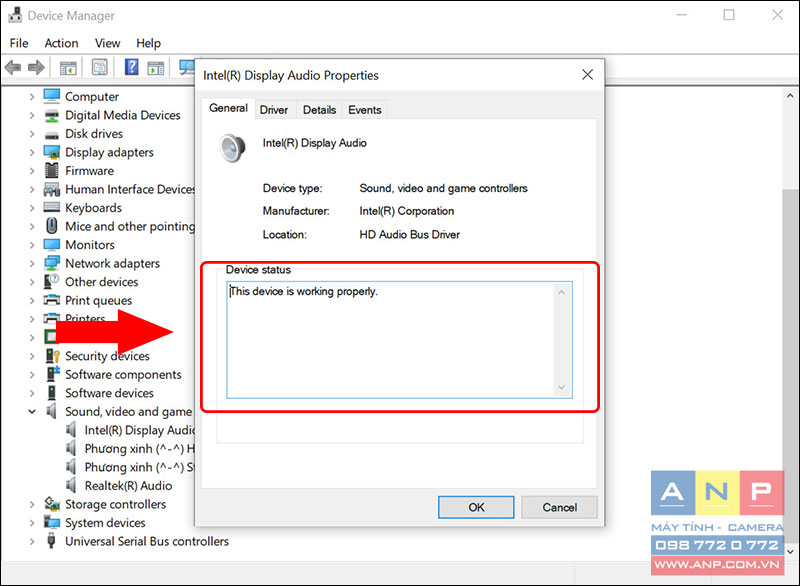
+ Bước 5: Nếu thiết bị không hoạt động tốt, Chọn mục Driver > Chọn Update Driver > Chọn OK.
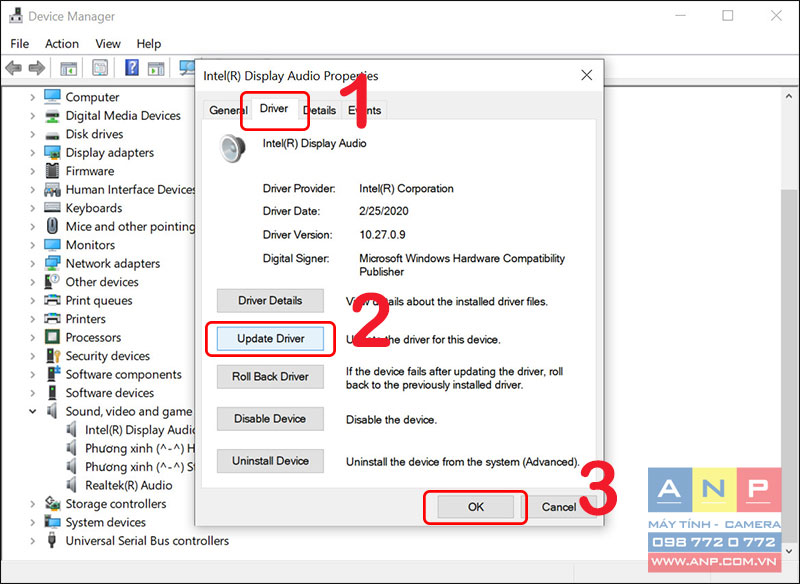
Thực hiện bước 3, 4 và 5 tương tự với thiết bị Realtek (R) Audio.
Sau đó khởi động lại máy để lưu lại những thay đổi và kiểm tra kết quả.
- Sử dụng trình khắc phục sự cố âm thanh
Trình khắc phục sự cố âm thanh là tiện ích mà hệ thống sẽ tìm kiếm và sửa lỗi một cách tự động.
Cách thực hiện như sau: Click chuột phải vào biểu tượng Loa trên thanh Taskbar > Chọn Troubleshoot Sound Problems.
Quá trình này sẽ mất khoảng vài phút để thực hiện, sau đó hệ thống sẽ gửi lại một báo cáo cho kết quả của quá trình sửa lỗi.
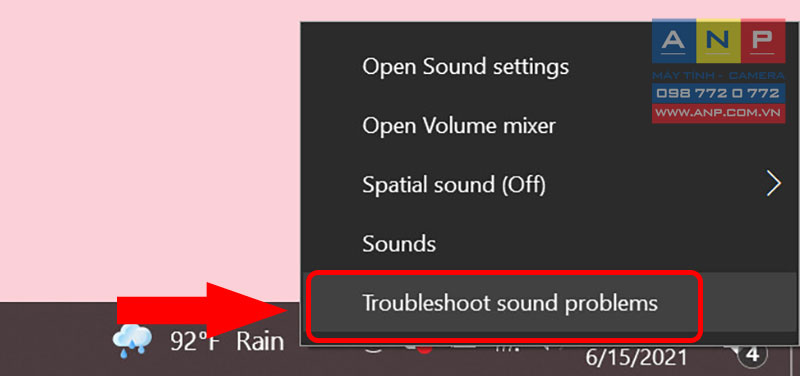
- Vô hiệu hóa tai nghe trong phần âm thanh
+ Bước 1: Tìm kiếm mục Control Panel tại cửa sổ Windows.
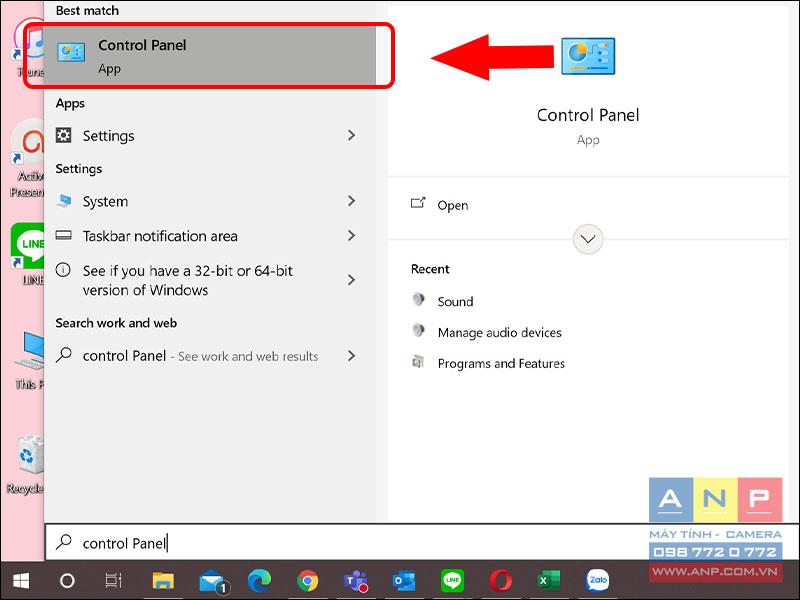
+ Bước 2: Chọn mục Hardware and Sound.
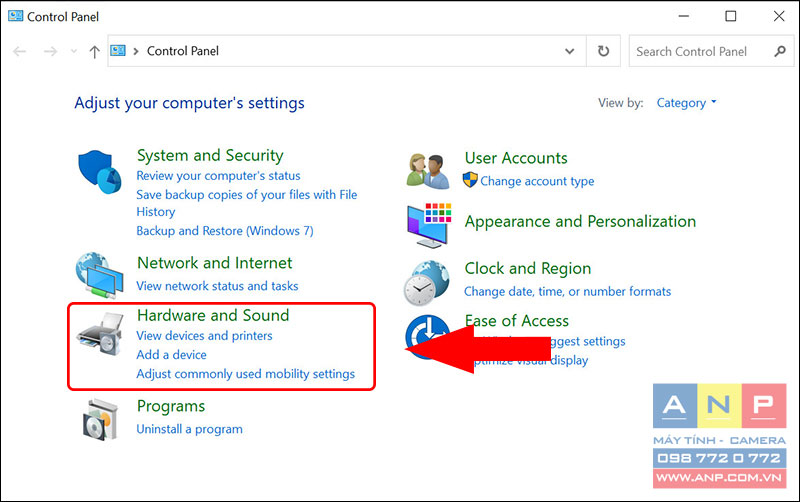
+ Bước 3: Click đúp chuột vào mục Sound.
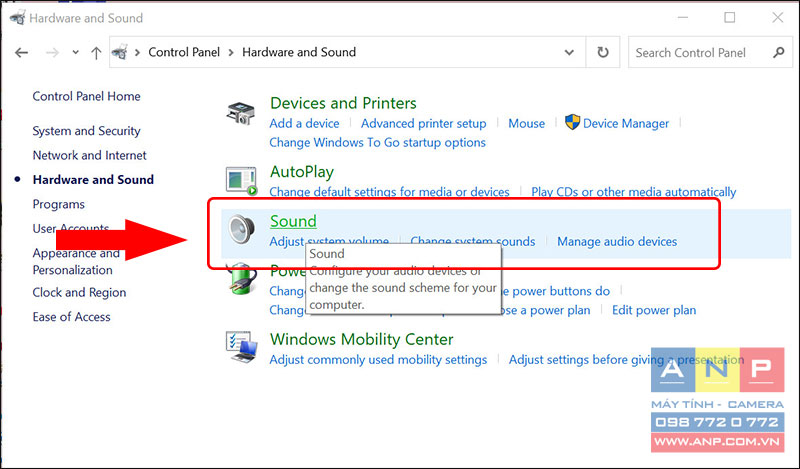
+ Bước 4: Tại mục Playback, click chuột phải vào khoảng trắng > Chọn Show Disabled Devices.
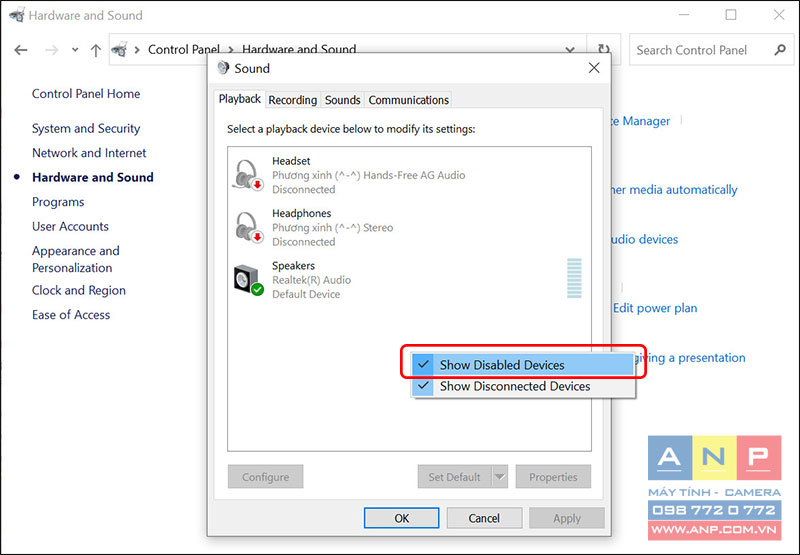
Nếu thiết bị của bạn có vấn đề, một mục tắt sẽ hiển thị, chỉ cần nhấn chuột phải vào mục đó > Chọn Enable để bật trở lại là xong.
Bài viết trên đây giới thiệu cho bạn nguyên nhân và các cách khắc phục tình trạng máy tính không ghi âm được. Hy vọng những thông tin này sẽ giúp ích cho bạn. Nếu có thắc mắc gì, hãy để lại câu hỏi bên dưới phần bình luận nhé!







































