
Loa laptop bị mất tiếng, không nghe được - Nguyên nhân, cách khắc phục
Việc laptop bị mất tiếng, không có âm thanh là lỗi khá phổ biến và hay gặp trong quá trình sử dụng. Khi gặp phải tình huống này bạn đừng lúng túng, hãy tham khảo bài viết sau đây để biết cách khắc phục hiệu quả nhé!
1. Kiểm tra cổng kết nối
Biện pháp khắc phục đầu tiên mà chúng tôi muốn gợi ý đến bạn là hãy kiểm tra các cổng kết nối như tai nghe, loa ngoài... xem có cắm đúng cổng Line-out không. Nếu kết nối không đúng, laptop của bạn sẽ mất âm thanh.

Lưu ý: Nếu loa tích hợp trên laptop không có âm thanh, bạn cũng nên kiểm tra xem laptop của bạn đang kết nối với tai nghe Bluetooth không nhé.
2. Kiểm tra cài đặt âm thanh của laptop
Lưu ý: Trong quá trình sử dụng, có thể bạn vô tình tắt loa của laptop, vì vậy hãy kiểm tra cả loa trong và loa ngoài của laptop có bị tắt không, ngoài ra kiểm tra xem bạn có tắt âm thanh của ứng dụng không nhé.
Cách kiểm tra cài đặt âm thanh của laptop khá đơn giản như sau:
- Bước 1: Nhấn chuột phải vào biểu tượng loa ở thanh Taskbar > Chọn Open Volume Mixer.
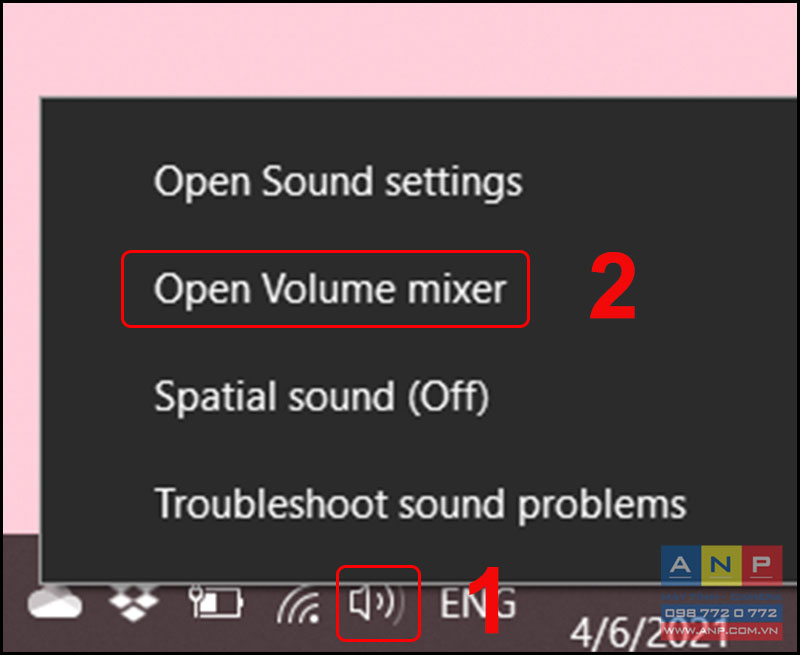
- Bước 2: Kiểm tra xem có ứng dụng nào bị tắt loa không, nếu có thì nhấn chuột vào biểu tượng loa để bật lại.

3. Khởi động lại laptop
Sự xung đột giữa các ứng dụng khi chạy cũng có thể là nguyên nhân khiến laptop bị mất tiếng. Vì vậy, hãy thử khởi động lại máy tính nhé.

4. Kiểm tra Playback Devices
Cách thực hiện chi tiết như sau:
- Bước 1: Click chuột phải vào biểu tượng loa ở thanh Taskbar > Chọn Open Sound settings.
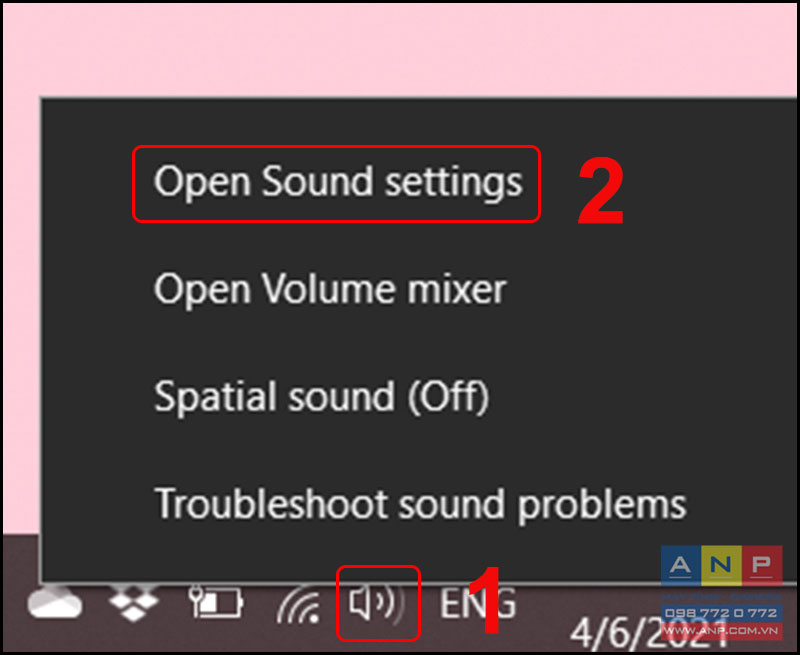
- Bước 2: Tại setting, chọn Sound Control Panel.
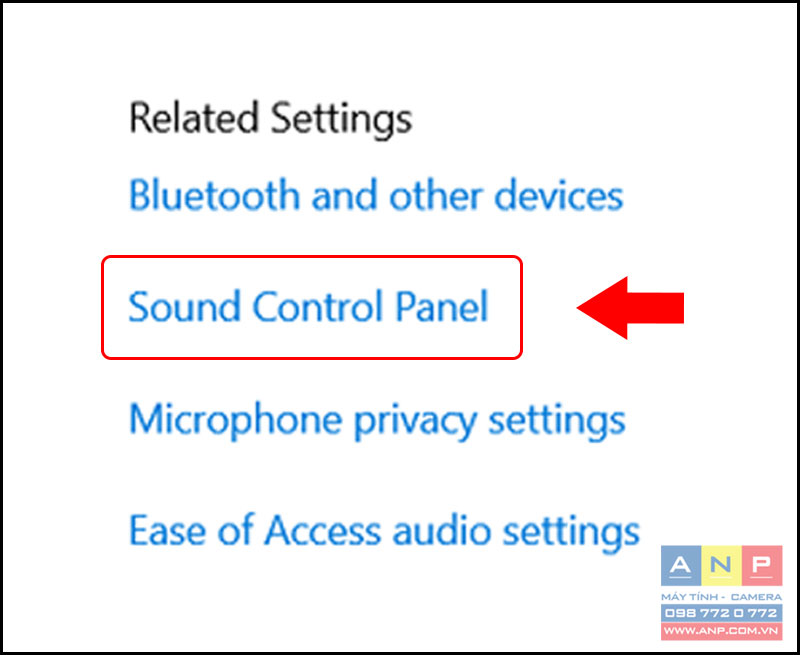
- Bước 3: Tại tab Playback của giao diện Sound, chọn biểu tượng loa (Speakers/HP) > Chọn Properties.

- Bước 4: Tại tab General, mục Device usage, chọn Use this Device (enable) > Nhấn OK.
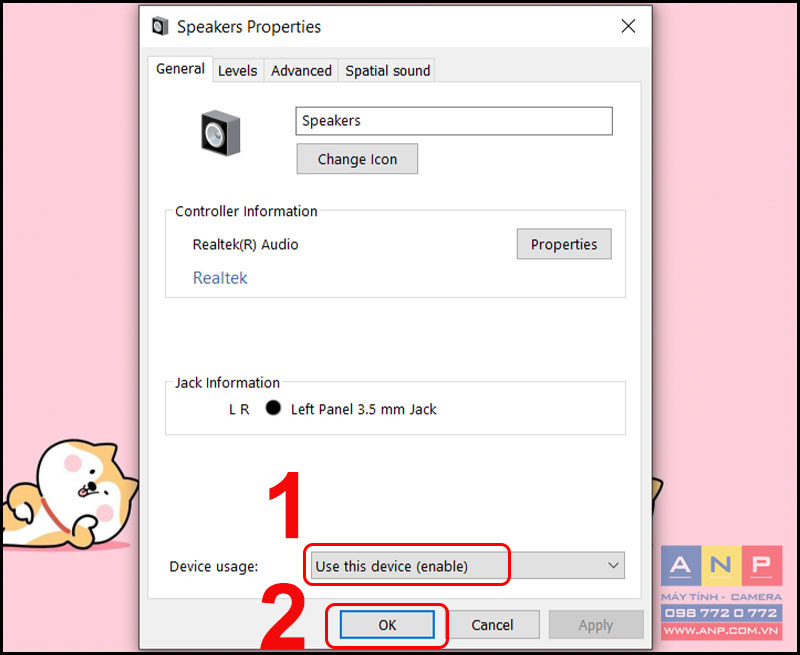
5. Tắt tính năng tự động cải thiện âm thanh
Tương tự như cách kiểm tra Playback Devices, để tắt tính năng tự động cải thiện âm thanh thực hiện như sau:
- Bước 1: Click chuột phải vào biểu tượng loa ở thanh Taskbar > Chọn Open Sound settings.

- Bước 2: Tại setting, chọn Sound Control Panel.
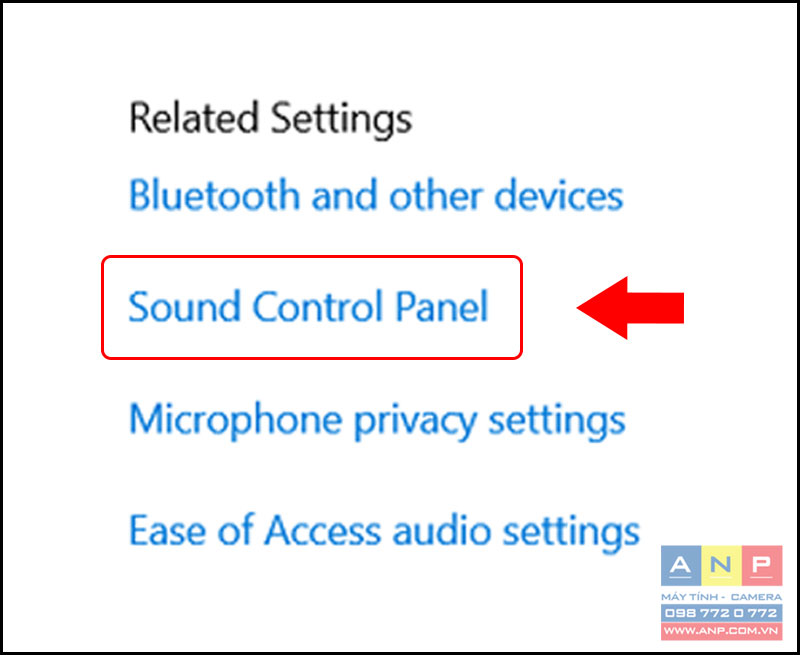
- Bước 3: Tại tab Playback của giao diện Sound, chọn biểu tượng loa (Speakers/HP) > Chọn Properties.
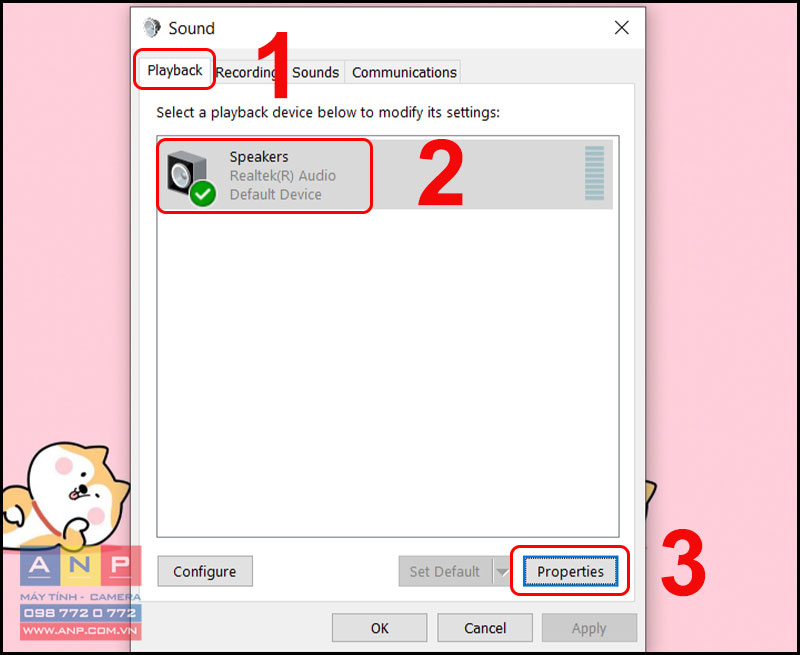
- Bước 4: Chọn tab Advanced > Tích chọn Enable audio enhancements > Nhấn OK.
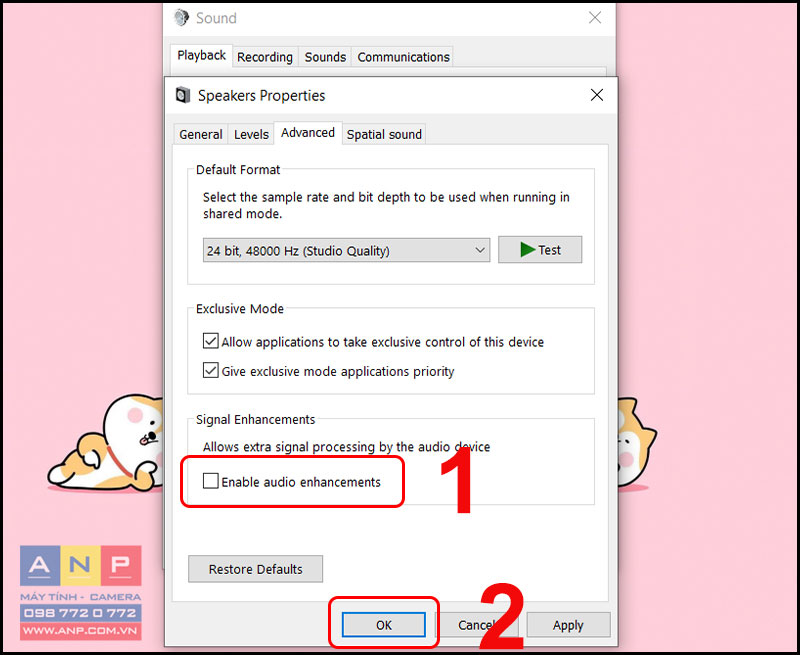
6. Cài đặt lại Driver âm thanh
- Bước 1: Mở ô tìm kiếm Start Menu > Gõ tìm kiếm "Device manager" > Chọn Device manager.
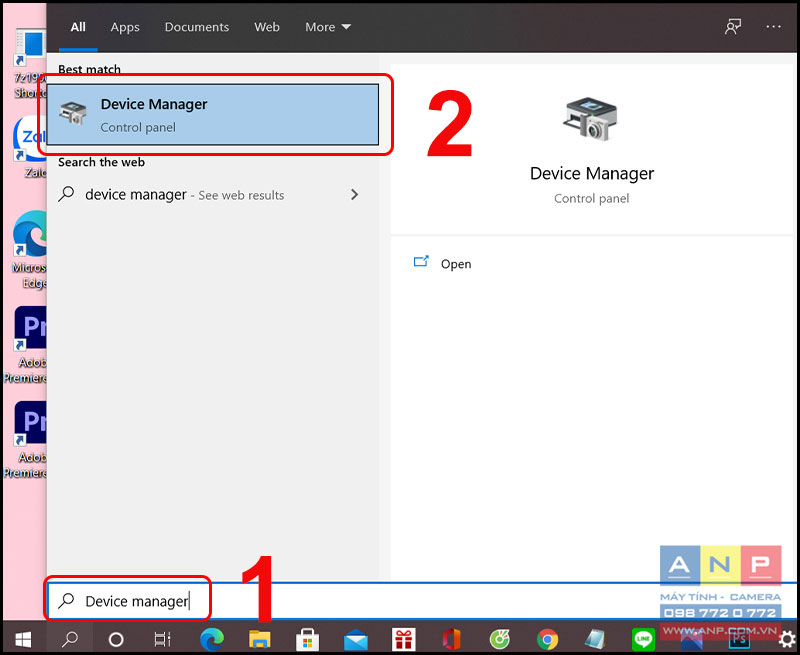
- Bước 2: Tại giao diện Device manager, chọn Sound, video and game controllers > Nhấn chuột phải Realtek(R) Audio > Chọn Uninstall device.
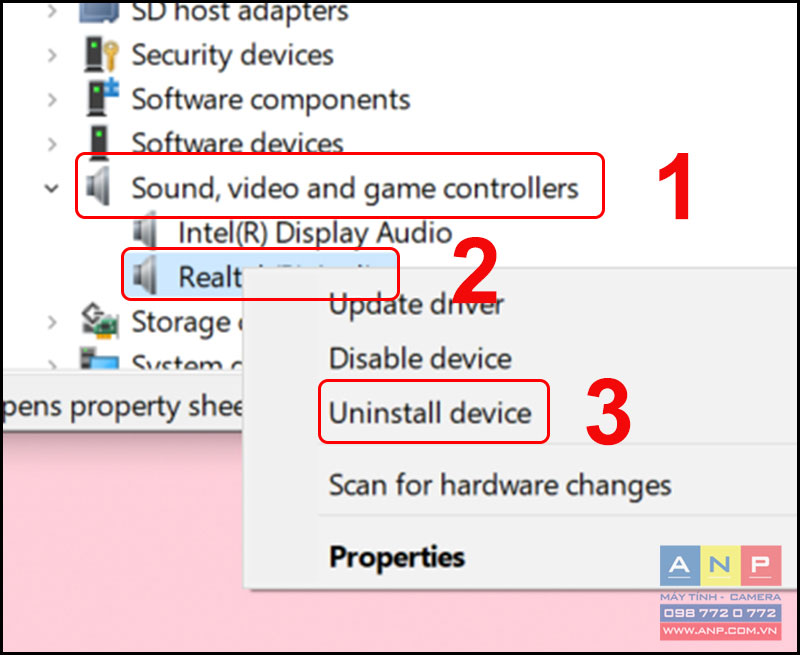
- Bước 3: Tiếp theo, nhấn chuột phải vào Sound, video and game controllers > Chọn Scan for hardware changes để hệ thống tìm lại Driver.
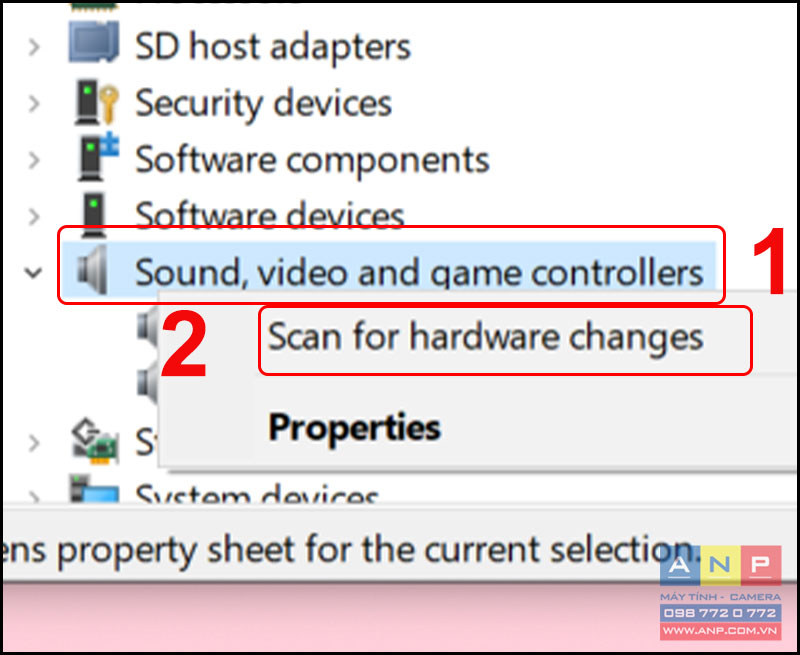
- Bước 4: Khởi động lại laptop.
7. Sử dụng Microsoft FixIt Troubleshooters
Nhấn chuột phải vào biểu tượng loa ở thanh Taskbar > Chọn Troubleshoot sound problems để hệ thống tự động kiểm tra lỗi âm thanh.

Chờ ít phút cho hệ thống tự chạy và sửa lỗi âm thanh. Nếu hệ thống không tự động sửa lỗi được, sẽ thông báo nguyên nhân lỗi cho bạn.
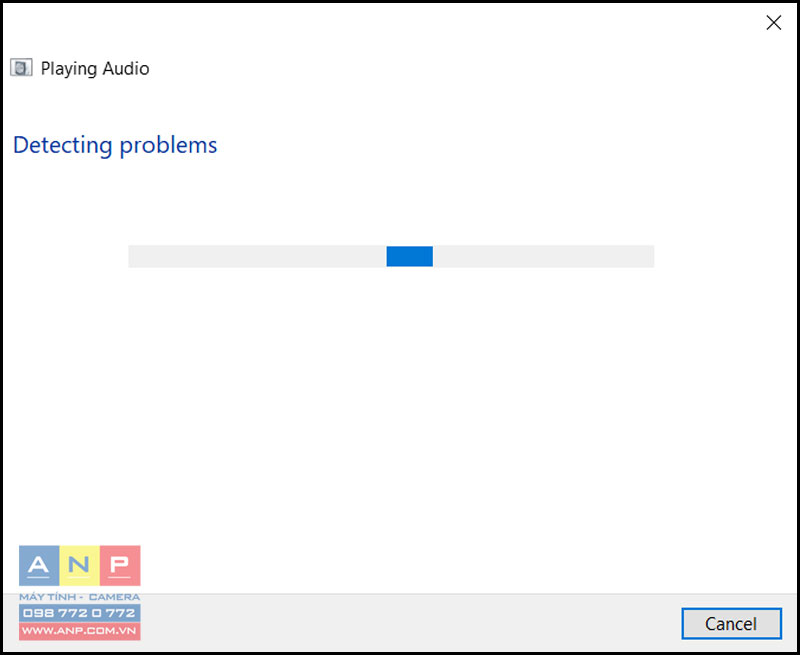
8. Khởi động lại Audio Services
- Bước 1: Bạn mở hộp thoại Run bằng tổ hợp phím Windows + R > Gõ "services.msc" > Nhấn OK.
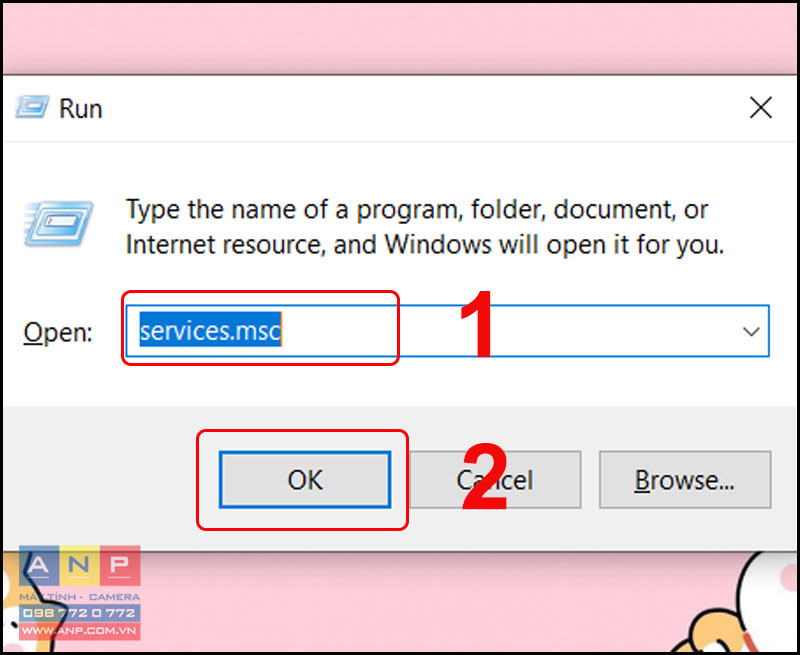
- Bước 2: Nhấn chuột phải vào Windows Audio > Chọn Stop.
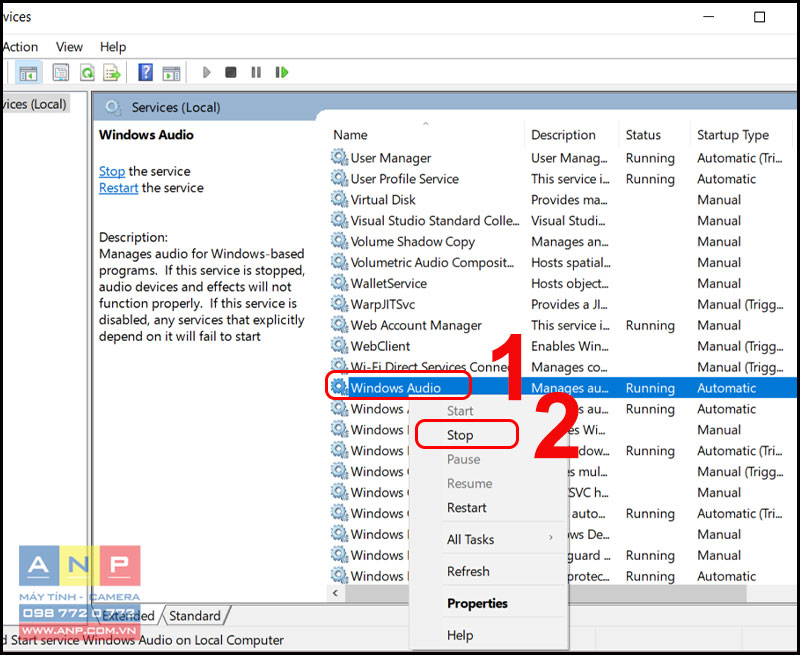
- Bước 3: Nhấn chuột phải vào Windows Audio > Chọn Start để khởi động lại Audio Services.
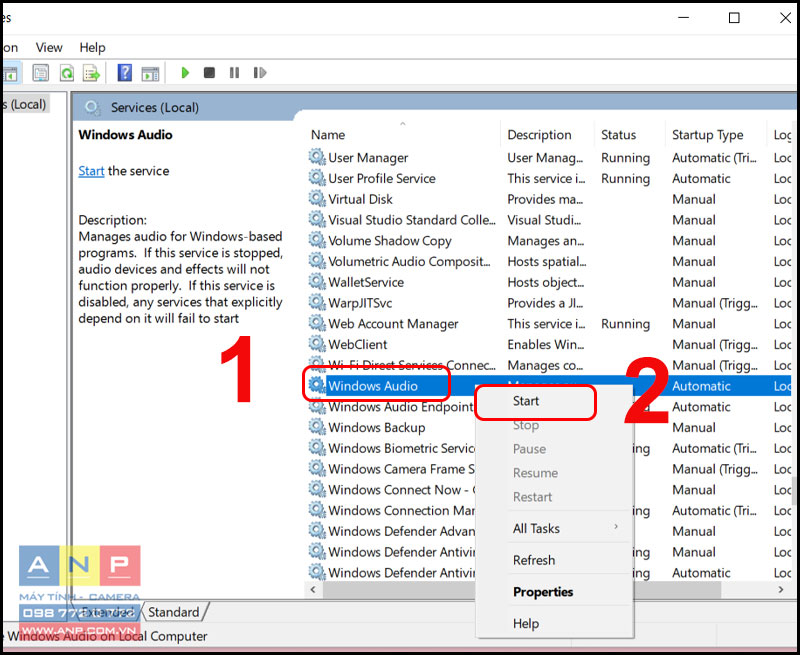
Vậy là vừa rồi chúng tôi đã chia sẻ một số cách khắc phục tình trạng laptop bị mất tiếng, không có âm thanh hiệu quả nhất. Hy vọng bài viết này sẽ có ích cho bạn.



























