
Không xem được ảnh trong máy tính - Nguyên nhân và cách khắc phục
Máy tính là một công cụ quan trọng trong làm việc và học tập, đặc biệt ở thời đại số như hiện nay. Tuy nhiên, đôi khi máy tính gặp phải lỗi không xem được ảnh trong máy khiến bạn cảm thấy khó chịu và bất tiện. Đừng lo, bài viết dưới đây sẽ hướng dẫn bạn cách khắc phục tình trạng đó. Cùng tìm hiểu qua nhé!
Nguyên nhân tại sao máy tính không xem được ảnh:
- Các quyền được sửa đổi trong file hệ thống.
- Các lỗi xuất hiện khi khởi chạy hệ điều hành.
- Virus xâm nhập ảnh hưởng máy tính của bạn
- Chế độ xem trước Thumbnail (chế độ xem trước) bị tắt.
1. Dùng công cụ Troubleshoot
Troubleshoot là một công cụ được cài đặt sẵn trong hệ điều hành Windows giúp người dùng có thể tự động sửa chữa những lỗi trên máy tính.
Hướng dẫn dùng công cụ Troubleshoot:
Bước 1: Mở Settings (cài đặt) bằng tổ hợp phím Windows + I > Chọn Update & Security.
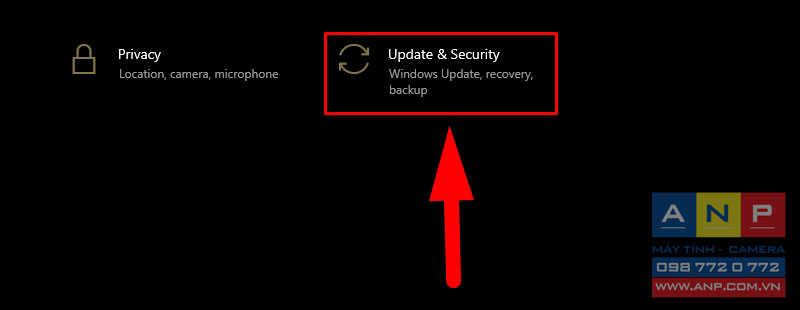
Bước 2: Chọn Troubleshoot bên tay trái > Cuộn xuống chọn Windows Store Apps > Chọn Run the troubleshooter và chờ quá trình hoàn tất (thực hiện hướng dẫn nếu có).
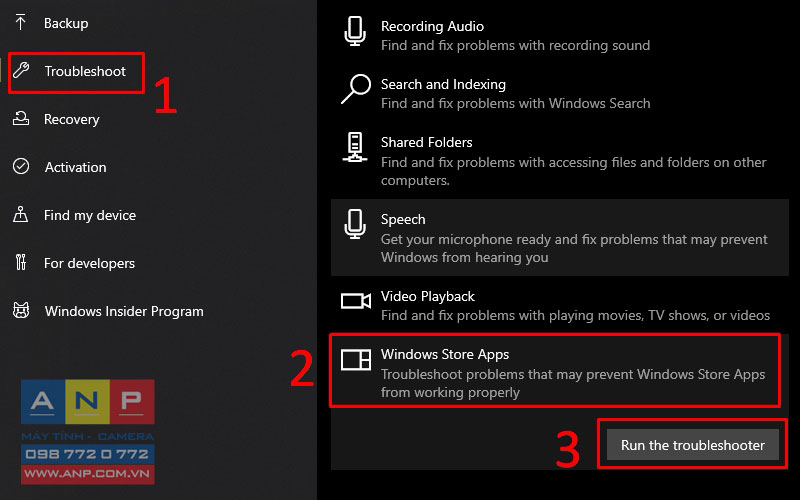
Nếu bạn chưa biết về Troubleshooting, mời bạn tìm hiểu qua bài viết: Troubleshooting là gì? Cách dùng Troubleshooting fix lỗi trên Windows.
2. Kiểm tra toàn bộ File hệ thống
Bước 1: Mở Command Prompt bằng cách nhấn tổ hợp phím Window + X > Chọn Command Prompt.
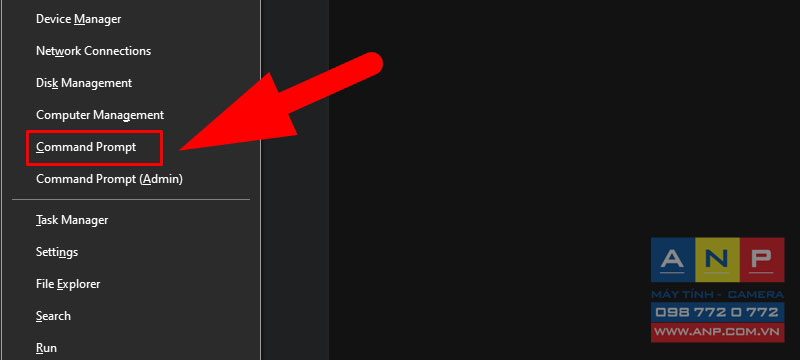
Bước 2: Nhập lệnh “sfc/scannow” và nhấn Enter. Bạn chờ quá trình hoàn tất, sau đó, bạn khởi động lại máy và mở mục Photos để kiểm tra.
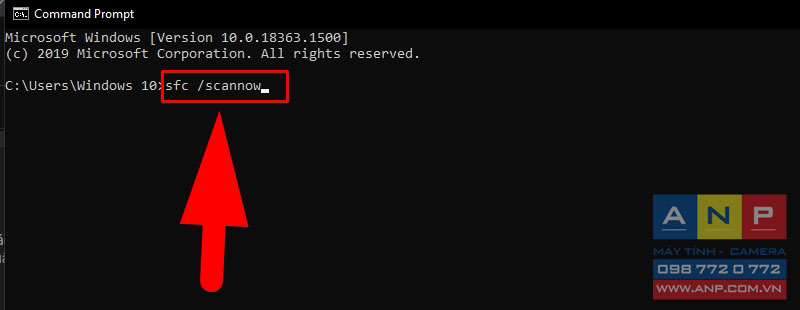
3. Reset ứng dụng Photos
Bước 1: Bấm Windows + I để mở Settings > Chọn Apps.
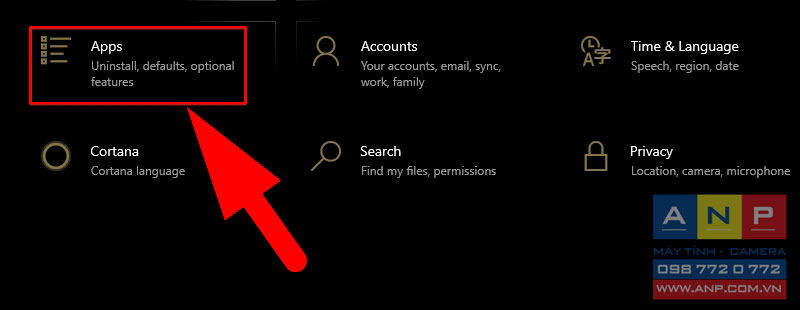
Bước 2: Chọn Apps and Features > Chọn Microsoft Photos > Bấm chọn Advanced options.
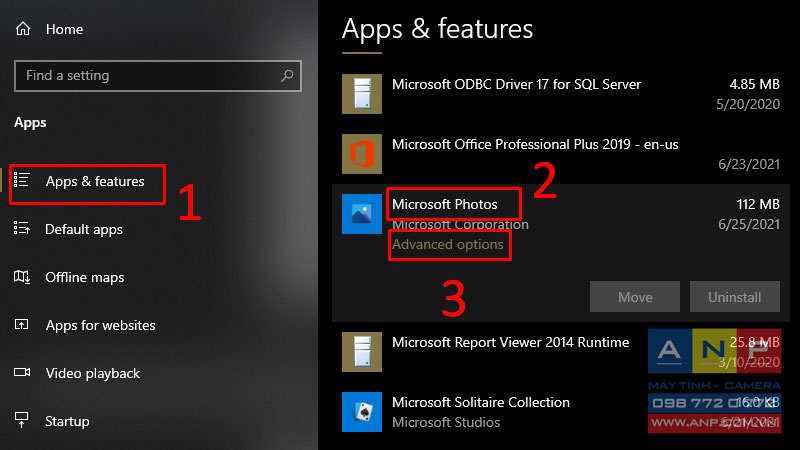
Bước 3: Cuộn xuống và tìm mục Reset > Chọn nút Reset và làm theo hướng dẫn của máy.
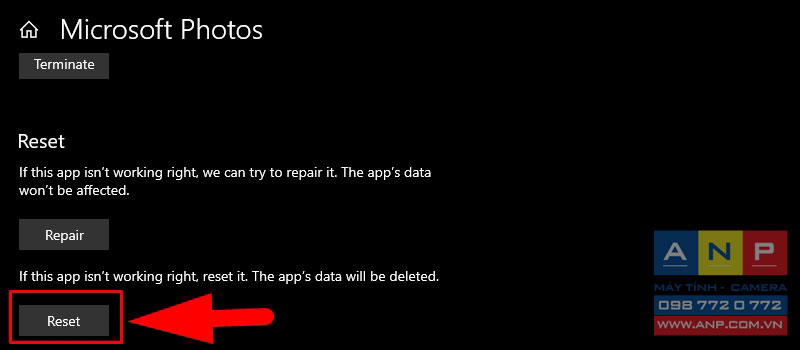
Sau đó, bạn vào mục Photos để kiểm tra máy tính hiển thị ảnh được chưa nhé.
4. Cài đặt lại Photos
Khi bạn đã thực hiện các bước ở trên nhưng vẫn không thể khắc phục tình trạng không xem được ảnh trong máy tính thì bạn cần gỡ bỏ ứng dụng Photos và cài đặt lại:
Bước 1: Bấm tổ hợp Windows + X > Chọn Windows PowerShell (Admin).
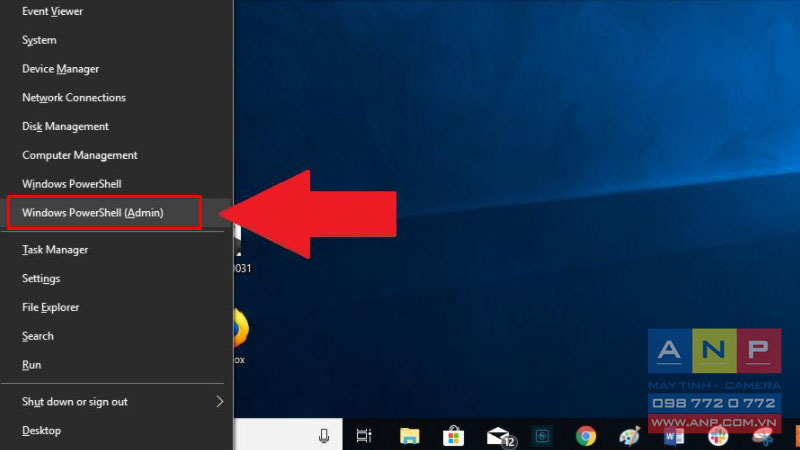
Bước 2: Nhập dòng lệnh “get-appxpackage *Microsoft.Windows.Photos* | remove-appxpackage” > Nhấn Enter.
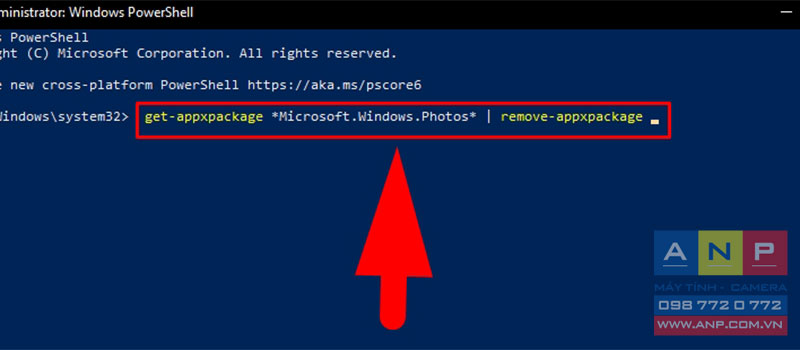
Bước 3: Vào Microsoft Store, tìm ứng dụng Microsoft Photos > Bấm Get để cài đặt lại ứng dụng.
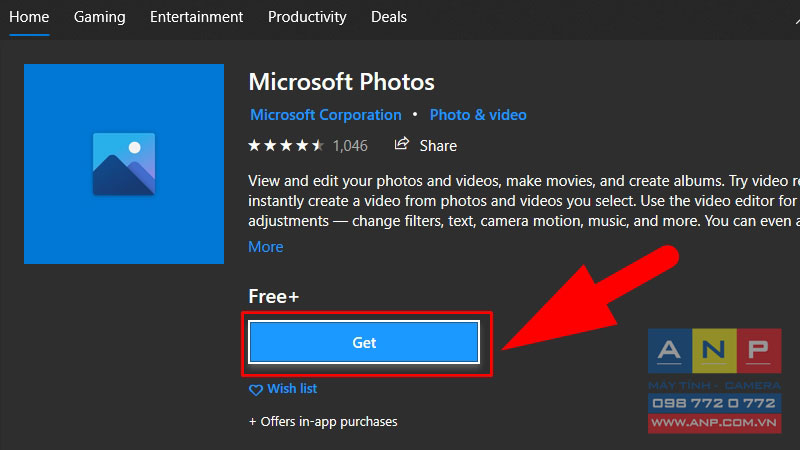
5. Dùng phần mềm xem ảnh
Nếu bạn đã thử những cách trên mà vẫn không có hiệu quả thì bạn nên chuyển sang sử dụng phần mềm của bên thứ 3 để xem ảnh.
Một số phần mềm phổ biến như là:
- Fly Free Photo Editing & Viewer
Phần mềm này được thiết kế với kích thước gọn nhẹ và có thể mở hầu hết các loại file ảnh như JPG, PNG, GIF, BMP, JPEG,…
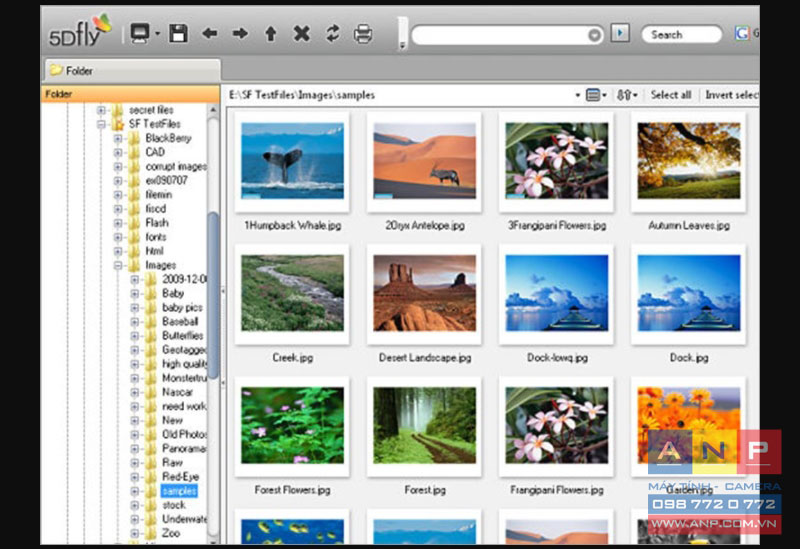
- Win 10 - ImageGlass
Win 10 - ImageGlass cũng được thiết kế với dung lượng gọn nhẹ, giao diện bắt mắt và khả năng xử lý ảnh đa dạng.
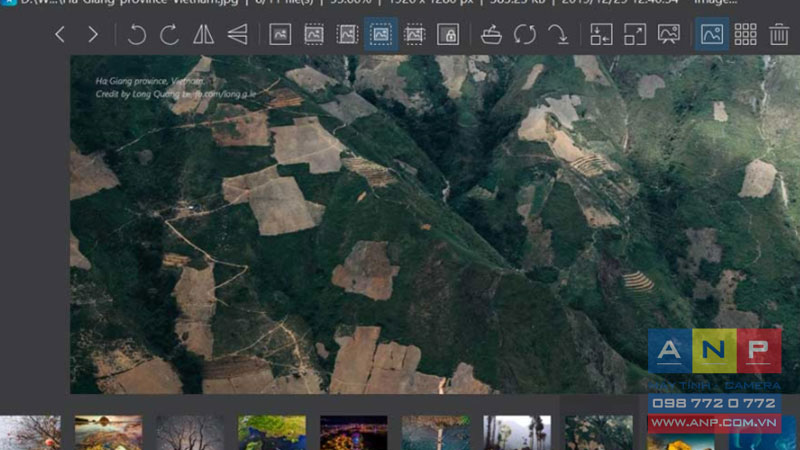
6. Sử dụng Windows Photo Viewer
Đây là phần mềm xem ảnh mặc định trên Windows 7 với độ phân giải cao, dễ nhìn nhưng đã được xóa bỏ trên Windows 10.
Hướng dẫn cài đặt lại Windows Photo Viewer cho Windows 10:
Bước 1: Mở Notepad trên laptop > Copy phần nội dung ở bên dưới.
Nội dung bên trong file Notepad:
Windows Registry Editor Version 5.00 ; Change Extension’s File Type [HKEY_CURRENT_USER\Software\Classes\.jpg] @=”PhotoViewer.FileAssoc.Tiff” ; Change Extension’s File Type [HKEY_CURRENT_USER\Software\Classes\.jpeg] @=”PhotoViewer.FileAssoc.Tiff” ; Change Extension’s File Type [HKEY_CURRENT_USER\Software\Classes\.gif] @=”PhotoViewer.FileAssoc.Tiff” ; Change Extension’s File Type [HKEY_CURRENT_USER\Software\Classes\.png] @=”PhotoViewer.FileAssoc.Tiff” ; Change Extension’s File Type [HKEY_CURRENT_USER\Software\Classes\.bmp] @=”PhotoViewer.FileAssoc.Tiff” ; Change Extension’s File Type [HKEY_CURRENT_USER\Software\Classes\.tiff] @=”PhotoViewer.FileAssoc.Tiff” ; Change Extension’s File Type [HKEY_CURRENT_USER\Software\Classes\.ico] @=”PhotoViewer.FileAssoc.Tiff”
Bước 2: Lưu file với tên đuôi file là .reg bằng cách bấm vào File > Chọn Save as.
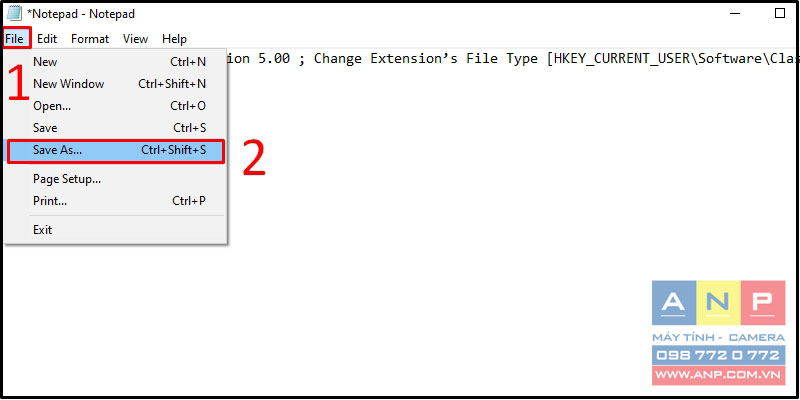
Trong phần Save as type, chọn All files.
Trong phần File name, đặt tên bất kì với tên đuôi file là .reg > Bấm Save để lưu. Ví dụ ở đây tên file là Windows Photo Viewer.reg.
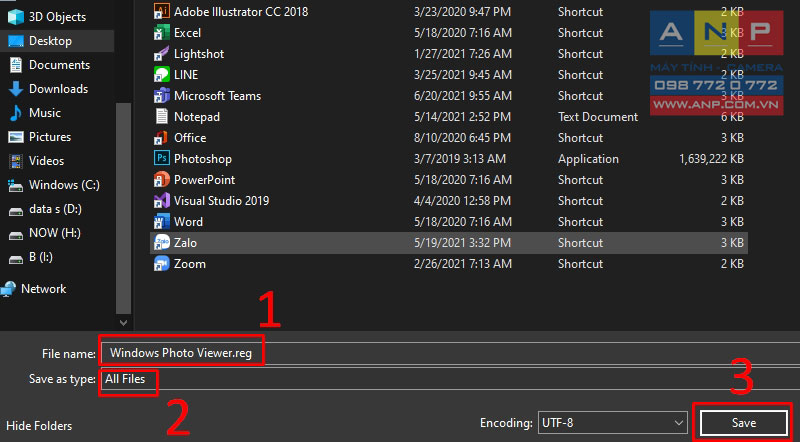
Bước 3: Nhấn đúp chuột vào file vừa tạo > Bấm Yes nếu có thông báo.
Tiếp đó, bạn chọn 1 bức ảnh, nhấn chuột phải rồi chọn Open with để kiểm tra có Windows Photo Viewer không nhé. Nếu có, tức là bạn đã cài đặt thành công.
7. Khôi phục hệ thống
Bước 1: Vào menu Start, nhập "restore point" trên thanh tìm kiếm > Chọn Create a restore point.
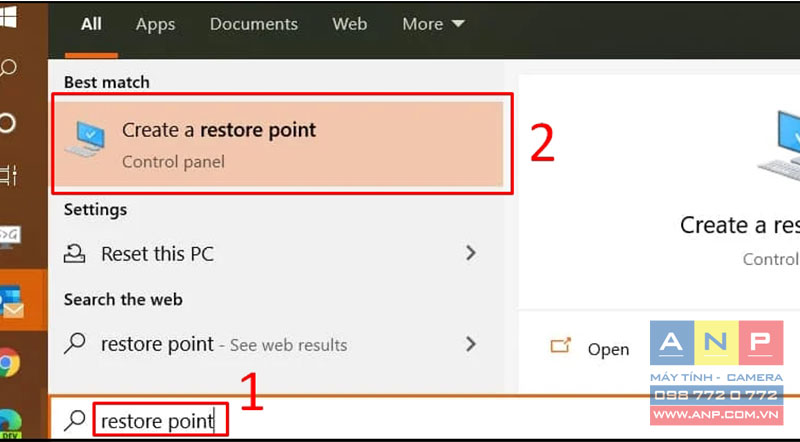
Bước 2: Trong System Protection, chọn System Restore và làm theo hướng dẫn.
Bạn cần chọn thời điểm trước khi xảy ra sự cố và tiếp tục khôi phục cho đến khi hoàn tất.
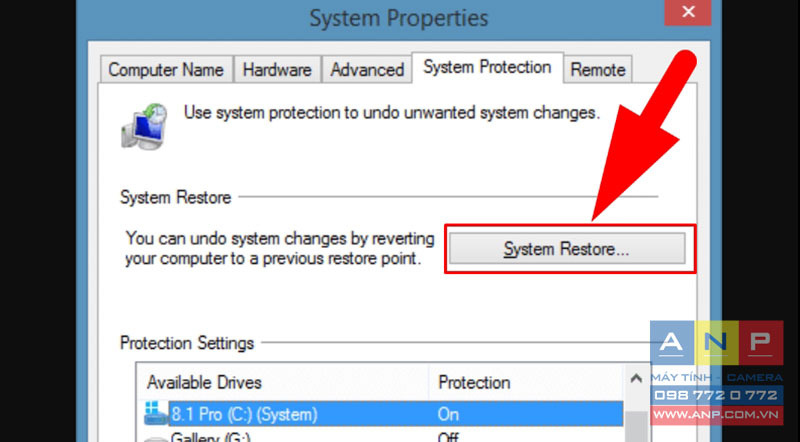
8. Cài lại Windows
Một cách để khắc phục lỗi không xem được ảnh trong máy tính là cài lại Windows 10 bằng USB. Để thực hiện, bạn cần chuẩn bị sẵn USB và cấu hình máy phù hợp.

9. Máy tính không hiển thị ảnh thu nhỏ thumbnail
Để khắc phục, bạn cần kích hoạt lại tính năng hiển thị thumbnail trong thẻ View, kích hoạt lại tính năng hiển thị thumbnail trong My Computer, nạp lại bộ nhớ cache thumbnail và cài đặt phần mềm diệt Virus.
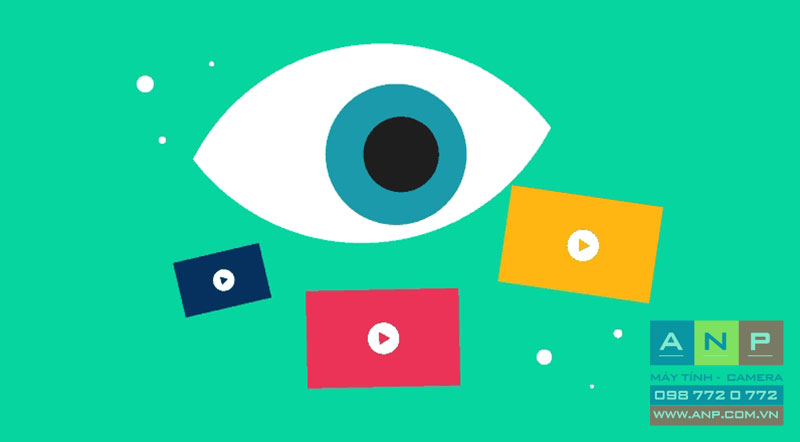
Hy vọng với những hướng dẫn trên, bạn có thể dễ dàng khắc phục tình trạng không xem được ảnh trong máy tính. Cảm ơn bạn đã theo dõi và hẹn gặp lại ở những bài viết sau.







































