
In File PDF bị mờ - Nguyên nhân và cách khắc phục
Bạn thường xuyên phải in tài liệu để phục vụ cho công việc, học tập,... Nhưng đôi khi các tài liệu của bạn khi in thì bị mờ dẫn đến ảnh hưởng đến công việc của bạn. Bài viết dưới đây sẽ hướng dẫn cho bạn cách khắc phục lỗi in File PDF bị mờ trên máy in Canon, HP, Brother,... và những nguyên nhân gây ra lỗi này. Cùng theo dõi nhé!
1. Nguyên nhân khiến việc in file PDF bị mờ
- Do máy in, khi bạn đổ mực không đúng cách, nạp mực không đúng loại sẽ khiến các file in bị mờ.
- Một số nguyên nhân khác cũng đến từ máy in như: trục từ bị hỏng – mòn trong khi sử dụng.
- Phần mềm đọc PDF trong máy của bạn gặp vấn đề.

2. Cách khắc phục lỗi in file PDF bị mờ
In file PDF rõ nét với tính năng Export
Với nhiều người khi sử dụng các phần mềm đọc file PDF thì tính năng Export chỉ được dùng để xuất file PDF. Tuy nhiên giờ đây bạn đã có thể khắc phục lỗi in file PDF bị mờ một cách dễ dàng với tình năng Lightness Decrease trong Export.
Bước 1: Tìm và mở file PDF của bạn dưới dạng Preview.
Bước 2: Chọn File > Export.
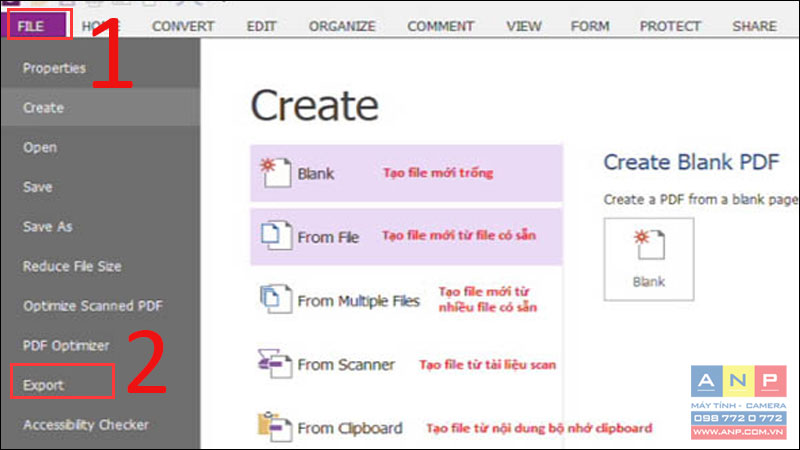
Bước 3: Chọn Quartz Filter để thả menu xuống > Chọn Lightness Decrease.
Cuối cùng, chỉ cần lưu file vừa sửa là bạn đã chỉnh lỗi in file PDF bị mờ.
Chỉnh mực đậm cho máy in
Chỉnh mực máy in Canon
Bước 1: Nhấn phím Window + R để mở Run, nhập lệnh control printers để mở hộp thoại Devices and Printer > Chọn OK.
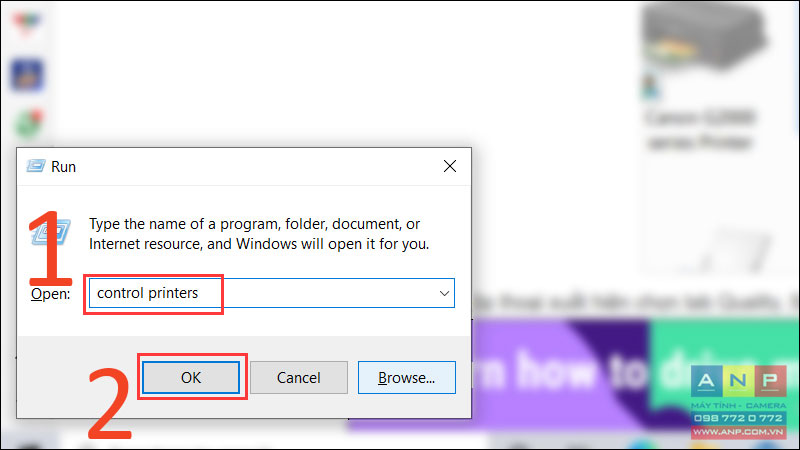
Bước 2: Hộp thoại Device and Printer xuất hiện, nhấp phải chuột chọn tên máy in cần chỉnh đậm mực lên > Chọn Printing Preferences.
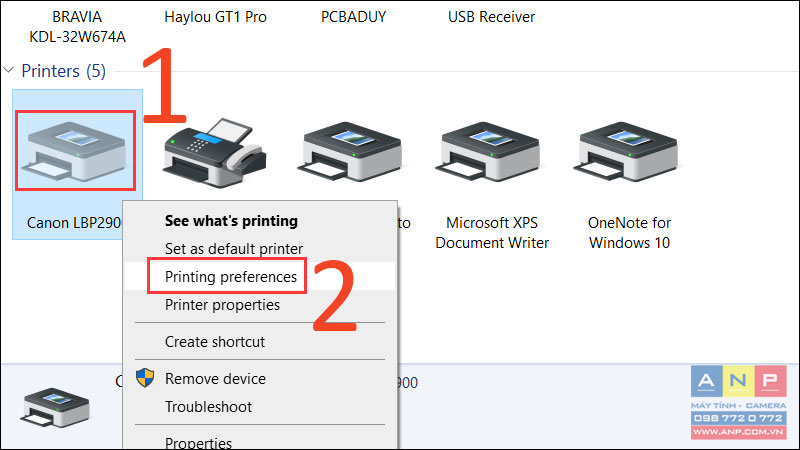
Bước 3: Hộp thoại xuất hiện chọn tab Quality > Chọn Standard > Nhấn vào Detail để vào tùy chỉnh mực đậm hơn theo nhu cầu của bạn.
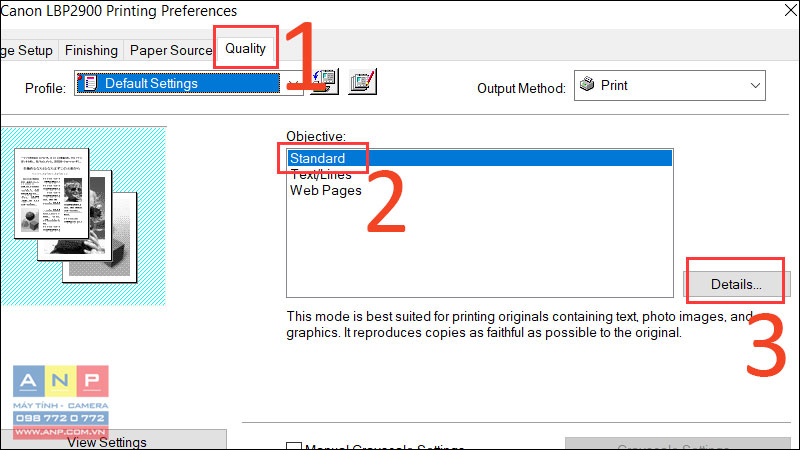
Bước 4: Điều chỉnh thanh mực đậm theo ý muốn > Nhấn OK.
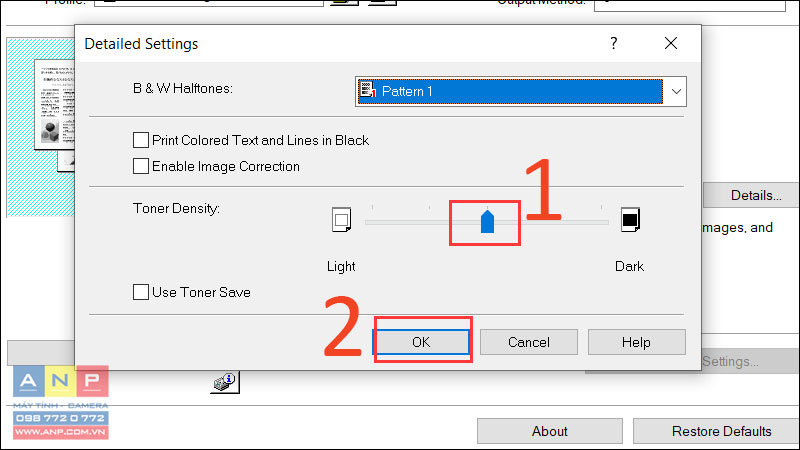
Điều chỉnh mực máy in HP
Việc điều chỉnh mực máy in HP cũng tương tự như máy in Canon.
Xóa và cài đặt lại Print Driver cho máy tính của bạn
Để gỡ bỏ Print Driver cho máy tính của bạn, bạn thực hiện các bước như sau:
- Dùng quyền Administrator vào Start rồi chạy chương trình Command Prompt bằng cách gõ cmd > Chọn Run as administrator.
- Khi màn hình chương trình cmd hiện ra, nhập printui/s/t2.
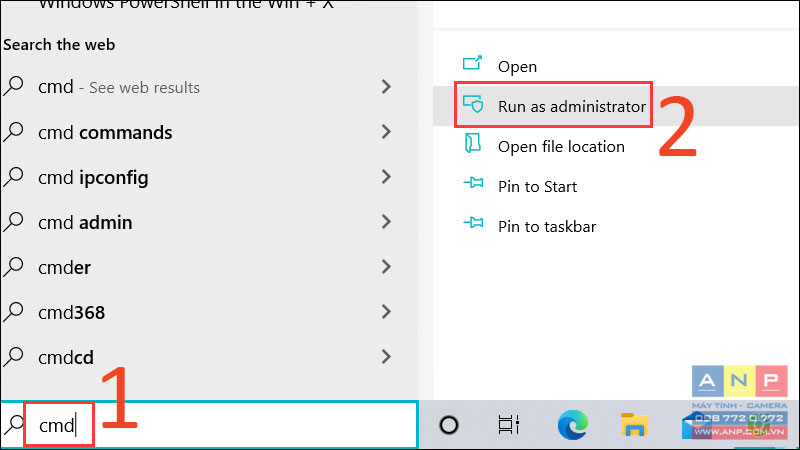
- Hộp thoại Print Server Properties hiện ra, chọn máy in cần gỡ bỏ > Nhấn Remove.
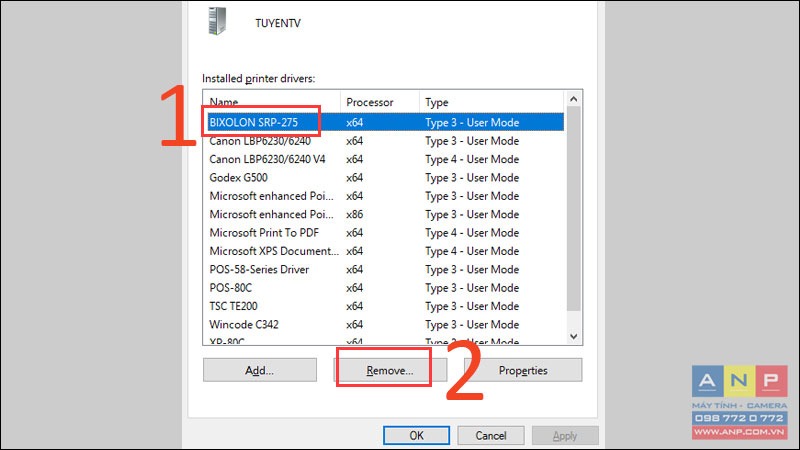
Tùy chỉnh DPI lớn cho file PDF
DPI không còn là thuật ngữ mới mẻ đối với dân thiết kế. Nó là đặc điểm kỹ thuật có liên quan đến thiết lập độ phân giải in ấn. Bạn có thể sử dụng Photoshop để điều chỉnh DPI.
Trong trường hợp này mình sẽ chỉ cho các bạn cách tùy chỉnh DPI cho file PDF bằng Photoshop.
Bước 1: Các bạn mở Photoshop lên. Vào File chọn Open, chọn vào file PDF và nhấn Open.
Bước 2: Vào Image > Chọn Image Size.
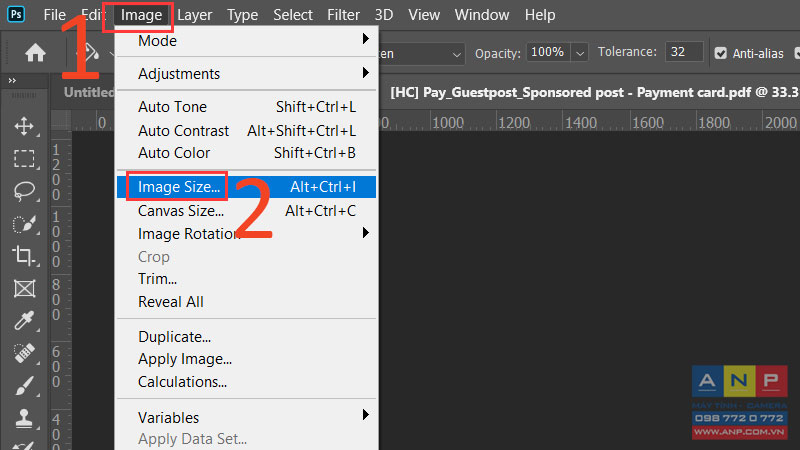
Bước 3: Bỏ chọn mục Resample Image > Tại mục Resolution các bạn hãy nhập vào số DPI mà mình muốn và nhấn OK.
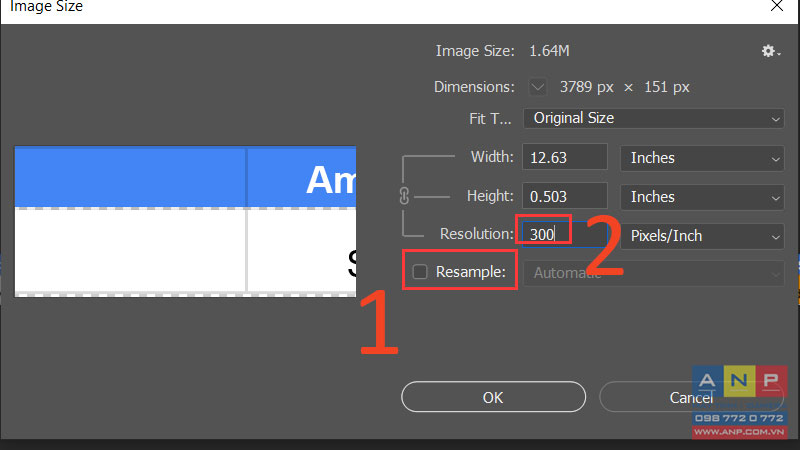
Bước 4: Trong hộp Options bỏ chọn hộp bên cạnh Preserve Photoshop Editing Capabilities > Nhấn Save PDF để hoàn tất.
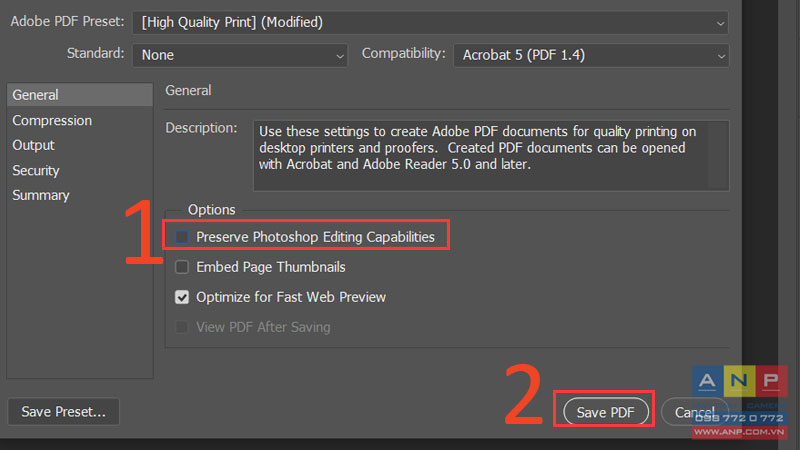
3. Những lưu ý để có một bản in chất lượng
- Vận hành máy chính là một trong những cách quan trọng để có thể có được bản in chất lượng. Nếu bạn cần in số lượng lớn văn bản, hãy chia nhỏ chúng ra.
- Kiểm tra mực máy, tránh hết mực đột xuất
- Định lượng giấy khuyên dùng từ 70gms đến 100gms. Nếu dùng tính năng in 2 mặt nên sử dụng giấy định lượng từ 80gms. Sử dụng giấy in chất lượng tốt sẽ giúp cho mực in bám tốt hơn lên mặt giấy, chi tiết in sắc nét hơn và hạn chế tình trạng kẹt giấy.
- Tất cả đồ dùng của chúng ta đều cần bảo quản và sử dụng đúng cách. Máy in cũng không ngoại lệ để có thể cho ra những bản in chất lượng. Hãy bảo trì máy in sau khoảng từ 3 - 6 tháng nhé.

Bài viết trên đây đã hướng dẫn cho bạn cách khắc phục in File PDF bị mờ. Chúc bạn thành công!







































