
Hướng dẫn sử dụng hàm SUBSTITUTE trong Excel
Hàm SUBSTITUTE trong Excel là một công cụ mạnh mẽ, cho phép bạn nhanh chóng và dễ dàng thay thế chuỗi văn bản cũ bằng một chuỗi mới. Nếu bạn mới tiếp xúc với hàm này, hãy theo dõi bài viết của chúng tôi để có cái nhìn chi tiết và ví dụ thực tế về cách sử dụng nhé.
Tìm hiểu về hàm SUBSTITUTE
Hàm SUBSTITUTE có tác dụng thay thế một chuỗi văn bản cũ bằng một chuỗi mới một cách linh hoạt và tiện ích. Các ứng dụng phổ biến của hàm SUBSTITUTE này bao gồm:
Thay thế đoạn văn bản cũ một cách hiệu quả.
Kết hợp linh hoạt với nhiều hàm khác để tối ưu hóa công việc.

Khi sử dụng hàm SUBSTITUTE, người dùng sẽ nhanh chóng thay được các chuỗi kí tự cũ thành chuỗi kí tự mới mà không cần đánh lại bằng cách thủ công. Qua đó giảm được rất nhiều thời gian khi chỉnh sửa văn bản, giúp người dùng chủ động hơn trong công việc.
Cách sử dụng hàm SUBSTITUTE trong Excel
Cú pháp hàm SUBSTITUTE
Cú pháp hàm SUBSTITUTE như sau:
=SUBSTITUTE(text, old_text, new_text, [instance_num])
Trong đó:
Text: Văn bản cần thực hiện thay thế.
Old_text: Chuỗi cũ bạn muốn thay thế.
New_text: Chuỗi mới sẽ thay thế cho chuỗi cũ.
Instance_num: Vị trí xuất hiện của chuỗi cũ mà bạn muốn thay thế (tùy chọn).
Một số ví dụ về hàm SUBSTITUTE
Ví dụ 1: Cách sử dụng hàm SUBSTITUTE để thay thế ký tự đầu tiên trong bảng dữ liệu minh họa.
Bước 1: Nhập hàm =SUBSTITUTE(B4, C4, D4, 1) vào ô tham chiếu kết quả.

Bước 2: Nhấn Enter kết quả sẽ được hiển thị ngay lập tức.
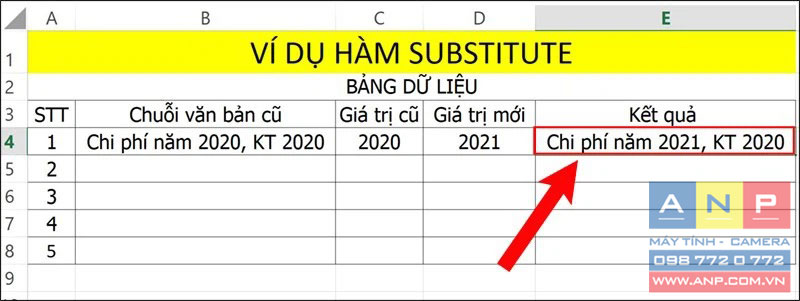
Ví dụ 2: Thay thế tất cả các ký tự cũ trong bảng dữ liệu minh họa.
Bước 1: Nhập hàm =SUBSTITUTE(B5, C5, D5) vào ô tham chiếu kết quả.
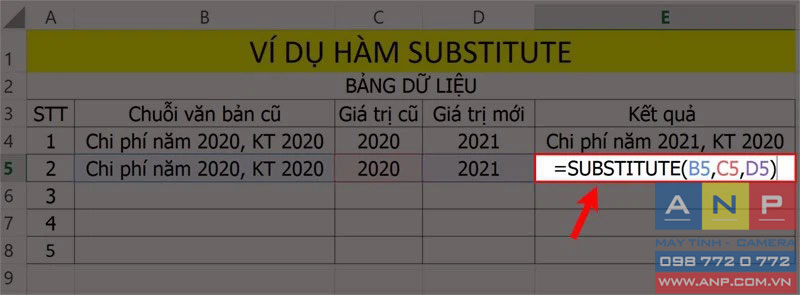
Bước 2: Nhấn Enter kết quả sẽ được hiển thị ngay lập tức.
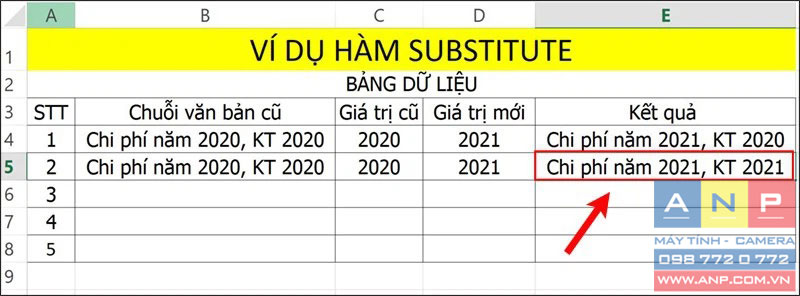
Ví dụ 3: Thay thế toàn bộ đoạn văn bản cũ thành đoạn văn bản mới trong bảng dữ liệu.
Bước 1: Nhập hàm =SUBSTITUTE(B6, "Thời tiết hôm qua", "Khí hậu hôm nay") vào ô tham chiếu kết quả.

Bước 2: Nhấn Enter kết quả sẽ được hiển thị ngay lập tức.
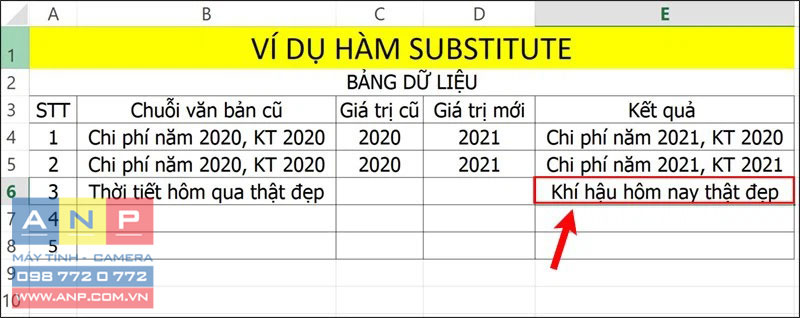
Ví dụ 4: Áp dụng hàm SUBSTITUTE lồng nhau
Trong Excel, hàm SUBSTITUTE không thể thay thế nhiều chuỗi văn bản khác nhau đồng thời. Tuy nhiên, bạn có thể tận dụng khả năng lồng ghép của hàm SUBSTITUTE để thực hiện thao tác này.
Chẳng hạn, với văn bản "tại FPT Shop có bán laptop giá cạnh tranh" trong ô A3, công thức dưới đây sẽ thực hiện việc thay thế chữ "laptop" bằng "máy tính để bàn" và chữ "cạnh tranh" bằng "hấp dẫn".

=SUBSTITUTE(SUBSTITUTE(A3,"laptop","máy tính để bàn"), "cạnh tranh","hấp dẫn")
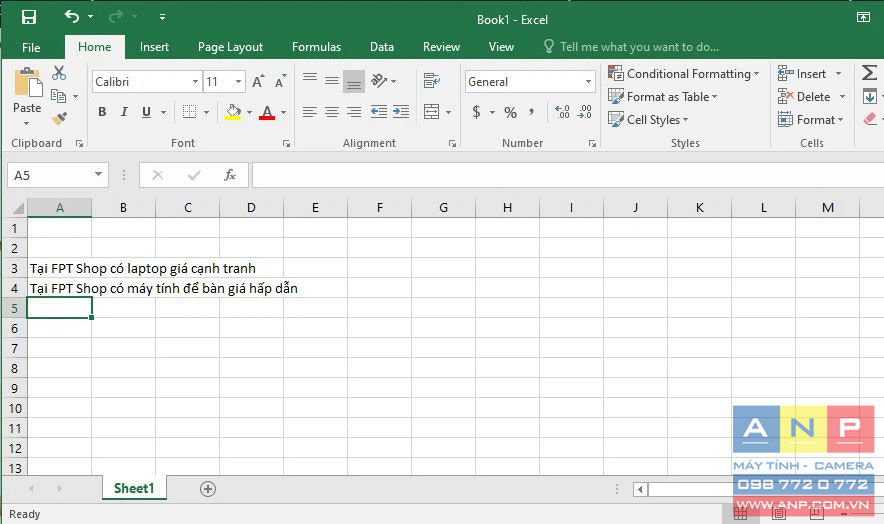
Các điểm cần nhớ khi dùng hàm SUBSTITUTE
Hàm SUBSTITUTE trong Excel sẽ phân biệt chữ hoa và chữ thường, tức là nó sẽ hiểu rằng chữ "B" và "b" là hai ký tự khác nhau.
Ví dụ, công thức dưới đây sẽ thay thế tất cả các chữ thường "b" thành "c" trong ô A2, và không ảnh hưởng đến bất kỳ chữ hoa "B" nào.
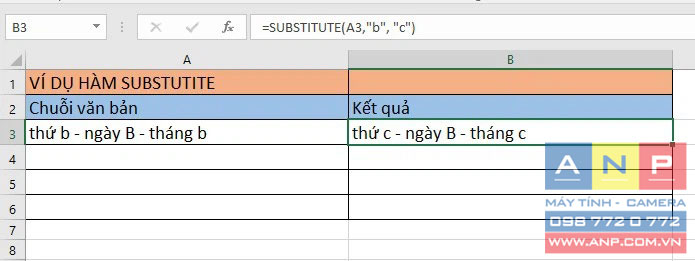
Hướng dẫn cách sử dụng hàm SUBSTITUTE trong bài viết này được thực hiện trên máy tính chạy hệ điều hành Windows 10 và sử dụng phiên bản phần mềm Excel 2013. Bạn cũng có thể thao tác các bước tương tự trên các phiên bản Excel khác như 2007, 2010, 2016, 2019, và trên các dòng laptop sử dụng hệ điều hành Windows hoặc MacOS với các thao tác tương tự.
Trên đây là cách sử dụng hàm SUBSTITUTE để thay đổi chuỗi văn bản trong Excel một cách đơn giản và dễ hiểu. Hy vọng rằng bài viết này sẽ giúp bạn thực hiện hàm này hiệu quả trong công việc và học tập. Đừng ngần ngại để lại bình luận nếu bạn có bất kỳ câu hỏi nào. Hãy chia sẻ bài viết nếu bạn thấy hữu ích nhé.







































