
Hướng dẫn chi tiết cách quay phim và chụp ảnh bằng laptop
Quay phim và chụp ảnh bằng laptop không chỉ là một thủ thuật tiện ích cho những nhu cầu cá nhân của bạn mà còn là một kỹ năng tin học cơ bản quan trọng trong thời đại số hóa ngày nay. Bài viết này sẽ các giúp bạn khám phá cách thực hiện việc này một cách dễ dàng và hiệu quả.
Ngày nay, khi mà “học online” và “họp qua Zoom” đã trở nên quá phổ biến, nắm bắt được cách sử dụng webcam (máy quay trực tuyến) để quay phim hoặc chụp ảnh bằng chiếc laptop đắc lực là một kỹ năng rất cần thiết cho môi trường học tập, làm việc năng động của nhiều người dân hiện đại. Tuy nhiên, vẫn còn nhiều người chưa biết cách sử dụng chức năng tuyệt vời này, hoặc đã cố tình bỏ qua chức năng này vì không biết cách để tối ưu hóa khả năng sử dụng nó.

Cách cơ bản để chụp ảnh bằng laptop Windows
Lưu ý: Các thao tác này áp dụng cho laptop chạy hệ điều hành Windows 10, 11. Các phiên bản Windows 7, 8 có thể sẽ khác đôi chút về biểu tượng ứng dụng hoặc các tùy chỉnh khác.
Hướng dẫn nhanh: Bấm Start hoặc Search ⇒ Tìm Camera ⇒ Chọn chụp ảnh hoặc quay phim ⇒ Chỉnh sửa bằng Photos, Paint hoặc Clipchamp (tùy ý) ⇒ Lưu ảnh/video.
Hướng dẫn chi tiết:
Bước 1: Nhấn nút Start hoặc Search trên thanh taskbar, tìm và mở ứng dụng Camera.
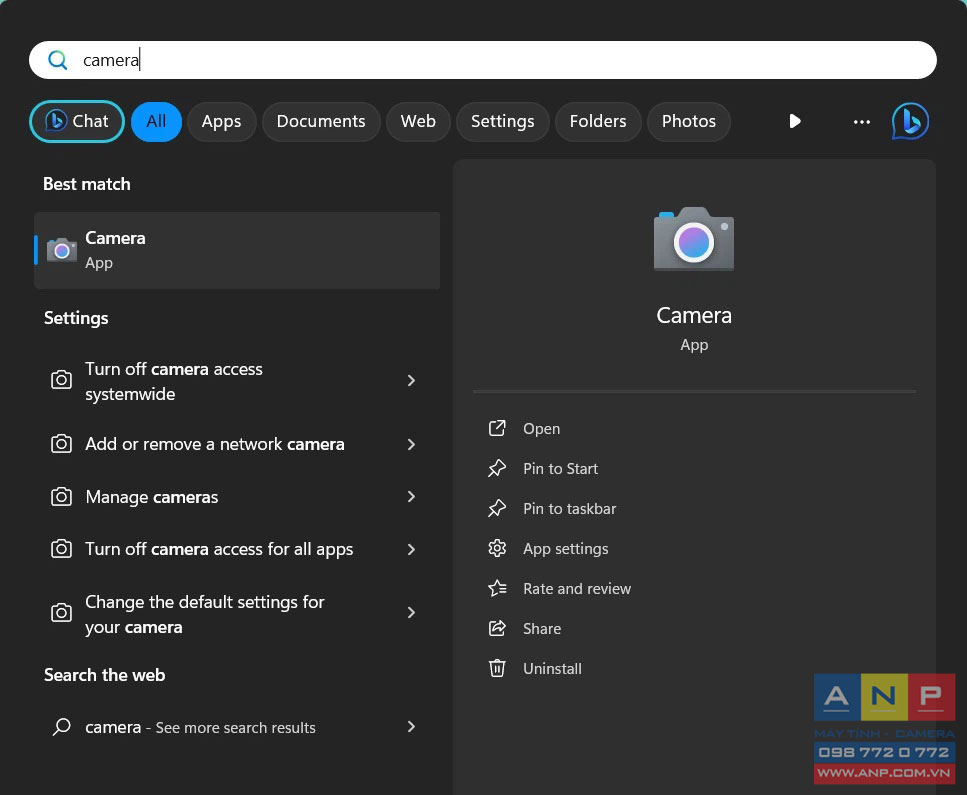
Nếu laptop của bạn có hơn một webcam, bạn sẽ có thêm một tùy chọn là Change Camera ở góc trên bên phải để chọn webcam mà bạn muốn dùng.
Bước 2: Chọn chế độ quay phim hoặc chụp ảnh ở bên phải màn hình, sau đó nhấn vào nút để tiến hành quay phim hoặc chụp ảnh bằng laptop.
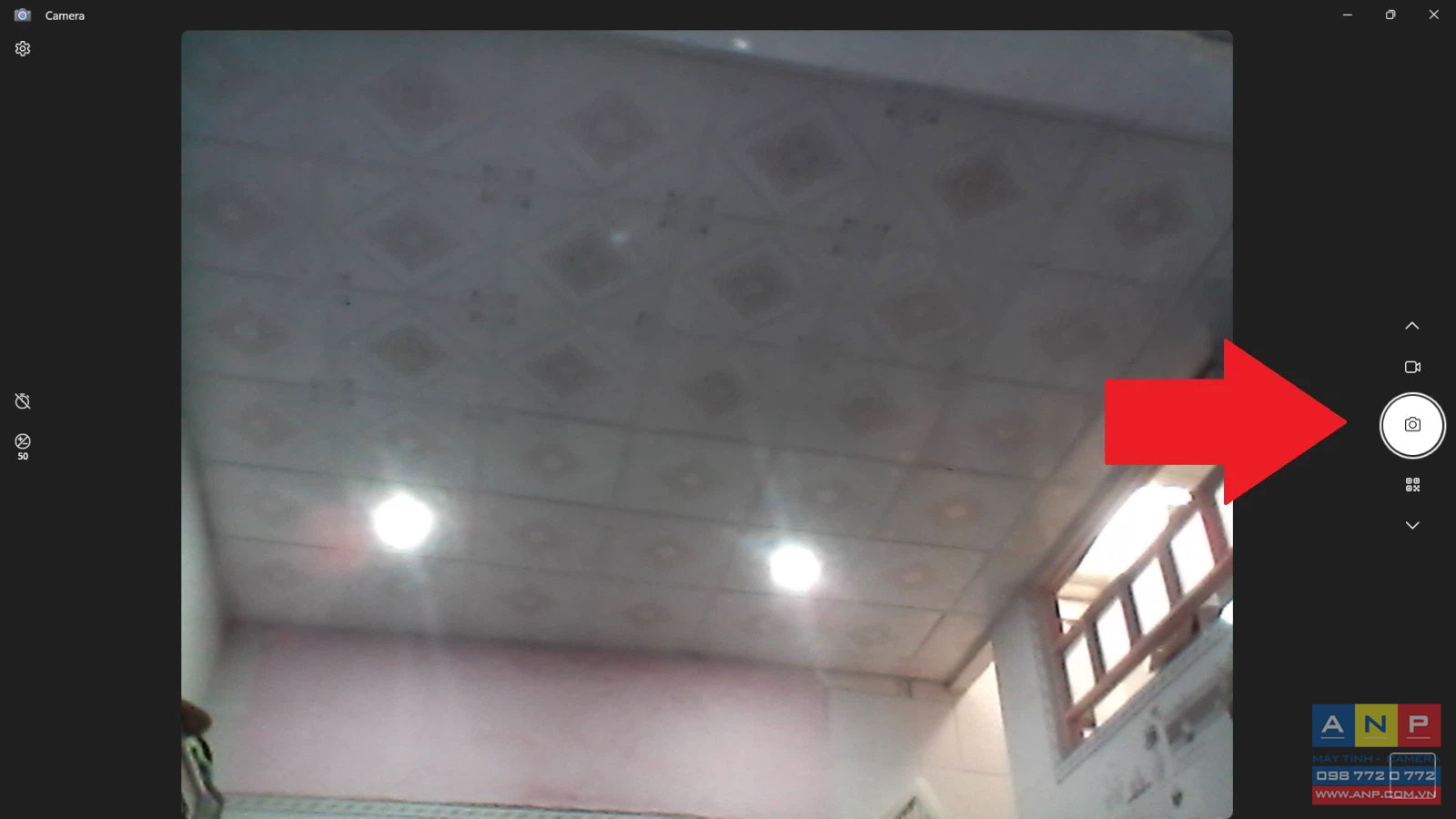
Bạn có thể nhấn vào nút bánh răng ở góc trên bên trái để truy cập vào những tùy chọn thêm, như bật khung lưới camera, chỉnh lại tỉ lệ kích thước và độ phân giải của video khi quay,...
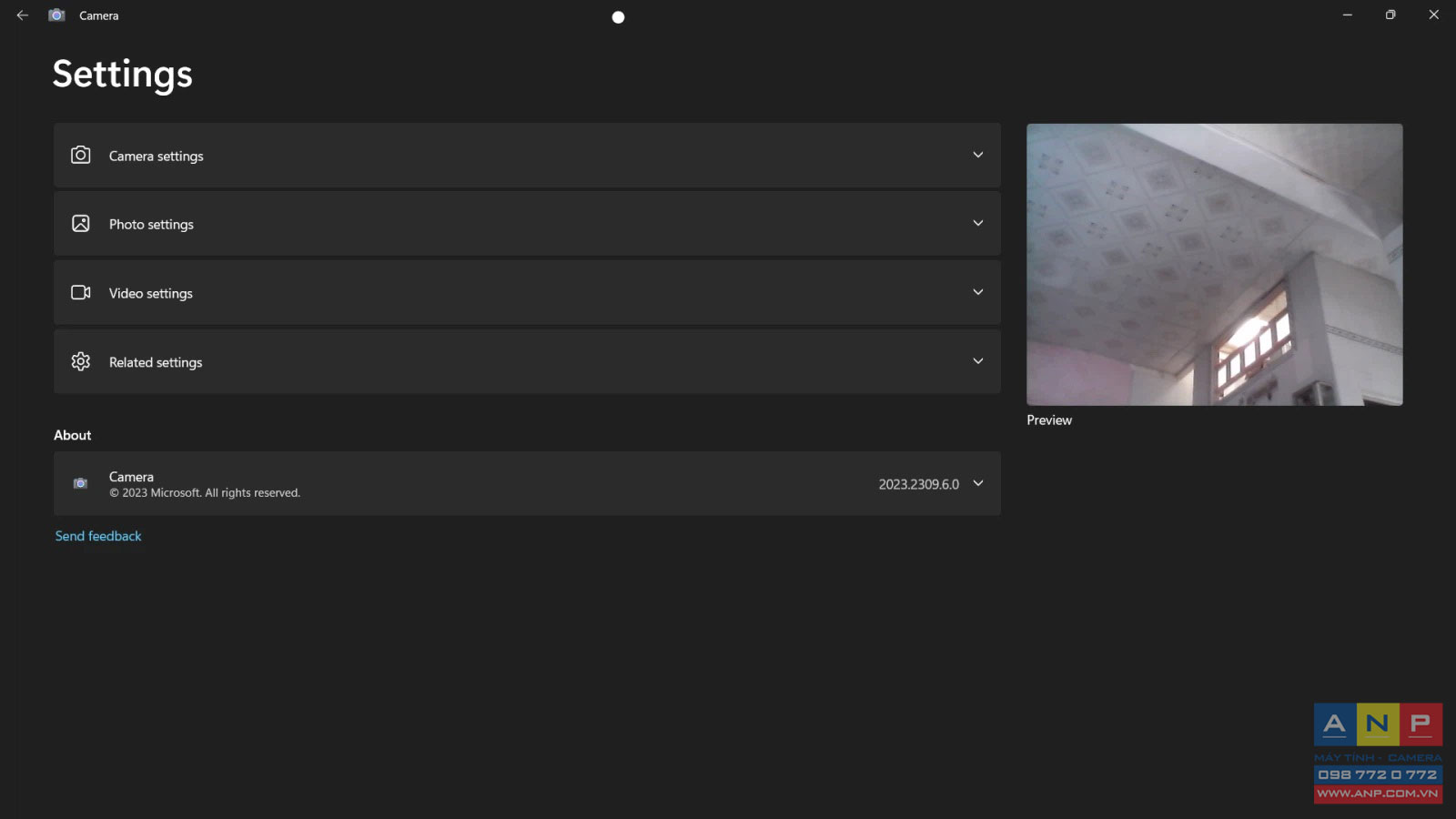
Bước 3: Chỉnh sửa thêm bằng các ứng dụng có sẵn (tùy ý).
Sau khi đã chụp được bức ảnh hoặc quay được đoạn video như ý muốn, bạn có thể nhấn vào khung hình vuông ở góc dưới bên phải để xem lại chúng. Khi đó, giao diện sẽ trông như dưới đây.
Sau đó, nếu muốn chỉnh sửa thêm cho bức ảnh hoặc đoạn phim, bạn có thể nhấn vào biểu tượng Photos ở góc trên bên trái để vào ứng dụng Photos. Ở đây, bạn có thể chọn bức ảnh hoặc đoạn phim mà mình muốn chỉnh rồi nhấn vào biểu tượng Edit edit để tiến hành chỉnh sửa.
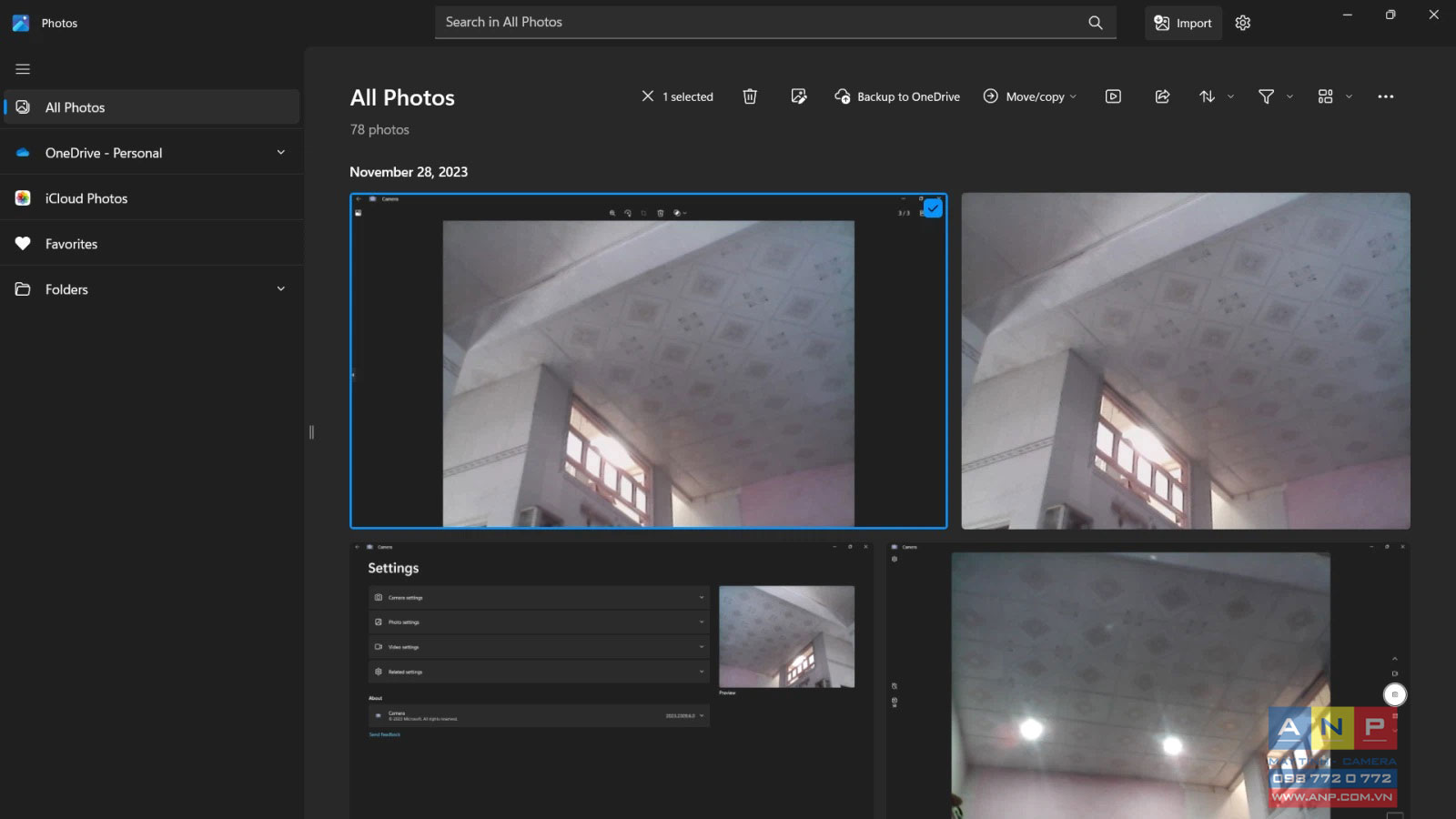
Với hình ảnh, bạn có thể sử dụng những tính năng có sẵn của Photos để chỉnh tỉ lệ ảnh, độ sáng,..., hoặc chuyển ảnh sang ứng dụng Paint để thêm văn bản, hình học,... Với video, bạn có thể nhấn vào nút Clipchamp để sử dụng ứng dụng chỉnh sửa video tích hợp sẵn của Windows 10, 11 mang tên Clipchamp cho nhu cầu chỉnh sửa lại đoạn video của mình.
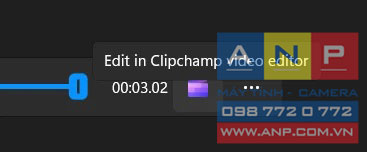
Bước 4: Lưu lại ảnh/video sau khi chỉnh sửa.
Cách cơ bản để chụp ảnh bằng laptop macOS
Lưu ý: Dù tên gọi ứng dụng là giống nhau nhưng các phiên bản macOS khác nhau sẽ có biểu tượng ứng dụng khác nhau. Bài viết này sử dụng các biểu tượng ứng dụng của phiên bản macOS Sonoma 14.
Hướng dẫn nhanh: Mở Launchpad hoặc Spotlight ⇒ Tìm và mở ứng dụng Photo Booth ⇒ Nhấn nút để quay phim hoặc chụp ảnh ⇒ Thêm hiệu ứng (tùy ý) ⇒ Lưu ảnh/video.
Hướng dẫn chi tiết:
Bước 1: Bấm vào Launchpad (biểu tượng chín hình vuông màu sắc Biểu tượng Launchpad) hoặc Spotlight (biểu tượng kính lúp Biểu tượng Spotlight) để tìm và mở ứng dụng Photo Booth Biểu tượng Photo Booth. Giao diện của Photo Booth sẽ trông giống dưới đây.
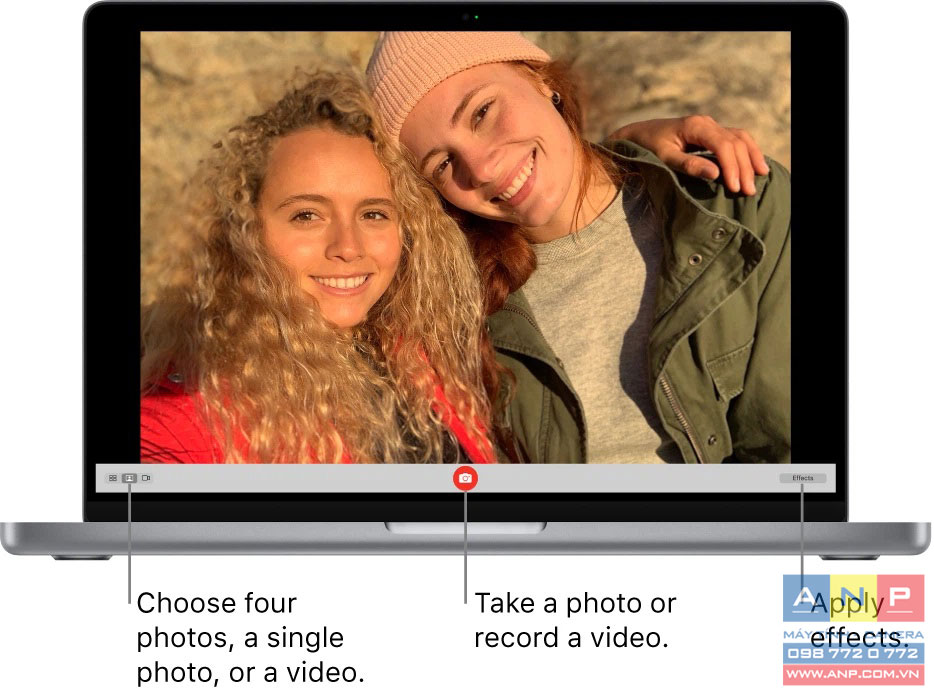
Bước 2: Chọn chế độ chụp ảnh mà bạn muốn ở góc dưới bên trái ứng dụng. Có 3 chế độ như sau, theo thứ tự từ trái qua phải: Chụp ảnh 4 tấm, chụp ảnh đơn, hoặc quay video.
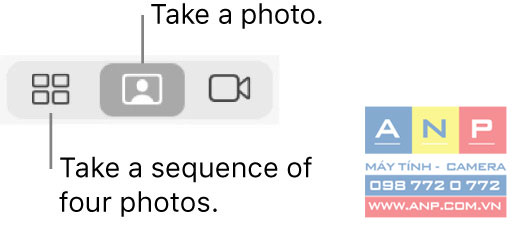
Bước 3: Nhấn nút đỏ ở chính giữa phía dưới màn hình để tiến hành chụp ảnh hoặc quay phim.
Bước 4: Thêm hiệu ứng nếu muốn bằng cách nhấn vào nút Effects ở góc phải bên dưới màn hình, hoặc vào Preview để chỉnh sửa lại ảnh.
Bước 5: Lưu lại ảnh/video.
Ngoài ra, bạn cũng có thể chọn tính năng Take Photo from FaceTime HD Camera để chụp ảnh bằng laptop macOS nếu thiết bị của bạn có sẵn ứng dụng FaceTime.
Những lợi ích, bất cập của việc sử dụng webcam trên laptop
Dù vẫn tồn tại một vài bất lợi làm ảnh hưởng đến trải nghiệm quay phim và chụp ảnh bằng laptop của người dùng, chiếc webcam trong mỗi chiếc laptop đều được xem là một tính năng nổi bật để biến thiết bị ấy trở nên độc đáo hơn so với máy tính để bàn thông thường.
Cùng điểm qua lại những lợi ích mà chiếc webcam mang lại cho chúng ta, cả một vài điểm trừ khác của nó nhé.
1. Lợi ích
Mỗi khi có các nhu cầu như học tập online, hội họp bạn bè ở xa, hay trao đổi công việc trên máy tính, việc có được chiếc webcam trên laptop thực sự là một lợi thế cho người dùng. Hãy cùng điểm lại thêm một vài điểm mạnh khác của chiếc webcam “nhỏ mà có võ” này nhé.
Tiện Lợi và Di Động: Webcam tích hợp trên laptop mang lại sự tiện lợi tối đa khi di chuyển. Với kích thước nhỏ gọn và tích hợp sẵn trong máy, người dùng có thể quay phim và chụp ảnh đơn giản mọi lúc mọi nơi. Đây là một điều đặc biệt quan trọng cho những người làm việc từ xa hoặc di chuyển thường xuyên.
Sử Dụng Ngay Lập Tức: Webcam tích hợp trong laptop giúp người dùng tiết kiệm thời gian chuẩn bị vì họ có thể bật nó và bắt đầu quay phim, chụp ảnh ngay lập tức một cách dễ dàng mà không cần cài đặt hoặc kết nối thiết bị ngoại vi khác. Điều này làm tăng tính linh hoạt và hiệu suất làm việc.
Chi Phí Thấp: Sử dụng webcam tích hợp giúp giảm thiểu chi phí hơn vì người dùng không cần đầu tư vào webcam ngoại vi như cho một chiếc máy tính để bàn. Điều này là lợi thế đặc biệt đối với những người có ngân sách hạn chế.
Truy Cập và Chia Sẻ Nhanh Chóng: Sau khi bạn thao tác quay phim hoặc chụp ảnh bằng laptop xong, ảnh sẽ được tự động lưu vào ngay trong ứng dụng Ảnh trong máy của bạn. Các ứng dụng thường sẽ có tích hợp sẵn tính năng Chia sẻ để bạn có thể dễ dàng chia sẻ tệp tin bạn vừa chụp hoặc quay qua email hoặc các ứng dụng trò chuyện khác.
2. Bất lợi
Vì webcam chỉ là tính năng phụ, cho nên nó không được nhiều hãng sản xuất chú trọng đầu tư, kể cả trên một vài dòng laptop cao cấp. Vì thế, bạn có thể gặp phải những bất cập sau:
Chất Lượng Hình Ảnh Thấp: Phần lớn webcam tích hợp trên laptop cung cấp chất lượng hình ảnh thấp, thường chỉ đạt đến độ phân giải 720p hoặc thấp hơn. Điều này dẫn đến hình ảnh có thể trở nên không rõ nét và thiếu chi tiết, đặc biệt là khi sử dụng trong các điều kiện ánh sáng kém.
Hiệu Suất Ánh Sáng Kém: Trong điều kiện ánh sáng yếu, webcam tích hợp có thể gặp khó khăn trong việc cung cấp hình ảnh sáng rõ, gây ảnh hưởng đáng kể đến chất lượng quay phim và chụp ảnh.
Âm Thanh Kém Chất Lượng: Microphone tích hợp trên webcam thường không đạt được chất lượng âm thanh cao, làm giảm trải nghiệm của người dùng khi tham gia các cuộc họp trực tuyến bằng webcam.
Góc Quay Hạn Chế: Webcam tích hợp thường có góc quay hạn chế, không linh hoạt như các webcam ngoại vi.
Cải thiện trải nghiệm dùng webcam để quay phim, chụp ảnh
Với những cách thức sau, bạn có thể tối ưu hóa khả năng của webcam trên laptop một cách tốt nhất.
1. Nâng Cao Webcam Hoặc Sử Dụng Webcam Ngoại Vi
Đối với những người chuyên nghiệp hoặc có nhu cầu cao về chất lượng hình ảnh, việc nâng cấp webcam hoặc sử dụng webcam ngoại vi có độ phân giải cao và tính năng nâng cao là lựa chọn tốt. Một webcam chất lượng có thể đạt đến độ phân giải 1080p hoặc thậm chí 4K, mang lại trải nghiệm hình ảnh tốt nhất.

Thông số chi tiết của webcam, như độ phân giải, tốc độ khung hình, và độ nhạy sáng cũng rất quan trọng để xem xét khi đánh giá hiệu suất của webcam trên laptop. Đối với người dùng chuyên nghiệp, việc chọn lựa webcam có thông số cao sẽ đảm bảo họ có trải nghiệm tốt nhất.
2. Sử Dụng Ánh Sáng Bổ Sung
Để cải thiện chất lượng hình ảnh, người dùng có thể sử dụng đèn bổ sung để tăng cường ánh sáng khi quay phim hoặc chụp ảnh, đặc biệt trong các điều kiện thiếu sáng.
3. Sử Dụng Microphone Ngoại Vi/Tai Nghe Xịn
Để có âm thanh chất lượng cao, việc sử dụng microphone ngoại vi là một cải tiến quan trọng. Microphone chất lượng có thể giúp loại bỏ tiếng ồn và cung cấp âm thanh sáng rõ, đặc biệt là trong các buổi họp trực tuyến quan trọng. Sử dụng kèm một chiếc tai nghe truyền tải âm thanh tốt cũng là một cách giúp tăng chất lượng âm thanh đầu vào và đầu ra.
4. Tối Ưu Hóa Phần Mềm Chỉnh Sửa Ảnh và Video
Sử dụng các phần mềm chỉnh sửa hình ảnh và video chuyên nghiệp sẽ tối ưu hóa chất lượng của hình ảnh và video bạn chụp. Các tính năng như điều chỉnh màu sắc, tăng độ tương phản, và loại bỏ nhiễu có thể giúp cải thiện sự chuyên nghiệp của sản phẩm đầu ra.
Các ứng dụng giúp nâng cao khả năng quay phim và chụp ảnh
Đây là một số phần mềm có thể giúp bạn nâng cao hơn trải nghiệm sử dụng webcam cho các nhu cầu hằng ngày. Điểm đáng nói là chúng đều miễn phí và chạy được trên cả laptop Windows và macOS.
1. OBS Studio
OBS Studio không chỉ là một phần mềm nổi tiếng cho việc quay phim và stream video mạnh mẽ mà còn cung cấp nhiều tùy chọn tinh chỉnh cho webcam. Bạn có thể thay đổi độ phân giải, tốc độ khung hình, và áp dụng hiệu ứng để tạo ra video chất lượng cao.
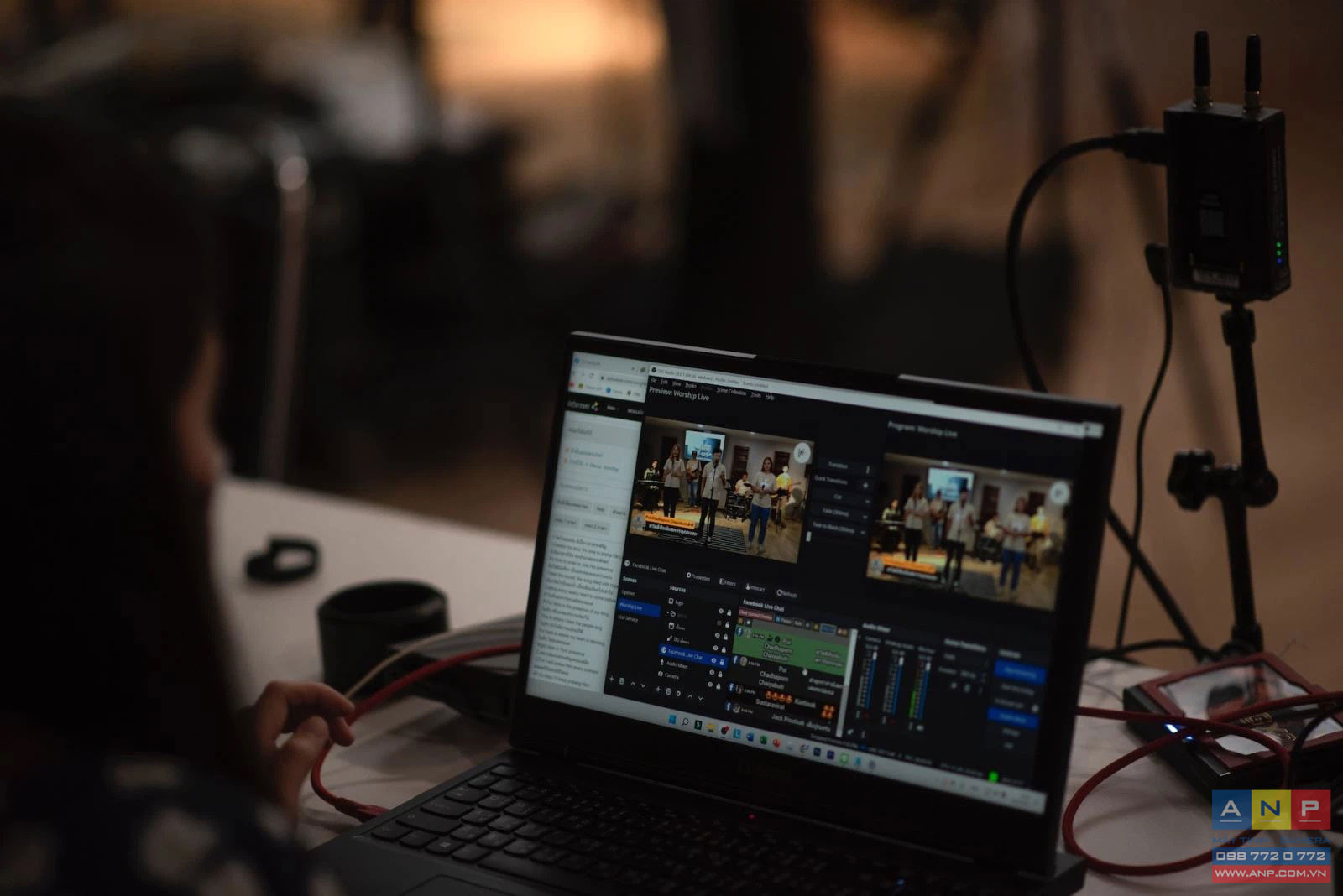
Đặc điểm nổi bật: Mã nguồn mở, hỗ trợ tốt nhu cầu livestream/làm nội dung video.
2. ManyCam
ManyCam là một ứng dụng linh hoạt cho phép bạn thêm nhiều hiệu ứng, vật thể 3D, và thậm chí là chia sẻ màn hình trong khi sử dụng webcam. Phần mềm này có thể mang đến cho bạn trải nghiệm sáng tạo và độc đáo trong việc quay phim và trò chuyện trực tuyến.
Đặc điểm nổi bật: Giao diện dễ sử dụng, tích hợp nhiều hiệu ứng và tính năng độc đáo.
3. Logitech Capture
Logitech Capture cung cấp các công cụ tinh chỉnh chất lượng ảnh, tạo background ảo, và thậm chí là chức năng ghi âm nhanh chóng, đặc biệt khi sử dụng kèm webcam của Logitech.
Đặc điểm nổi bật: Tối ưu hóa cho webcam Logitech, giao diện đơn giản.
Bài viết trên đã giới thiệu với các cách quay phim, chụp ảnh bằng laptop. Bằng cách tận dụng những ứng dụng mặc định hoặc kèm những phần mềm từ các bên thứ ba, bạn có thể tối ưu hóa khả năng của webcam trên laptop, mang lại trải nghiệm chụp ảnh và quay phim tốt nhất cho nhu cầu của mình. Hãy bắt đầu thực hành ngay thôi!







































