
Hướng dẫn cách sử dụng hàm UNIQUE trong Excel để lọc giá trị duy nhất trong vùng
Hàm UNIQUE xuất hiện trong Excel 365 đã hỗ trợ rất nhiều cho người dùng trong việc lọc ra các giá trị duy nhất trong 1 hàng, 1 cột, 1 vùng dữ liệu trên bảng tính. Vậy bạn đã biết gì về hàm lọc giá trị này, cú pháp và cách sử dụng ra sao? Hãy tham khảo ngay nội dung bài viết dưới đây nhé.
Hàm UNIQUE trong Excel là hàm gì?
Hàm UNIQUE là một hàm lọc dữ liệu trong phiên bản Excel thuộc bộ Office 365. Hàm này giúp bạn loại bỏ đi các giá trị trùng lặp, tìm ra và giữ lại những giá trị duy nhất trong 1 hàng, 1 cột hoặc một vùng dữ liệu nhất định nào đó trên bảng tính. Giá trị cần lọc có thể ở dạng text, dạng số hoặc dạng ngày tháng, thời gian,…
Với cú pháp hàm UNIQUE, bạn sẽ không phải ngồi lọc theo cách thủ công nữa, tiết kiệm được rất nhiều thời gian, công sức. Thao tác sử dụng Excel cũng trở nên chuyên nghiệp hơn. Bên cạnh đó, hàm UNIQUE lại có thể kết hợp với một số hàm khác trong Excel hỗ trợ hiệu quả cho công việc của bạn.
Công thức của hàm UNIQUE trong Excel
Hàm UNIQUE có công thức như sau: =UNIQUE(array, [by_col], [occurs_once]).
Công thức trên có 3 đối số. Trong đó, đối số thứ nhất (array) là bắt buộc, 2 đối số còn lại là không bắt buộc.
array: Một cột, một hàng hoặc một vùng dữ liệu cần lọc ra các giá trị duy nhất.
[by_col]: Giá trị logic cho biết cách so sánh trùng khớp. Mặc định là FALSE (sắp xếp theo hàng) hoặc TRUE (sắp xếp theo cột).
[occurs_once]: Một giá trị logic cho phép bạn tìm các giá trị thực sự duy nhất. Mặc định là FALSE để lọc lấy ra đại diện mỗi giá trị 1 lần hoặc TRUE là lọc lấy ra giá trị chỉ xuất hiện 1 lần duy nhất trong array.
Hướng dẫn cách sử dụng hàm UNIQUE trong Excel
Để giúp bạn sử dụng hàm UNIQUE trong Excel hiệu quả, trong mỗi cách dùng sau đây sẽ có ví dụ minh họa cụ thể.
Dùng để tìm giá trị duy nhất trong bảng
Ví dụ: Tìm giá trị duy nhất trong bảng tính sau:
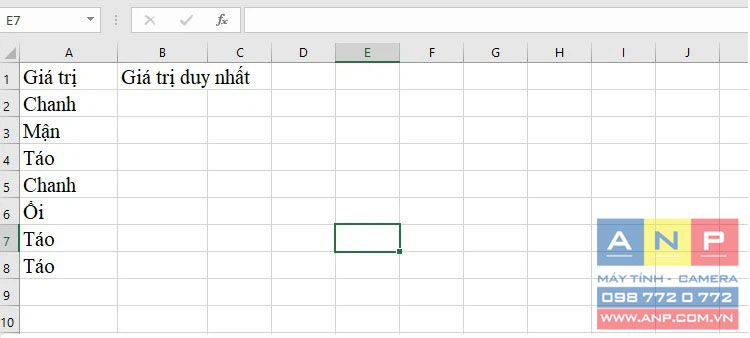
Bước 1: Nhập công thức =UNIQUE(A2:A8) vào ô muốn hiển thị kết quả (trong ví dụ là ô B2).
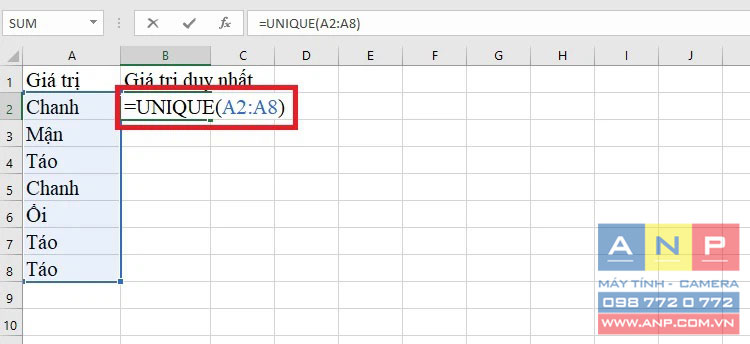
Bước 2: Sau đó, bạn nhấn phím Enter, kết quả sẽ hiển thị.
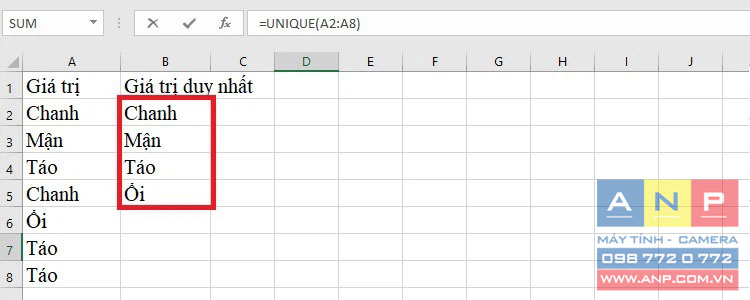
Dùng kết hợp với hàm SORT
Ví dụ: Lập danh sách giá trị duy nhất theo thứ tự từ nhỏ đến lớn:
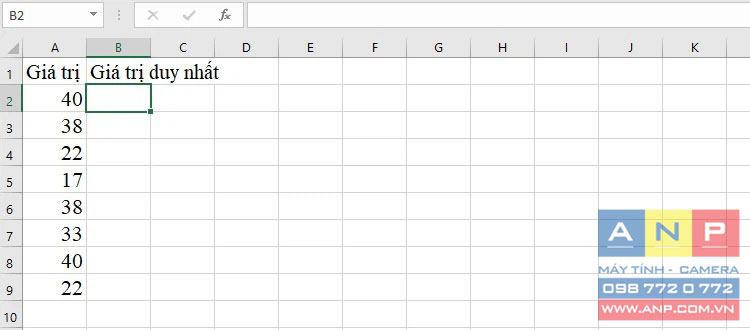
Bước 1: Nhập công thức =SORT(UNIQUE(A2:A9)) vào ô muốn hiển thị kết quả (ô B2).
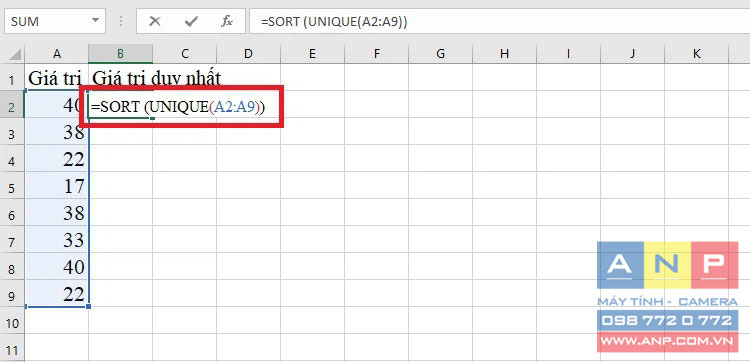
Bước 2: Sau đó, bạn nhấn phím Enter sẽ cho ra kết quả như ý muốn.
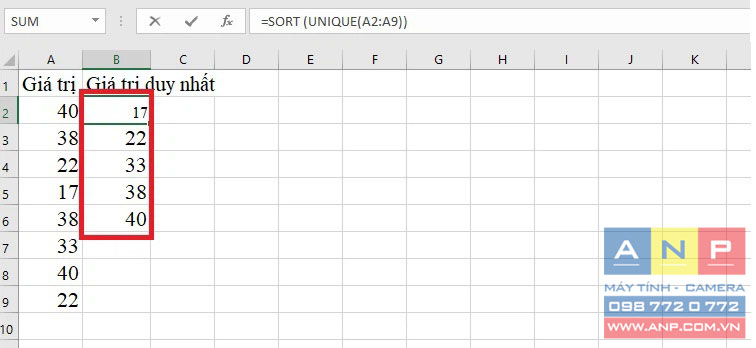
Lọc trùng theo cột trong bảng dữ liệu
Ví dụ: Lọc ra danh sách các mặt hàng mà mỗi nhân viên bán được trong bảng dữ liệu sau:
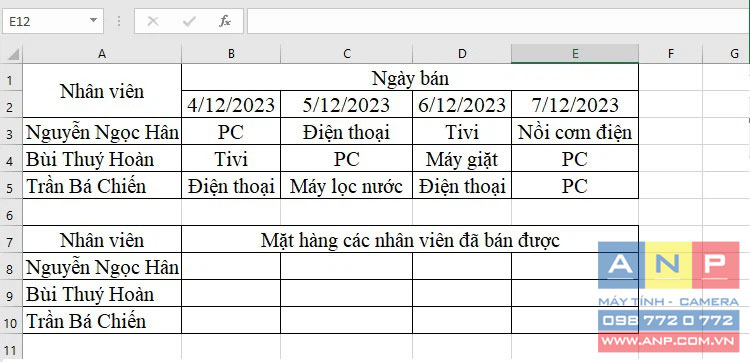
Bước 1: Nhập công thức =UNIQUE(B3:E3;TRUE;FALSE) vào ô muốn hiển thị kết quả (ô B8).
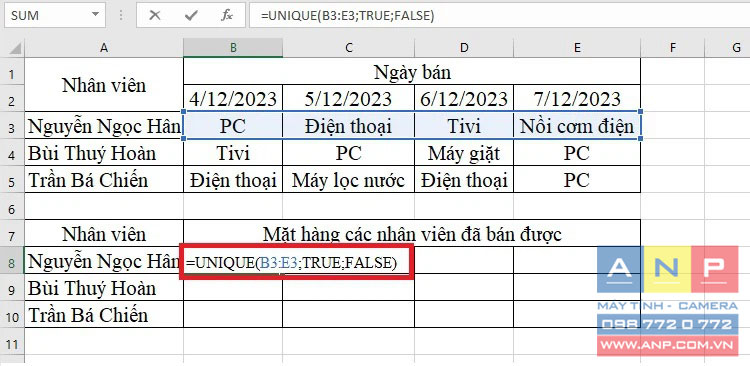
Bước 2: Tiếp theo, bạn nhấn Enter trên bàn phím.
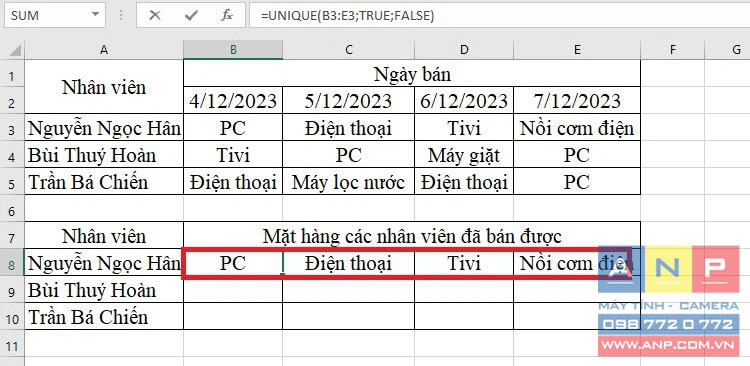
Bước 3: Từ ô nhập công thức (B8), bạn kéo chuột xuống các dòng còn lại trong bảng để hiện ra kết quả tương ứng với các thành phần khác.
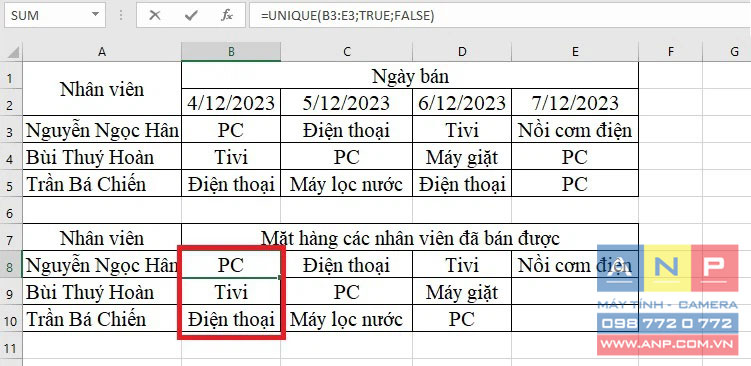
Lọc lấy giá trị xuất hiện duy nhất một lần trong danh sách
Ví dụ: Tìm ra loại màu vải dùng duy nhất trong bảng thống kê sau:
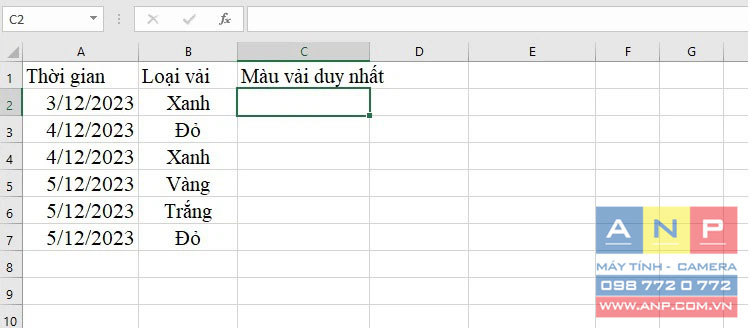
Bước 1: Nhập công thức =UNIQUE(B2:B7;;TRUE) vào ô muốn hiển thị kết quả (C2).
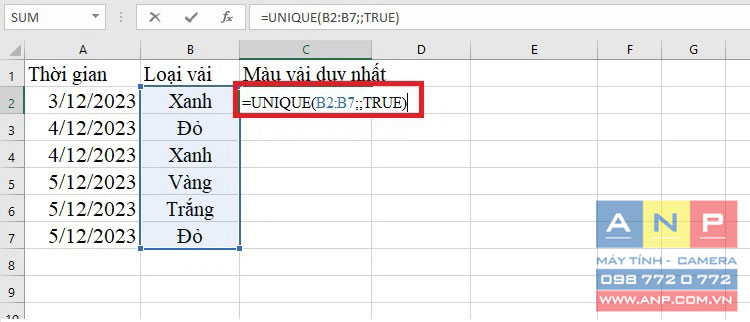
Bước 2: Nhấn Enter trên bàn phím sẽ thu được kết quả lọc như mong muốn.
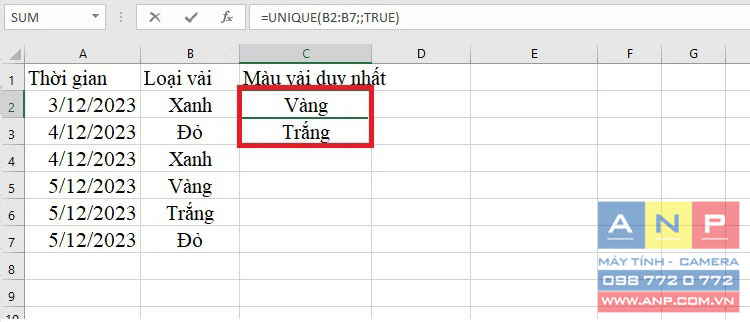
Lưu ý khi sử dụng hàm UNIQUE trên Excel
Hàm UNIQUE hiện mới chỉ áp dụng đối với Microsoft Office 365 nên các phiên bản Excel khác sẽ không xuất hiện hàm này.
Hàm UNIQUE trả về một mảng, Excel sẽ tự động tạo dải ô phù hợp để hỗ trợ việc hiển thị kết quả.
Có thể sử dụng hàm UNIQUE giữa các sổ làm việc nhưng chỉ hỗ trợ khi tất cả sổ làm việc đó đều đang mở. Nếu đóng sổ làm việc nguồn thì kết quả liên kết sẽ trả về lỗi #REF! khi được làm mới.
Như vậy, bài viết đã giúp bạn hiểu rõ hơn về hàm UNIQUE và cách dùng loại hàm này trong Excel. Hy vọng qua đó, bạn biết thêm thủ thuật thú vị, giúp khai thác và sử dụng Excel trong công việc được hiệu quả hơn.







































