
Hướng dẫn cách mở quyền chỉnh sửa file, thư mục trên Google Drive
Trong học tập và công việc, Google Drive là một trong những công cụ trợ giúp vô cùng hữu ích. Nếu bạn là người mới sử dụng, chưa biết cách mở quyền chỉnh sửa trên Drive thì cũng đừng lo, bài viết dưới đây sẽ mang đến hướng dẫn nhanh chóng cho bạn. Cùng theo dõi nhé!
1. Cách mở quyền chỉnh sửa file, thư mục trên Google Drive
1.1. Cách mở quyền chỉnh sửa cho một hoặc một số người nhất định
Hướng dẫn nhanh:
Click chuột phải vào file hoặc thư mục > Chọn Chia sẻ > Nhập tên > Chỉnh tùy chọn thành Người chỉnh sửa.
Bước 1: Click chuột phải vào tệp hoặc thư mục > Chọn Chia sẻ.
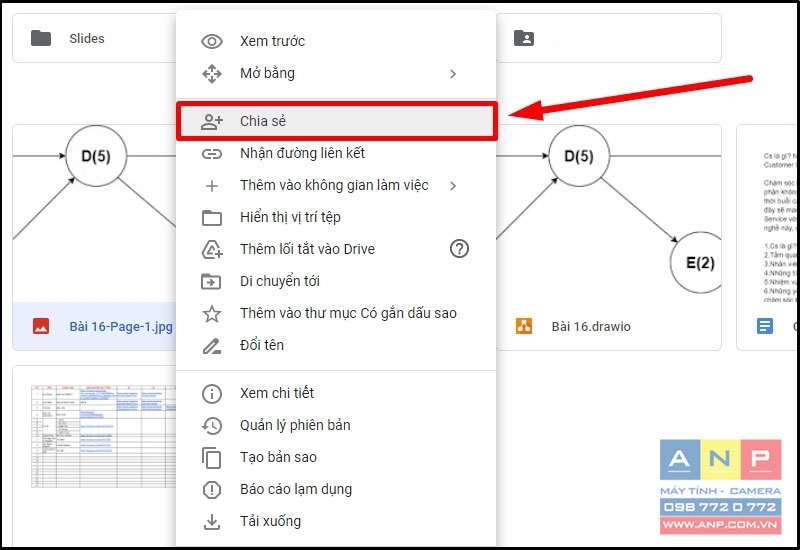
Bước 2: Nhập email của người mà bạn muốn chia sẻ file > Chỉnh tùy chọn thành Người chỉnh sửa > Nhấn Gửi.
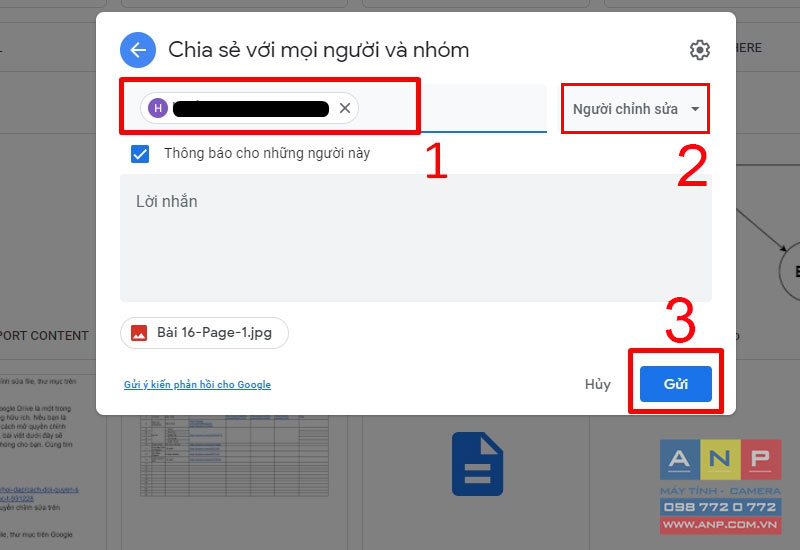
Ngoài ra, bạn cũng có thể tùy chọn, chỉnh sửa quyền truy cập mong muốn đối với người được chia sẻ bao gồm quyền xem, nhận xét và chỉnh sửa.
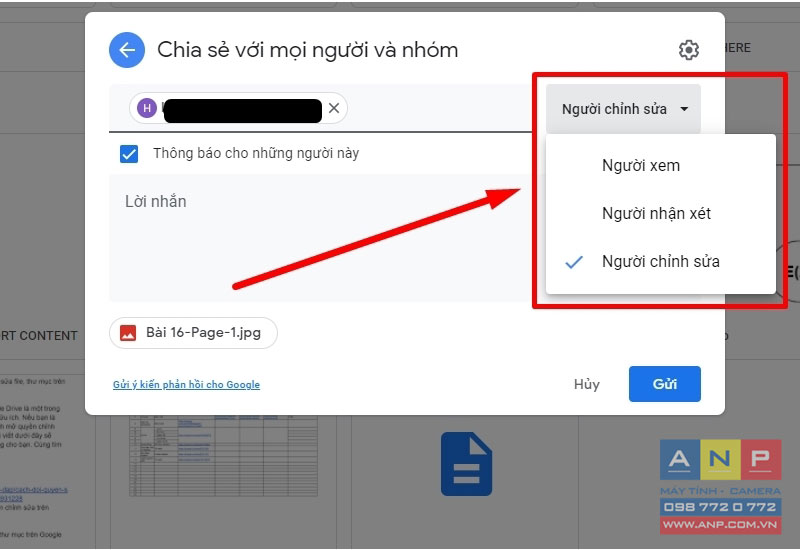
1.2. Cách mở quyền chỉnh sửa cho bất kỳ ai có đường liên kết
Bước 1: Click chuột phải ở tệp hoặc thư mục > Chọn Nhận đường liên kết.
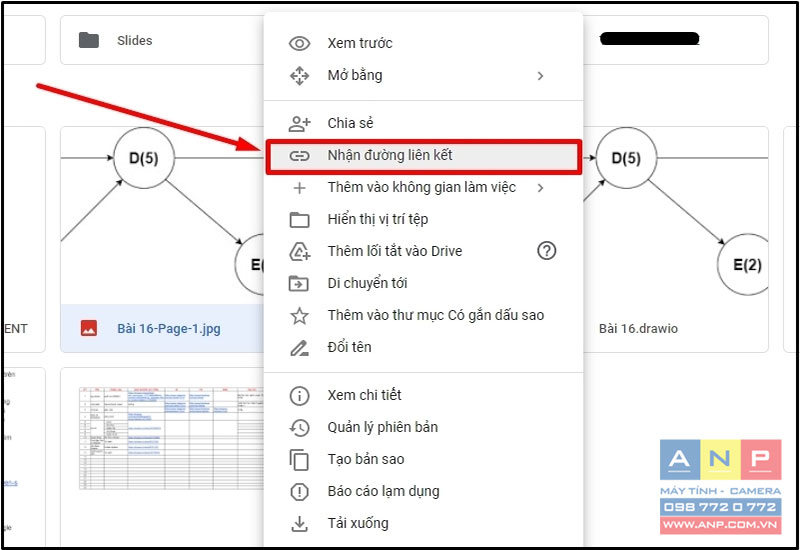
Bước 2: Chọn mở quyền cho Bất kỳ ai có đường liên kết cùng vai trò truy cập (người chỉnh sửa, người nhận xét, chỉ xem) > Nhấn Xong.
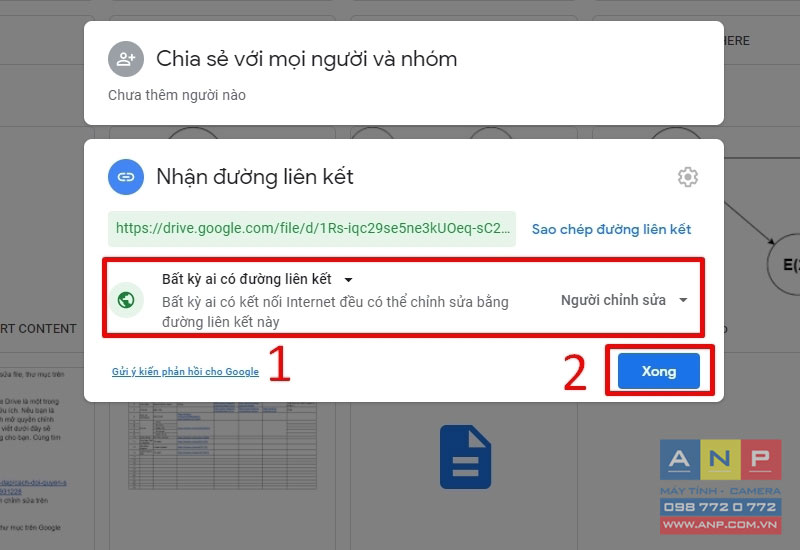
2. Cách chuyển quyền sở hữu file, thư mục trên Google Drive
Lưu ý:
- Trước khi chuyển quyền sở hữu cho một người bất kỳ, bạn cần chia sẻ file, thư mục cho người đó (Cách thực hiện ở mục 1).
- Bạn chỉ có thể chuyển quyền sở hữu cho người thuộc cùng tổ chức với bạn.
- Chủ sở hữu mới sẽ nhận được thông báo và có thể xóa bạn. Bạn cũng có thể mất khả năng thay đổi các tùy chọn cài đặt chia sẻ.
Bước 1: Click chuột phải vào tệp hoặc thư mục > Nhấn Chia sẻ.
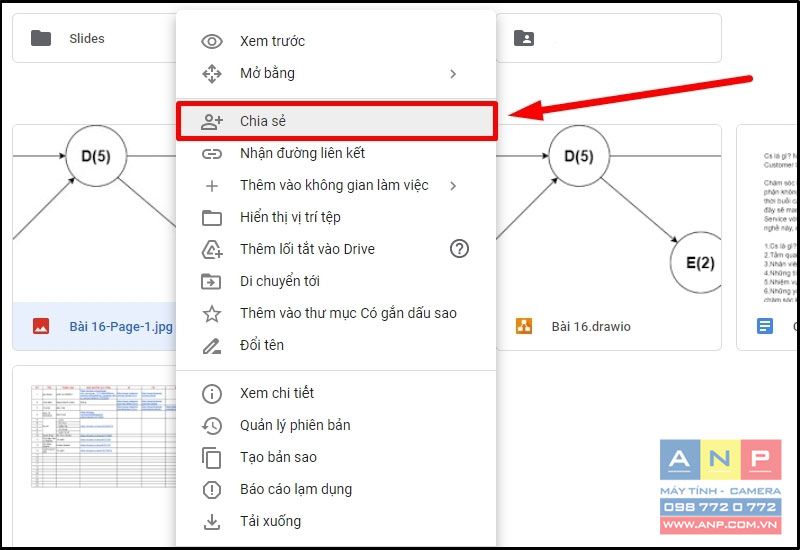
Bước 2: Tại email của người mà bạn muốn chuyển quyền sở hữu, bạn click vào tùy chọn Đặt làm chủ sở hữu.
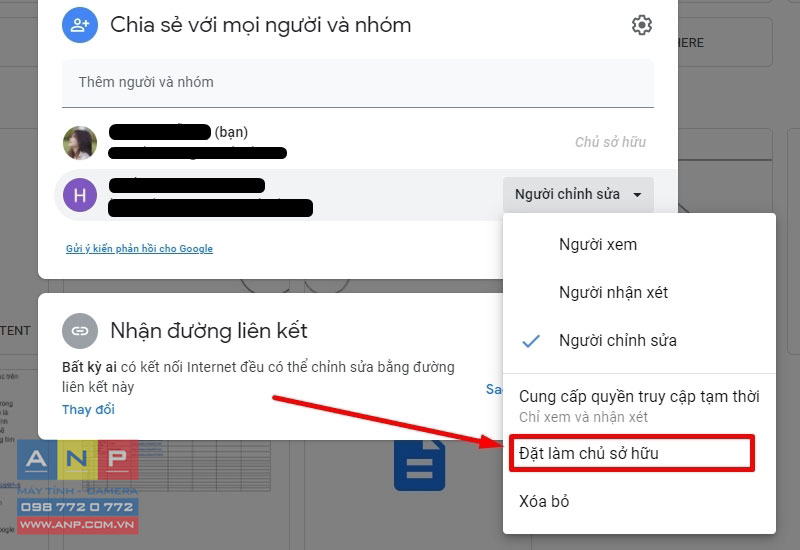
Bước 3: Chọn Có để xác nhận.
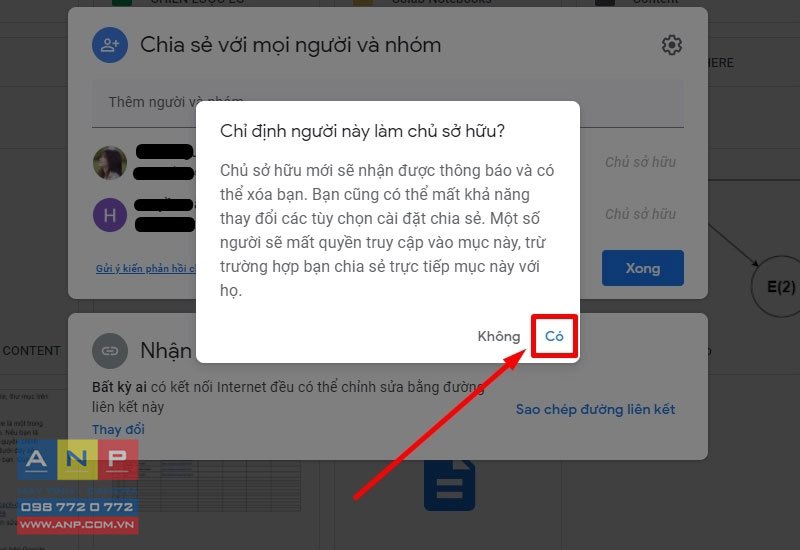
3. Những lưu ý để tránh sự cố khi tài liệu được chia sẻ với nhiều người
- Hãy tạo bản sao cho tài liệu (không bao gồm nhận xét và đề mục đã giải quyết).
- Sao lưu, di chuyển dữ liệu vào tài liệu mới.
- Chỉ lưu dữ liệu quan trọng vào tài liệu được công bố đảm bảo thời gian tải nhanh hơn.
- Giảm số người có quyền chỉnh sửa đối với tài liệu.
- Sử dụng chế độ Chỉ xem đối với tài liệu mang tính thông báo.
- Sử dụng Google bảng tính hoặc Google Biểu mẫu với tài liệu nặng (khuyến khích sử dụng trên máy tính hoặc laptop hơn là điện thoại).
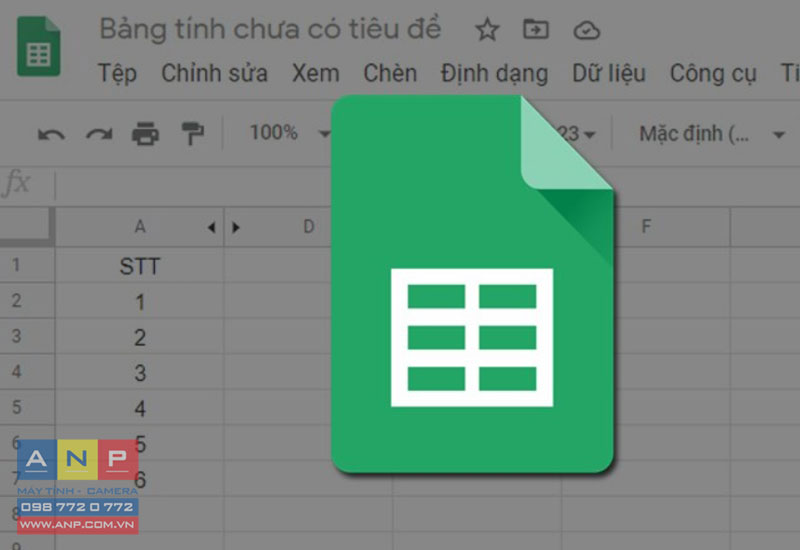
4. Giải đáp một số câu hỏi liên quan
4.1. Có thể chia sẻ tệp, thư mục Drive với bao nhiêu người?
Trả lời: Tối đa 100 người có quyền xem, chỉnh sửa hoặc nhận xét có thể làm việc trên tệp Google Tài liệu, Trang tính hoặc Trang trình bày cùng một lúc. Nếu bạn cần nhiều người xem file cùng một lúc, hãy mở quyền cho bất kỳ ai có đường liên kết.

4.2. Làm thế nào để xóa quyền chỉnh sửa file trên Google Drive?
Trả lời: Bạn truy cập mục Chia sẻ và thực hiện Xóa bỏ quyền chỉnh sửa của người đó. Sau đó nhấn Lưu để hoàn tất.
4.3. Làm thế nào để chia sẻ quyền chỉnh sửa mà không gửi email thông báo cho người đó?
Trả lời: Sau khi bạn chọn người muốn chia sẻ, bạn thực hiện bỏ tick ô Thông báo cho những người này, họ sẽ không nhận được email thông báo chia sẻ quyền chỉnh sửa.
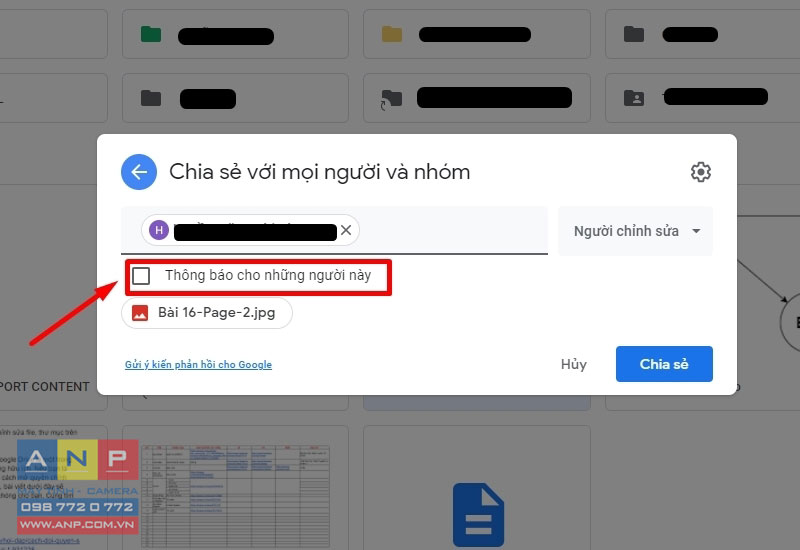
4.4. Có thể chia sẻ cho địa chỉ email không phải là tài khoản Google không?
Trả lời: Nếu bạn chia sẻ với địa chỉ email không phải là Tài khoản Google thì người đó sẽ chỉ xem được tệp mà không thể chỉnh sửa hay nhận xét.
Hy vọng với hướng dẫn trên, bạn có thể dễ dàng chia sẻ quyền chỉnh sửa file trên Google Drive. Cảm ơn bạn đã theo dõi và hẹn gặp lại ở những bài viết sau.



























