
Hướng dẫn cách in hàng loạt trong Mail merge
In hàng loạt trong Word với Mail Merge. Trong bài viết này mình sẽ hướng dẫn các bạn cách sử dụng tính năng Mail Merge để in hàng loạt trong Word, Mail Merge là một tính năng rất hữu ích đối với người soạn thảo văn bản nó giúp người soạn thảo có thể nhanh chóng tạo một văn bản cho nhiều người như: Giấy mời, thông báo, thư cảm ơn,...
1. Chuẩn bị
Khi bạn trộn thư, tệp Excel (Word) sẽ được kết nối với tài liệu trộn thư của Word. Microsoft Word sẽ thông tin trực tiếp từ bảng tính Excel (Word).
Trước khi bắt đầu, hãy chắc chắn rằng tệp Excel (Word) đã có tất cả thông tin. Nếu bạn muốn thêm thông tin khác, bạn hãy thay đổi hoặc bổ sung bên trang tính Excel (Word) trước khi trộn thư.
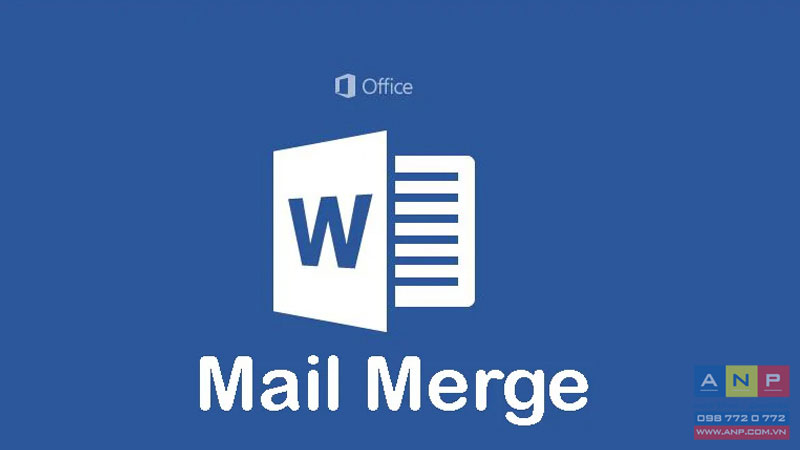
2. Những điều quan trọng cần lưu ý với Mail Merge
Các cột trong File Excel (word) phải đồng nhất, không có sự chênh lệch trong các vị trí cần lấy.
Các cột trong bảng tính Excel phải khớp với các phần bạn muốn sử dụng khi trộn thư.
Ví dụ: Nếu bạn muốn xưng hô với người đọc bằng Tên, hãy chắc chắn đã tạo hai cột họ và tên riêng biệt. Nếu bạn muốn sắp xếp tên người nhận theo bang hoặc thành phố, xác định rằng bạn đã có hai cột Bang và Thành phố riêng biệt.
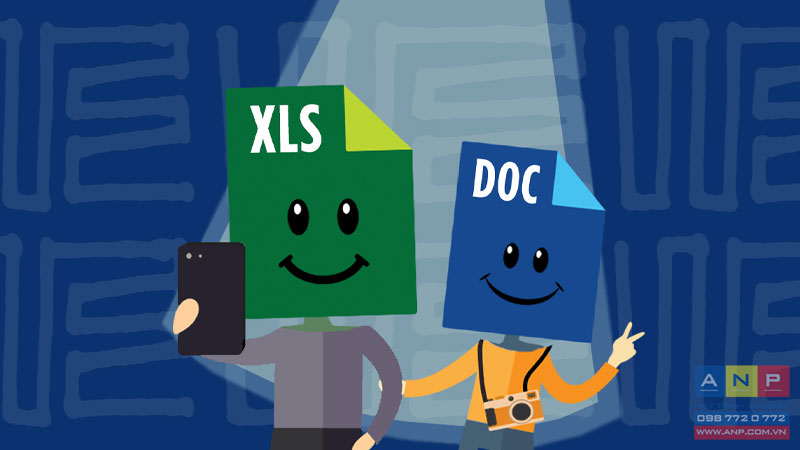
Nếu tệp Excel bao gồm ngày, giờ, giá trị tiền tệ hoặc mã bưu điện bắt đầu hoặc kết thúc bằng 0, hãy định dạng đúng số, số ngày và đơn vị tiền tệ.
Nếu bạn tạo trang tính Excel bằng cách nhập thông tin từ tệp .csv hoặc tệp .txt, hãy sử dụng Text Import Wizard.
3. Chọn File nguồn để trộn
Bước 1: Mở file Word, chọn tab Mailings > Tại mục Select Recipients, chọn Use an Existing List....
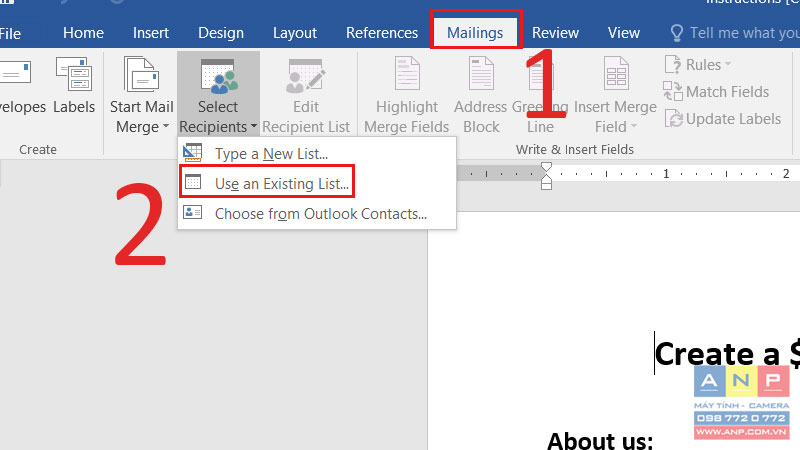
Bước 2: Dẫn đến file nguồn, chọn file nguồn > Nhấn Open.
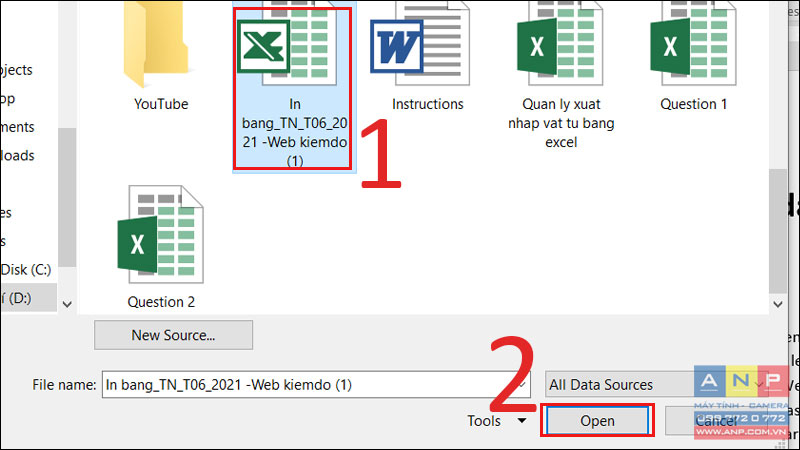
Bước 3: Chọn tên Sheet > Nhấn OK để mở sheet.
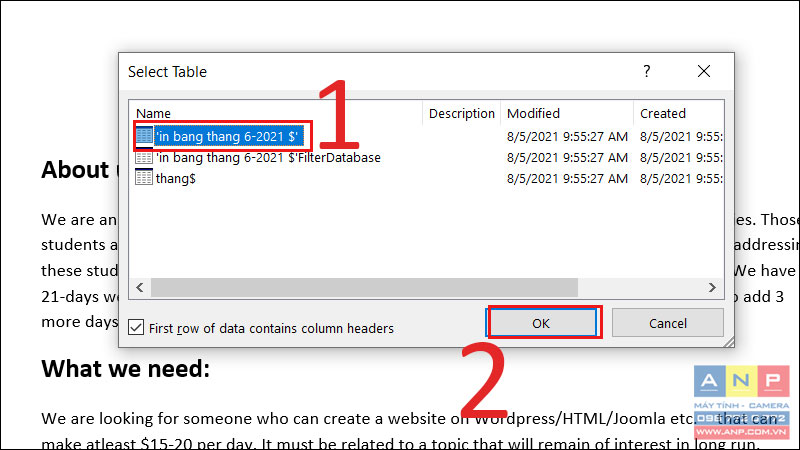
Lưu ý:
- Nếu là File nguồn là File Excel thì bạn cần phải chọn tên Sheet (chọn tên Sheet có dữ liệu nhé)
- Nếu là File nguồn là File Word thì bạn không cần phải chọn gì cả.
4. Chèn dữ liệu tương ứng
Bước 1: Tại tab Mailings > Chọn Insert Merge Field > Chọn Field tương ứng bạn cần chèn vào vị trí File Word là được.
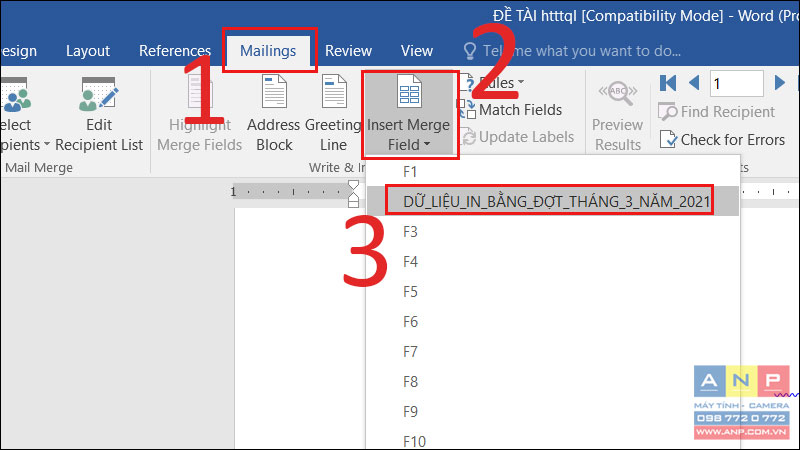
Sau khi chèn xong bạn sẽ có được kết quả như hình dưới.
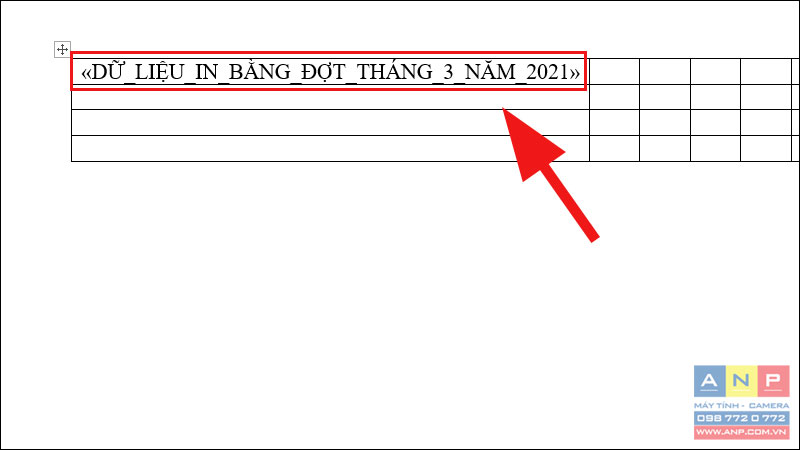
5. Hiển thị kết quả
Bước 1: Sau khi chèn xong các Field để xem kết quả bạn vào tab Mailings > Chọn Preview Results.

Bước 2: Bạn sẽ thấy kết quả tương ứng xuất hiện như hình dưới. Để kiểm tra các mẫu thông tin bạn có thể sử dụng thanh công cụ phía trên để di chuyển qua lại các dữ liệu.

6. In hàng loạt trong Mail merge
Bước 1: Sau khi bạn thấy các kết quả chuẩn xác, bạn có thể in ra bằng cách vào tab Mailings > Chọn Print Documents…

Bước 2: Lúc này một cửa sổ hiện ra có 3 tùy chọn cho bạn.
- All: In tất cả các trang
- Current record: In trang hiện hành
- From...to...: In từ trang nào đến trang nào (ví dụ từ 1 đến 5)

Bài viết này đã hướng dẫn cho bạn cách in hàng loạt trong Mail merge đơn giản. Chúc bạn thành công!







































