
Hàm Filter trong Excel được sử dụng làm gì? Ví dụ về hàm Filter trong thực tế
Hàm Filter trong Excel là một hàm được người dùng sử dụng rất phổ biến trong việc xử lý dữ liệu trong bảng tính. Vậy hàm Filter có tác dụng gì? Cách ứng dụng hàm Filter trong thực tế ra sao? Hãy cùng chúng tôi tìm hiểu những thông tin này thông qua bài viết ngắn sau đây.
Hàm Filter trong Excel có tác dụng gì?
Như chúng ta đã biết thì Excel là một trong những phần mềm phổ biến nhất hiện nay được sử dụng để xử lý các công việc liên quan đến bảng tính một cách nhanh chóng và chính xác. Để Excel đưa ra được kết quả, chúng ta cần dựa vào các hàm, và Filter là một trong những hàm Excel cơ bản nhất.
Hàm Filter trong Excel có chức năng sử dụng để lọc dữ liệu có trong bảng tính nhằm nhanh chóng đưa ra kết quả phù hợp cho người dùng. Có 3 cách để người dùng có thể gọi hàm Filter từ màn hình thao tác Excel.
Cách 1: Tại màn hình Excel click vào thẻ Home, click tiếp vào mục Sort & Filter và lựa chọn Filter trong màn xổ xuống.
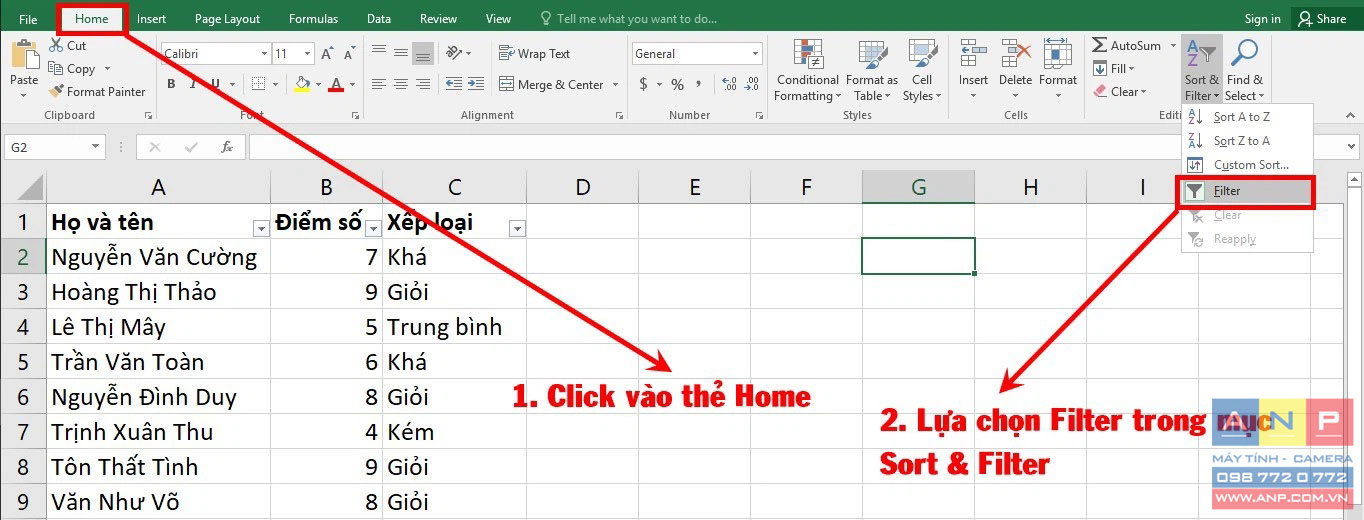
Cách 2: Tại màn hình Excel click vào thẻ Data và lựa chọn Filter (có hình chiếc phễu).
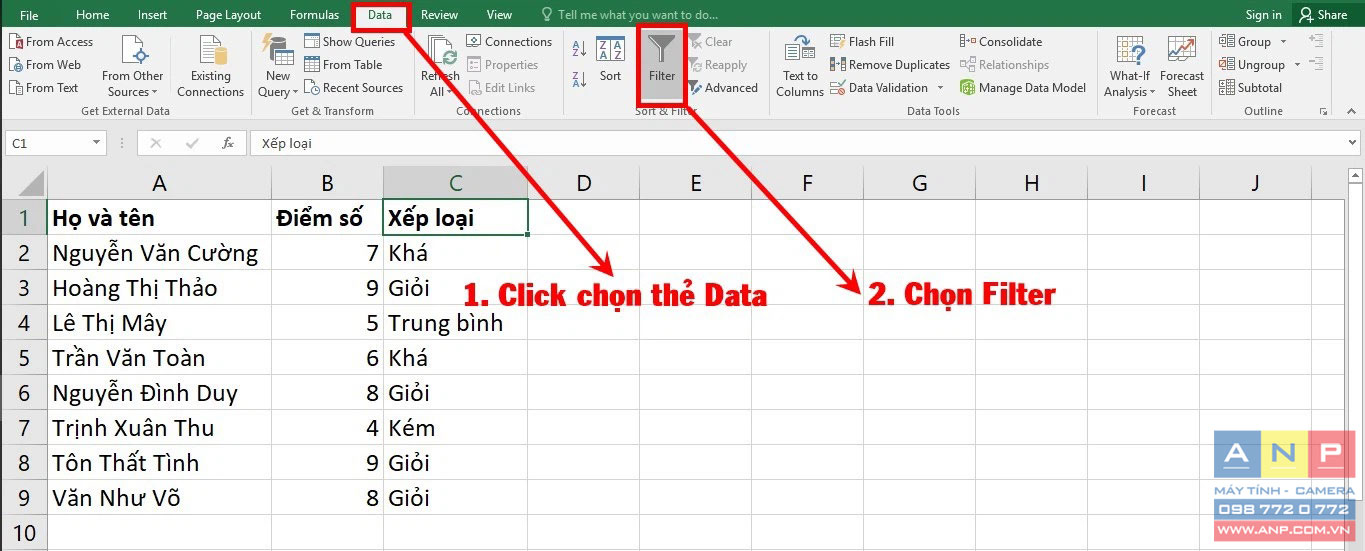
Cách 3: Sử dụng tổ hợp phím tắt Ctrl + Shift + L khi đang sử dụng Excel.
Ví dụ đơn giản về ứng dụng của hàm Filter trong Excel
Để hiểu thêm về cách ứng dụng hàm Filter trong thực tế, xin mời các bạn theo dõi 3 ví dụ nhỏ sau.
Ví dụ 1: Sử dụng Filter để lọc kết quả là văn bản.
Yêu cầu: Trong bảng tính sau, hãy lọc ra các bạn có kết quả điểm số đạt thành tích “Giỏi”. Thao tác thực hiện như sau:
Bước 1: Tại màn hình Excel chúng ta thực hiện gọi hàm Filter bằng 1 trong 3 cách đã nêu ở trên. Sau khi gọi hàm Filter chúng ta thấy sẽ có một ô tam giác nhỏ nằm ở ngay phía đầu của các cột. Lưu ý: Nếu bạn không chỉ định cột thì Excel mặc định áp dụng hàm Filter cho tất cả bảng tính.
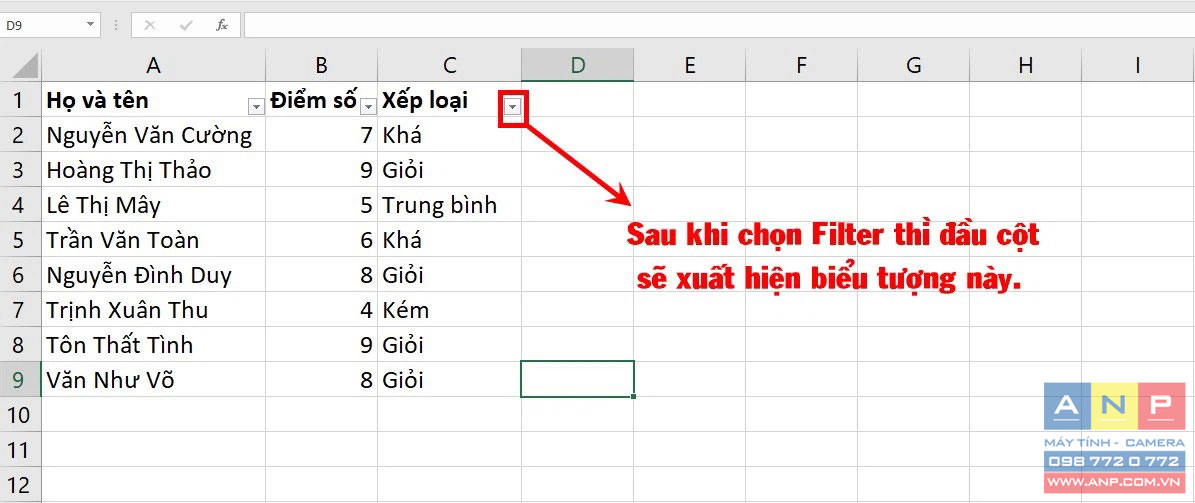
Bước 2: Chúng ta thấy kết quả nằm ở cột C, chính vì vậy các bạn hãy click vào hình tam giác ở đầu cột C. Lúc này Excel sẽ đưa ra nhiều lựa chọn để các bạn lọc, và chúng ta chỉ giữ lại dấu tick ở mục “Giỏi” và sau đó click OK.
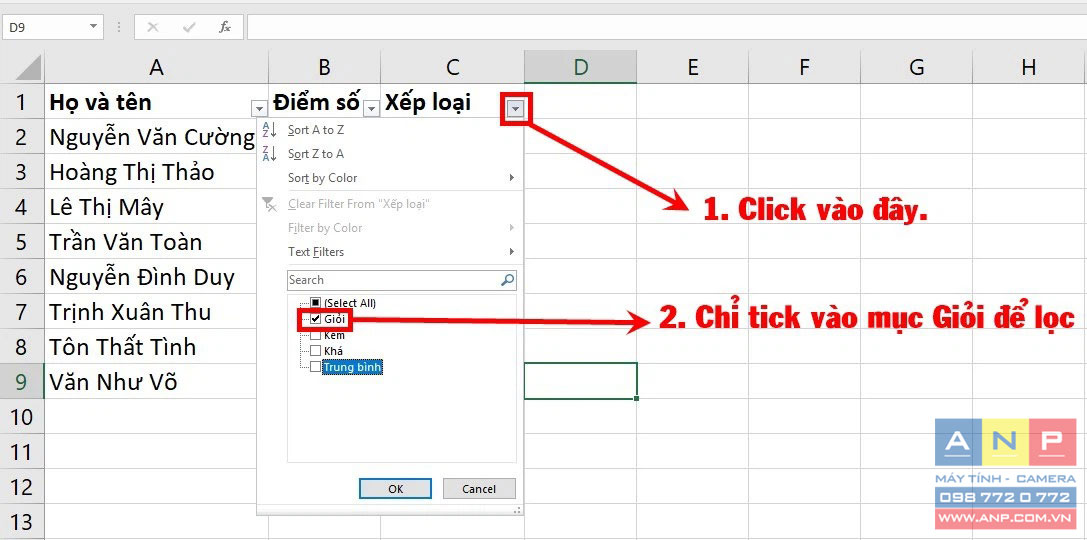
Bước 3: Sau khi thực hiện thao tác như sau, Excel lập tức trả về kết quả là có 4 học sinh đạt kết quả Giỏi lần lượt theo thứ tự đã nhập.
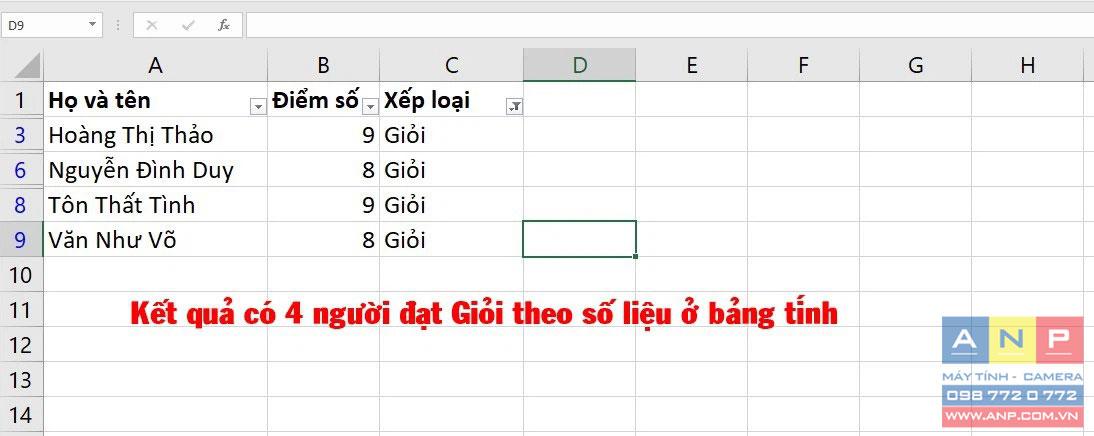
Ví dụ 2: Sử dụng Filter để lọc kết quả là dữ liệu số.
Yêu cầu: Cũng sử dụng bảng tính trên, hãy lọc ra những người có kết quả nằm trong khoảng từ 7 đến 9 điểm. Lúc này thao tác thực hiện sẽ như sau:
Bước 1: Thực hiện gọi hàm Filter giống như bước 1 ở ví dụ trên.
Bước 2: Do kết quả thi nằm ở cột B, chính vì vậy chúng ta sẽ click vào dấu tam giác nằm ở trên đầu cột B. Lúc này một màn hình sẽ được xổ xuống, các bạn lựa chọn mục Number Filters để lọc dữ liệu số. Sau đó chọn mục Between (nằm giữa) ở các mục tiếp theo.
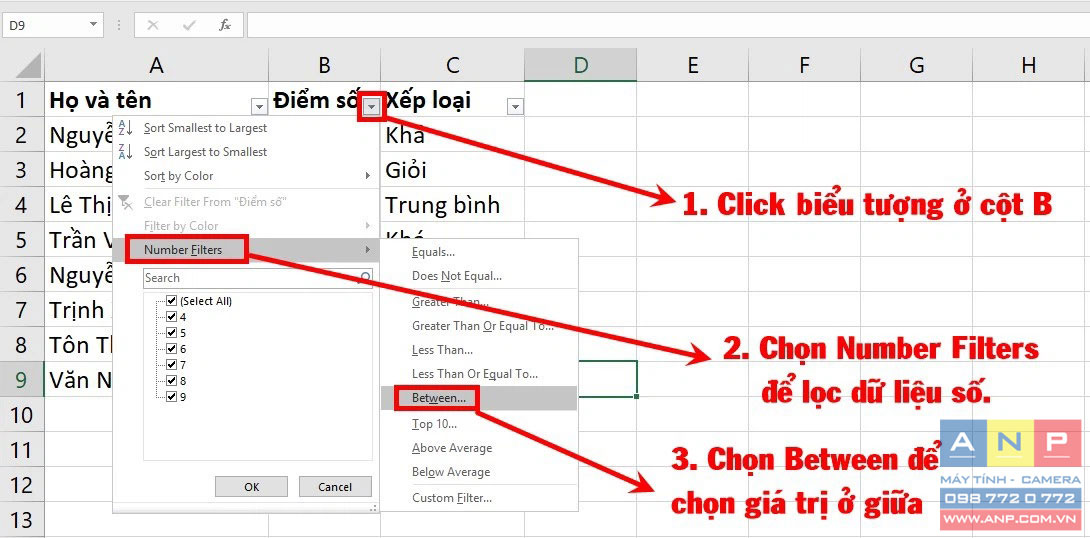
Bước 3: Sau khi lựa chọn như trên, một bảng tính nhỏ sẽ xuất hiện. Vì chúng ta đang cần lọc những điểm số thi từ 7 đến 9 điểm nên sẽ nhập thông số như hình ảnh minh họa và nhấn OK.
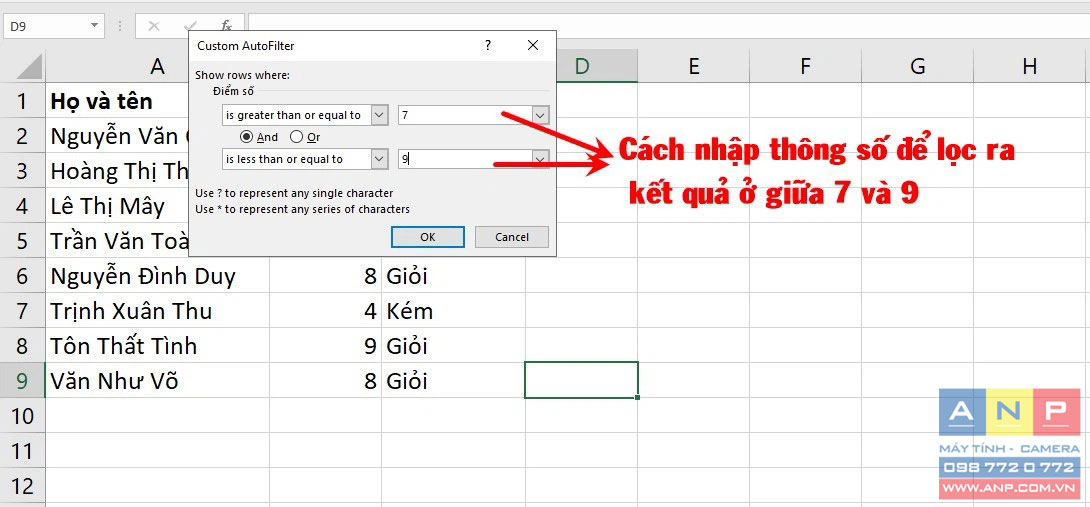
Bước 4: Click OK để biết kết quả.
Ví dụ 3: Sử dụng Filter để lọc kết quả là màu sắc.
Yêu cầu: Dữ liệu kết quả trong bảng tính trên đã được tô màu, biết rằng kết quả “Giỏi” tương ứng với màu cam, “Khá” tương ứng với màu xanh da trời, “Trung bình” tương ứng với màu xanh lá cây và “Kém” tương ứng với màu đỏ. Hãy lọc ra số người có kết quả xếp loại thi “Kém”. Lúc này các bạn tiến hành như sau:
Bước 1: Gọi Filter tại màn hình Excel giống như các ví dụ nói trên.
Bước 2: Do kết quả xếp loại nằm ở cột C nên các bạn hãy click vào ô tam giác ở đầu cột C. Lúc này các bạn để ý sẽ thấy mục Filter by Color đã sáng lên để chúng ta có thể lựa chọn. Click vào đó và lựa chọn màu sắc tương ứng với kết quả “Kém”, đó chính là màu đỏ.
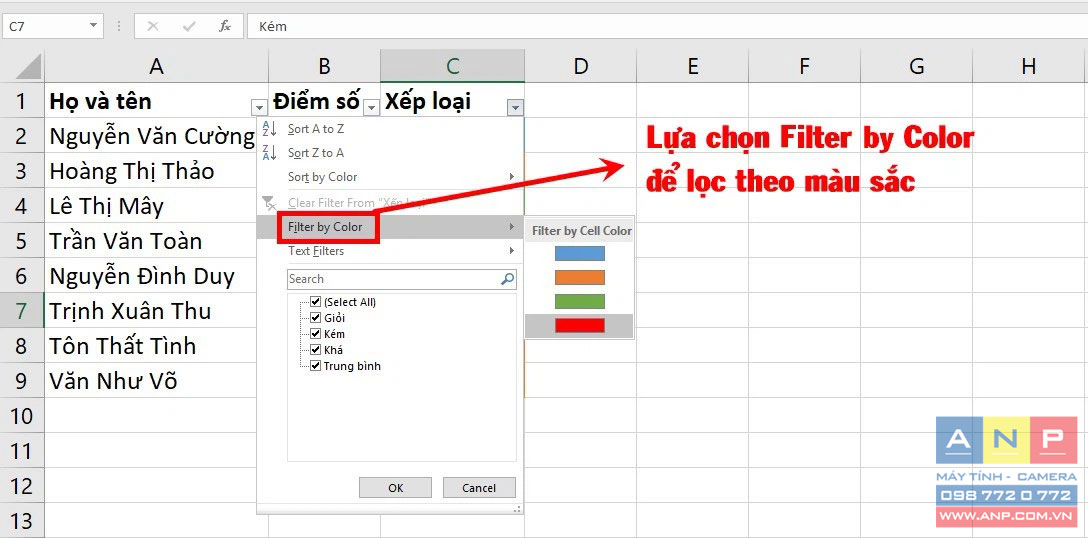
Bước 3: Kết quả sẽ được trả về ngay lập tức người có kết quả thi đạt xếp loại “Kém”.
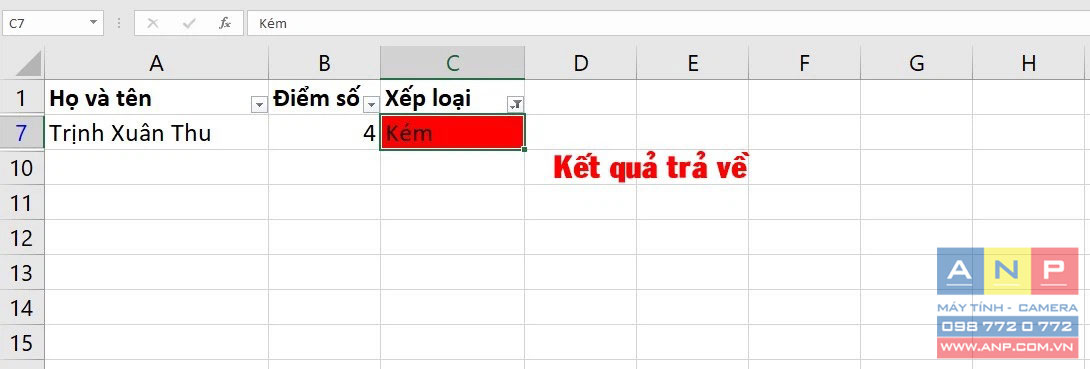
Như vậy các bạn vừa cùng tìm hiểu về hàm Filter trong Excel thông qua những ví dụ thực tế đơn giản và dễ hiểu. Có thể nói đối với những bảng tính có số lượng dữ liệu lớn thì hàm Filter sẽ cực kỳ hữu ích trong việc giúp người dùng nhanh chóng có được kết quả mà mình mong muốn. Chân thành cám ơn các bạn đã theo dõi bài viết và hẹn gặp lại ở những bài chia sẻ tiếp theo.







































