
File Word không in được - Nguyên nhân và cách khắc phục
Bạn là dân văn phòng, sinh viên, học sinh thường xuyên sử dụng Word, Excel,... để làm việc và học tập, nhưng đôi khi bạn cũng thường xuyên gặp phải tình trạng không in được tài liệu. Bài viết sau đây sẽ hướng dẫn cho bạn cách khắc phục lỗi File Word không in được và những nguyên nhân gây ra lỗi này. Cùng theo dõi nhé!
1. Lỗi phần cứng đến từ máy in
1.1 Không kết nối được máy in
Khi bạn thực hiện lệnh in nhưng máy in của bạn lại không phản hồi trở lại vậy chứng tỏ việc kết nối giữa máy tính và máy in của bạn đã gặp phải lỗi. Những trường hợp lỗi như vậy các bạn cần phải kiểm tra lại kết nối với máy in.
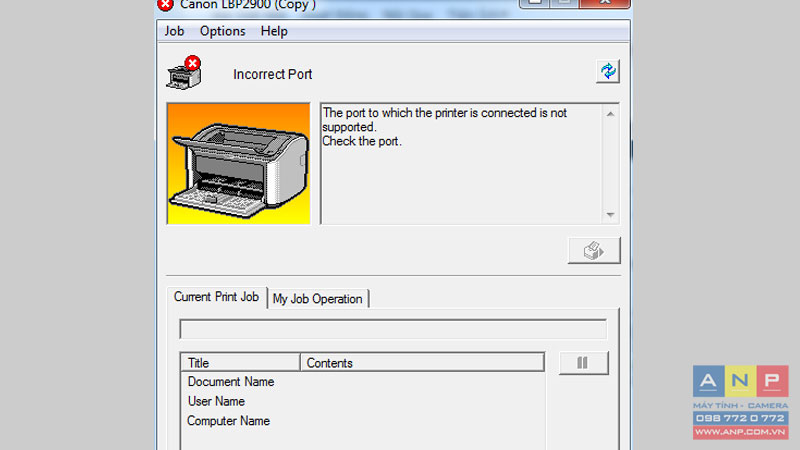
1.1.1 Cách khắc phục
- Kiểm tra xem máy in của bạn đã được bật lên chưa.
- Kiểm tra xem dây cáp kết nối với máy in có bị lỏng hay không.
- Kiểm tra xem dây cáp của máy in có bị hỏng hay không.
- Kiểm tra máy in của bạn có bị hỏng không, nếu hỏng hãy mua máy mới.
1.2 Lỗi tới từ phần mềm driver
Nếu không phải lỗi của dây cáp mà liên quan tới những phần mềm điều hướng máy in (driver) thì các bạn có thể check lỗi bằng các bước sau:
Bước 1: Tại thanh tìm kiếm, gõ control panel > Chọn Control Panel > Tìm mục Devices and Printers và chọn nó.
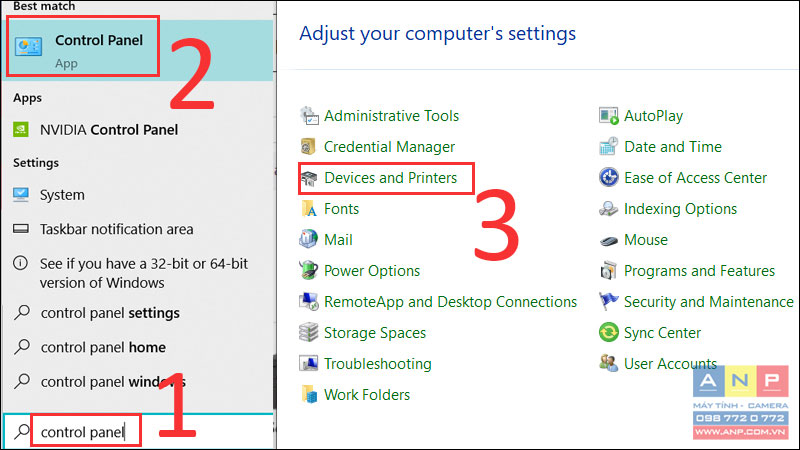
Bước 2: Nhấn chuột phải vào máy in của bạn > Chọn Troubleshoot.
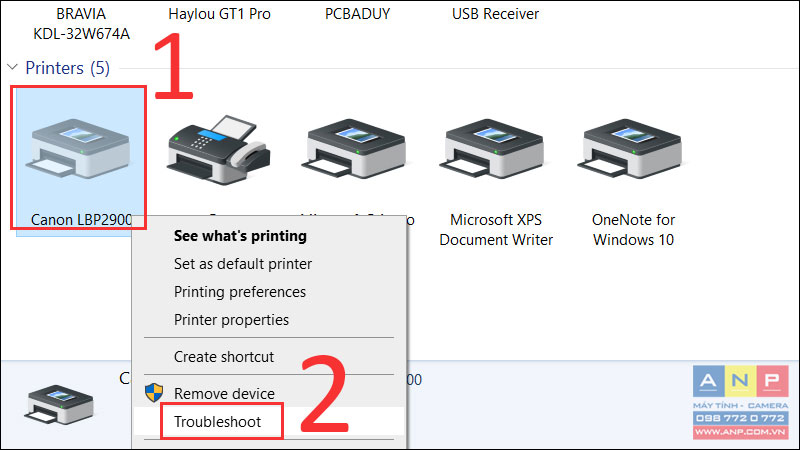
Bước 3: Đợi máy tính của mình kiểm tra các lỗi liên quan tới máy in của mình.
Sau khi kiểm tra lỗi xong, bạn sẽ biết được lỗi máy in của mình là gì và Windows cũng đã sửa chữa nó xong (hiện chữ Fixed).
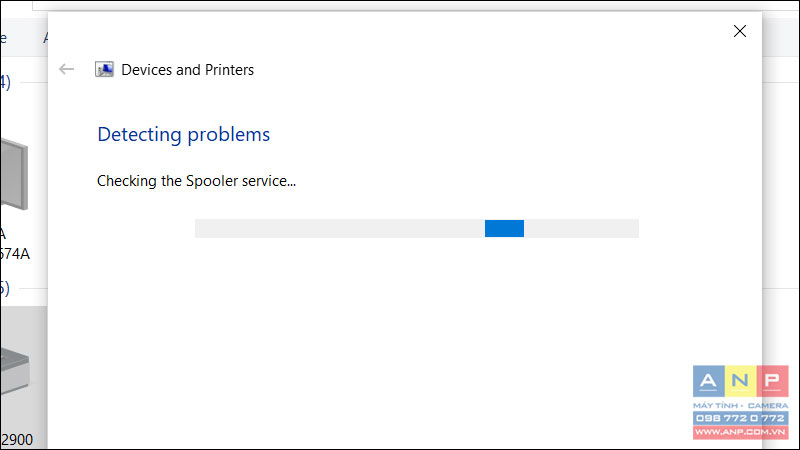
2. Lỗi từ File Word
2.1 Kiểm tra File Word biệt lập
Để kiểm tra xem có phải do lỗi của riêng file .docx đó bị hỏng hay không hay những file khác cũng bị hỏng tương tự thì các bạn có thể tạo một file Word mới để kiểm tra xem văn bản này có bị lỗi nữa không.
Bạn có thể tạo file Word mới nhanh chóng bằng cách sử dụng tổ hợp phím Ctrl + N và dùng lệnh =rand(3,5) để tạo một đoạn văn ngẫu nhiên dài ba đoạn năm câu mỗi đoạn.
Rồi dùng tổ hợp phím Ctrl + P để bắt đầu lệnh in.
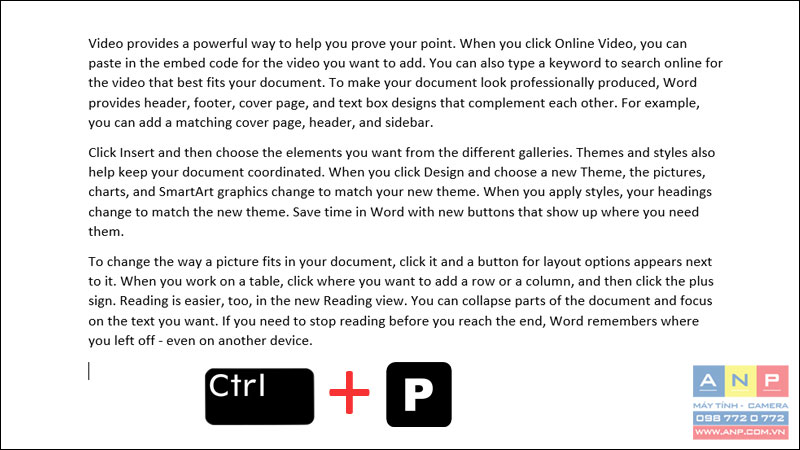
Nếu máy in của bạn vẫn hoạt động bình thường thì chứng tỏ rằng tài liệu của bạn đã bị hỏng nên không thể in được.
Bạn có thể khắc phục bằng cách lưu file tài liệu của mình dưới dạng một file khác.
Mở File trên thanh công cụ > Chọn Save As trong danh sách File vừa hiển thị (bạn cũng có thể sử dụng phím tắt F12 với chức năng tương tự).
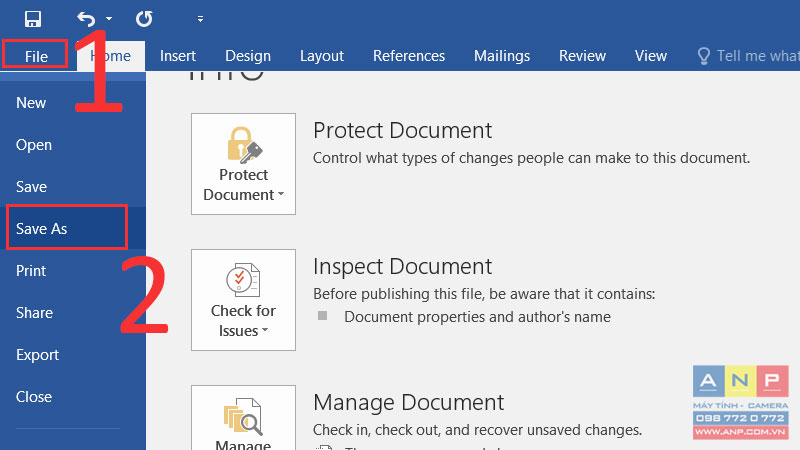
2.2 In từng trang 1
In từng trang là một trong những giải pháp giúp bạn sửa file Word bị lỗi không in được, tuy nhiên cách này chỉ giúp bạn áp dụng với những file có ít trang mà thôi. Tuy vậy hãy cứ thử cách này trong trường hợp gặp lỗi file Word bị lỗi không in được.
Bước 1: Đầu tiên hãy mở file Word > Chọn File trên thanh menu.
Bước 2: Chọn Print > Chuyển Print All Pages sang Print Current Page để in trang mà chuột bạn đang trỏ vào trước đó.
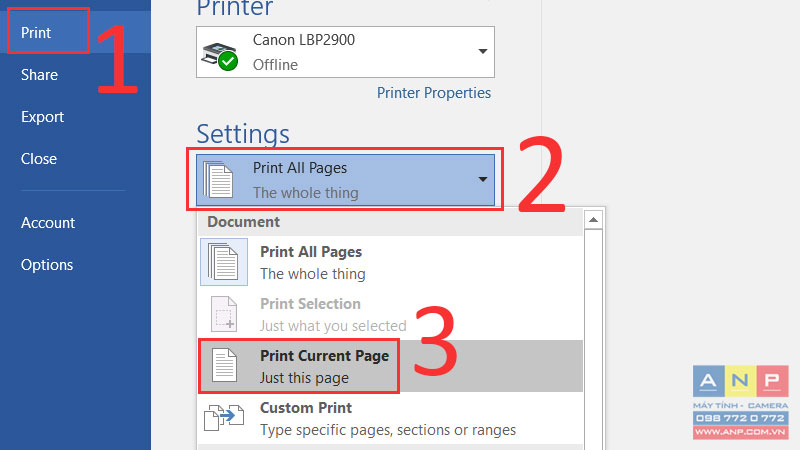
Hoặc một cách khác giúp bạn sửa file Word bị lỗi không in được đó là in nhưng theo số trang lựa chọn là Custom Print rồi điền số trang ở dưới mà bạn muốn in.
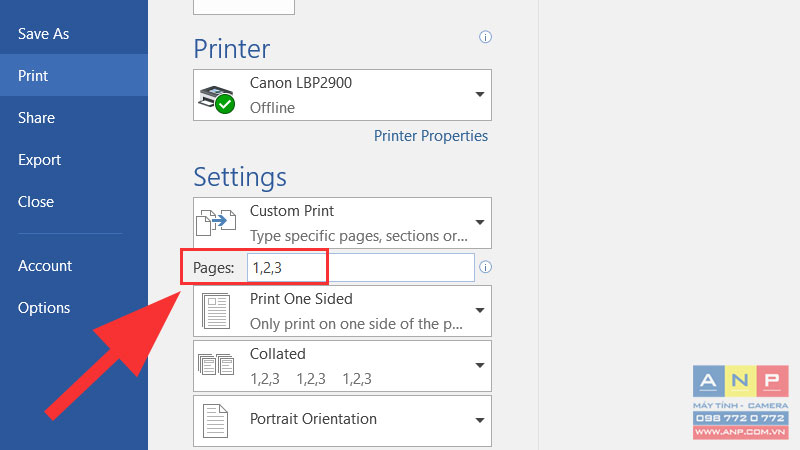
2.3 Chuyển sang File PDF để in
Một giải pháp hữu hiệu nhất để sửa file Word bị lỗi không in được chính là chuyển Word sang PDF và không cần bất cứ phần mềm nào khác khi chính Word cũng có khả năng làm điều này.
Bước 1: Mở file Word bị lỗi file Word bị lỗi không in được > Nhấn File > Chọn Save as.
Bước 2: Nhấn dấu mũi tên đi xuống > Tại đây bạn lựa chọn Save as type là PDF và lưu file lại dưới dạng file PDF.
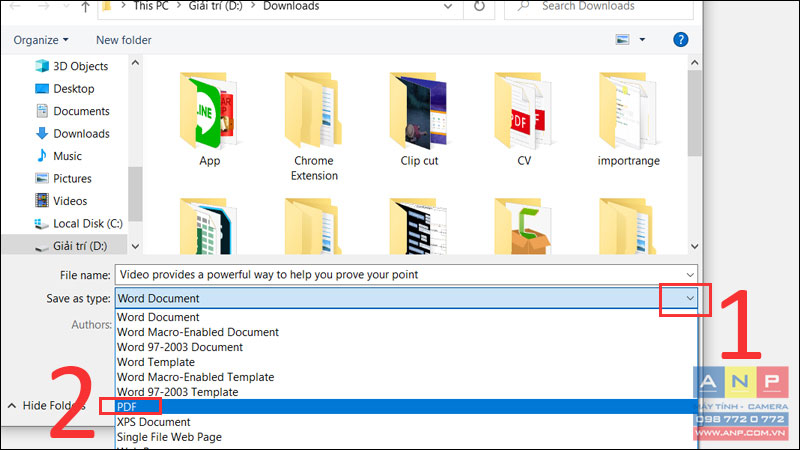
Nếu sử dụng để in ấn ngay thì các bạn nên để chế độ Standard, tạo dấu tích trước Open file after publishing để có thể mở file ngay lập tức sau khi lưu. Bấm Save để hoàn tất.
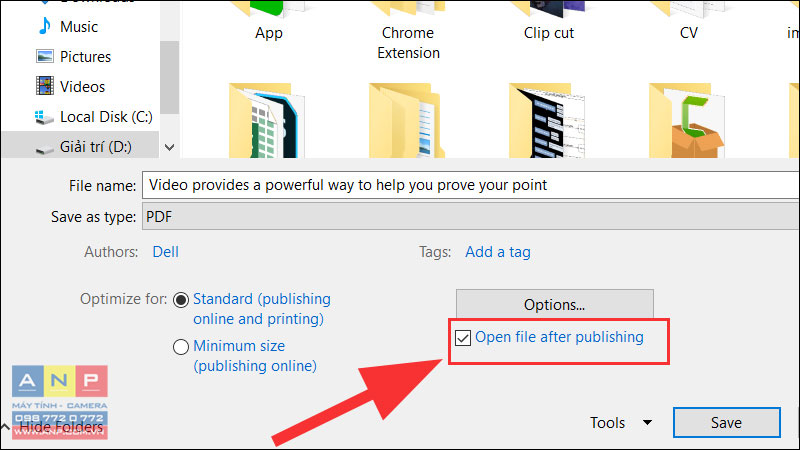
Bài viết trên đây đã hướng dẫn cho bạn cách khắc phục File Word không in được. Chúc bạn thành công!







































