
Faststone Capture là gì? Hướng dẫn chi tiết cách tải Faststone Capture và sử dụng
Faststone Capture sẽ là giải pháp nếu bạn đang tìm kiếm một phần mềm để chụp ảnh hoặc quay video màn hình nhỏ gọn nhiều tính năng. Trong bài này chúng tôi sẽ cùng các bạn tìm hiểu khái niệm Faststone Capture là gì, cách tải Faststone Capture và cách dùng thực tế.
Hiện tại có rất nhiều phần mềm chụp ảnh và quay video màn hình mà người dùng có thể lựa chọn khi có nhu cầu. Một số phần mềm có thể bạn đã quen thuộc chẳng hạn như ScreenHunter Pro, Snagit, HyperSnap… Nhưng vẫn còn một phần mềm thú vị không kém là Faststone Capture.
Mặc dù không quá nổi tiếng như những tiện ích nói trên nhưng FastStone Capture xứng đáng nhận được sự quan tâm của bạn. Faststone Capture hỗ trợ nhiều tùy chọn để chụp màn hình, khả năng quay video và các công cụ chỉnh sửa tích hợp khác nhau để bạn có thể thêm dấu ấn cá nhân vào hình ảnh của mình trước khi chia sẻ với mọi người.
Faststone Capture là gì?
FastStone Capture là một phần mềm chụp ảnh màn hình và quay video màn hình dành cho các thiết bị chạy hệ điều hành Windows. Phần mềm này cho phép người dùng chụp ảnh toàn màn hình, chụp cửa sổ cụ thể hoặc một phần của màn hình và tất nhiên có cả tính năng ghi lại các hoạt động trên màn hình dưới dạng video.
FastStone Capture cung cấp nhiều công cụ chỉnh sửa và chú thích để sửa đổi ảnh chụp và video. Có thể nói đây là một phần mềm hữu ích cho việc tạo và chia sẻ nội dung trên màn hình với người khác vô cùng đơn giản và thú vị.
Đáng chú ý ảnh sau khi chụp người dùng có thể lưu vào khay nhớ tạm, in trực tiếp, chuyển sang file PDF, gửi qua email, chèn trực tiếp vào tài liệu của ứng dụng Office với các công cụ gồm: OneNote, Word, Excel PowerPoint hoặc tải lên trang web của bạn. Ngoài ra FastStone Capture còn hỗ trợ người dùng ghi lại tất cả các thay đổi trên màn hình, từ chuyển động của chuột đến ghi lại giọng nói thông qua micro và kết quả cuối cùng có thể được lưu thành tệp video nén.
Các tính năng chính của FastStone Capture
Chụp ảnh màn hình: Cho phép người dùng chụp toàn bộ màn hình, cửa sổ cụ thể hoặc một phần cụ thể của màn hình.
Quay video màn hình: Cung cấp tính năng ghi lại các hoạt động trên màn hình dưới dạng video.
Hỗ trợ đa dạng định dạng: Hỗ trợ đa dạng định dạng ảnh và video để người dùng có thể lưu trữ và chia sẻ ảnh cũng như video theo ý muốn.
Chia sẻ đa nền tảng: Ảnh chụp màn hình hoặc video sau khi thực hiện có thể gửi qua email, chia sẻ ngay sang tài liệu OneNote, Word, Excel và PowerPoint. Hoặc gửi hình ảnh đã chụp đến máy chủ Web (FTP).
Phác thảo và chú thích: Cung cấp nhiều công cụ chỉnh sửa, chú thích và sửa đổi ảnh chụp và video.
Tùy chỉnh phím tắt: Cho phép người dùng tùy chỉnh các phím tắt để dễ dàng thao tác và tăng tốc quá trình chụp ảnh và quay video.
Ghi âm: Có tính năng ghi âm để hỗ trợ việc tạo video hướng dẫn hoặc đơn giản là ghi lại âm thanh từ máy tính.
Trên đây chỉ là chỉ một số tính năng chính của FastStone Capture và có thể còn nhiều tính năng khác tùy thuộc vào phiên bản cụ thể của phần mềm.
Cách tải Faststone Capture
Trước khi đi tìm hiểu chi tiết cách dùng Faststone Capture, dưới đây chúng ta sẽ cùng tìm hiểu chi tiết cách tải Faststone Capture về máy tính và cài đặt phần mềm này nhé.
Bước 1: Kích hoạt trình duyệt web yêu thích trên máy tính và truy cập vào trang Faststone.org.
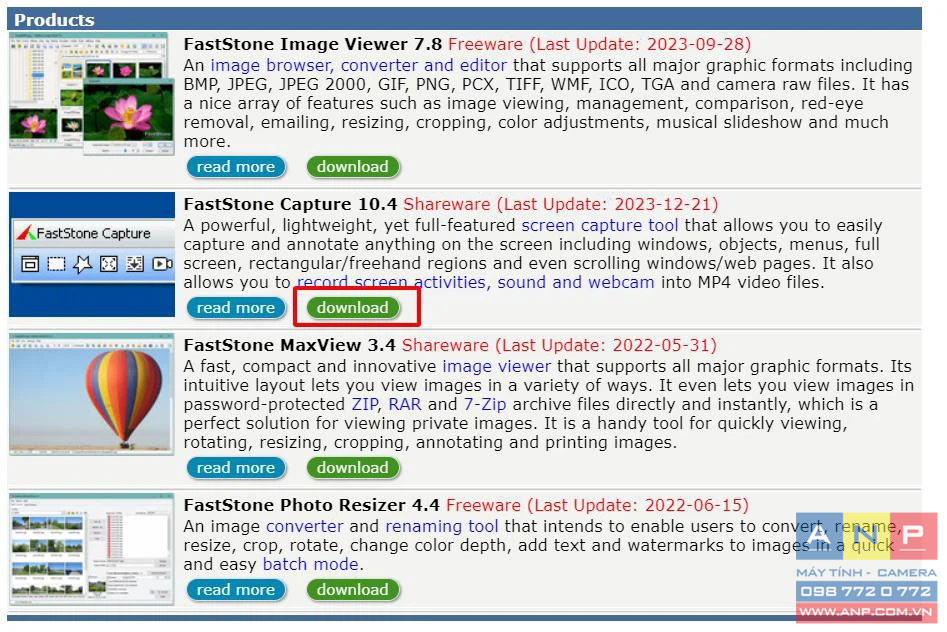
Bước 2: Tiếp theo di chuyển xuống đến tên phần mềm FastStone Capture, rồi kích nút download màu xanh.
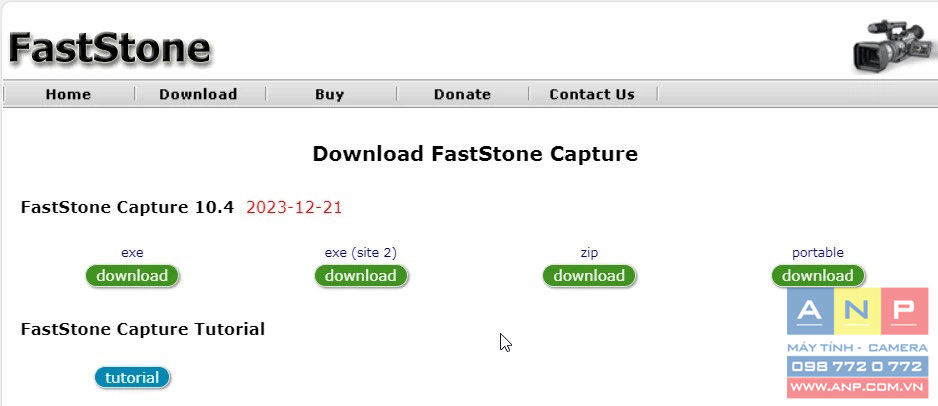
Bước 3: Sang màn hình mới bạn sẽ thấy có tới 3 cách tải Faststone Capture về máy tính, mỗi tùy chọn chỉ cần kích nút download ngay phía dưới để tải về bao gồm:
Exe: Cách tải Faststone Capture về máy tính dưới dạng tệp thực thi chỉ với một tệp tin duy nhất. Đây cũng là lựa chọn màu hầu hết người dùng chọn.
Zip: Cách tải Faststone Capture về máy tính dưới dạng tệp tin nén định dạng Zip của tệp Exe ở trên. Với các trình duyệt web hoặc một số mạng nội bộ, việc tải xuống các tệp exe bị giới hạn. Do đó nếu bạn đang sử dụng các mạng như vậy hãy chọn cách tải Faststone Capture dưới dạng tệp nén Zip. Sau khi tải về bạn chỉ cần giải nén là sẽ thấy tệp Exe (trình cài đặt) của phần mềm.
Portable: Cách tải Faststone Capture về máy tính dưới dạng tệp tin nén Zip, trong đó bao gồm tất cả các tệp cần thiết để chạy ứng dụng độc lập với bất kỳ thư mục nào bạn lưu trữ. Ưu điểm của tệp Portable là bạn có thể mang copy vào thẻ nhớ, ổ flash USB hoặc sao chép hay di chuyển từ máy tính này sang máy tính khác thông qua việc sao chép tập tin đơn giản để sử dụng mà không cần cài đặt.
Bước 4: Sau khi kích nút download tương ứng với cách tải Faststone Capture mà bạn muốn. Phần mềm sẽ được tự động tải về máy tính để bạn có thể cài đặt với các tệp exe hoặc tệp Zip. Hoặc sử dụng trực tiếp ngay mà không cần cài đặt với tệp tin Portable.
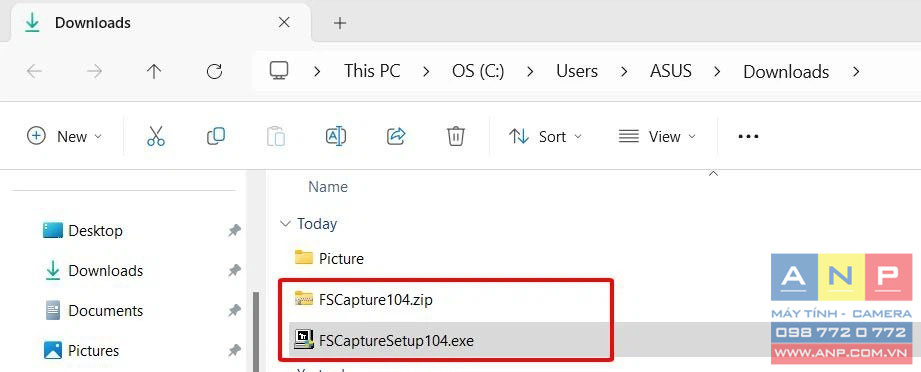
Bước 5: Kết thúc quá trình tải Faststone Capture về máy tính, bạn truy cập vào thư mục vừa tải phần mềm về. Sau đó kích đúp vào tệp tin FSCaptureSetup104.exe (nếu bạn tải về tệp tin Zip thì cần giải nén ra trước), trong hộp thoại cảnh báo xuất hiện, kích tiếp nút Run > Yes để tiếp tục.
Bước 6: Trong hộp thoại cài đặt mới hiển thị, kích nút Next để tiếp tục.
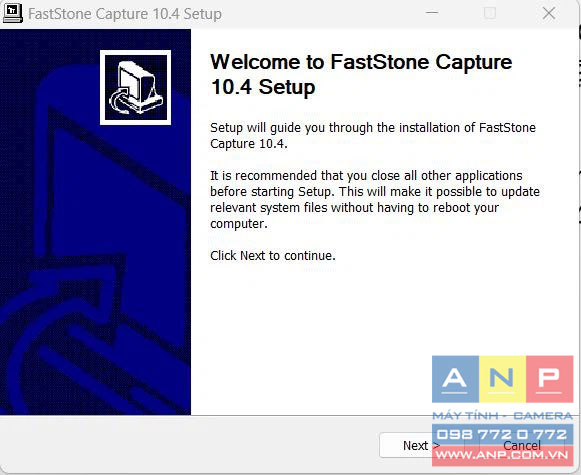
Bước 7: Kích nút I Agree để đồng ý với các điều khoản của phần mềm và tiếp tục.
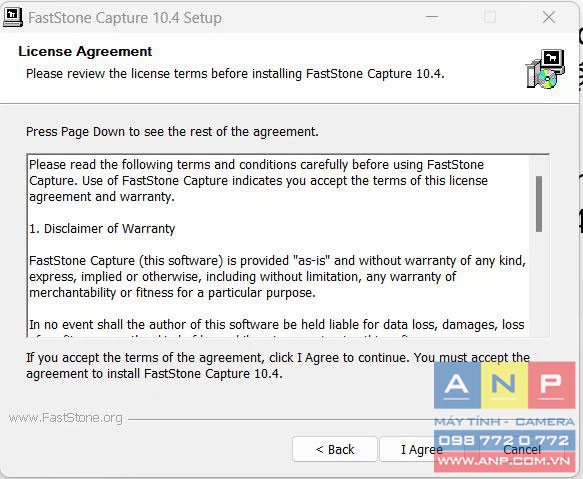
Bước 8: Chọn thư mục cài đặt phần mềm Faststone Capture trên máy tính. Mặc định thư mục cài đặt sẽ là C:\Program Files (x86)\FastStone Capture\. Bạn có thể kích nút Browse… để thay đổi.
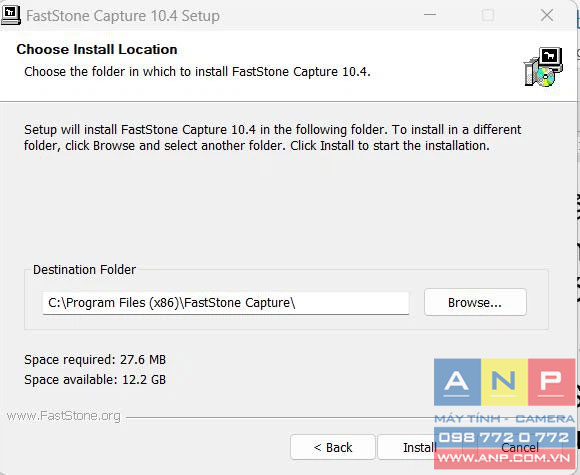
Hoặc nếu không thay đổi thì kích nút Install để tiến hành cài đặt Faststone Capture trên máy tính.
Bước 9: Kết thúc quá trình cài đặt. Lúc này, một cửa sổ Faststone Capture 10.4 - Trial Version sẽ hiển thị, kích nút Continue Trial để tiếp tục sử dụng bản dùng thử.
Cách dùng Faststone Capture
1. Cách dùng Faststone Capture để chụp ảnh màn hình
Cách dùng Faststone Capture để chụp ảnh màn hình tương đối đơn giản, vì hầu hết các tính năng chụp hình đều được tích hợp vào thanh công cụ luôn nổi trên các cửa sổ ứng dụng của Windows. So với các công cụ chụp ảnh màn hình khác, Faststone Capture có tới 7 cách khác nhau để chụp ảnh màn hình bao gồm (Theo thứ tự từ trái qua phải từ 1-7):
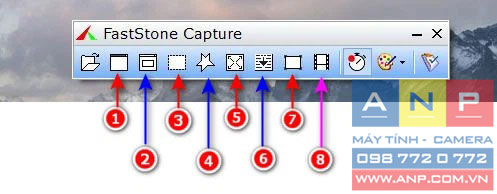
Capture Active Windows: Chụp ảnh toàn màn hình cửa sổ ứng dụng đang làm việc. Có thể nhấn tổ hợp phím Alt + PrtSc.
Capture Windows: Chụp một phần cửa sổ ứng dụng đang làm việc. Nhấn tổ hợp phím Shift+PrtSc.
Capture Rectangular Region: Chụp ảnh màn hình tùy chọn bằng cách dùng chuột kéo vùng cần chụp. Nhấn tổ hợp phím Ctrl+PrtSc.
Capture FreeHand Region: Chụp ảnh màn hình bằng cách dùng chuột vẽ vùng bất kỳ. Nhấn tổ hợp phím Ctrl+Shift+PrtSc.
Capture Full Screen: Chọn ảnh toàn bộ tất cả những gì đang hiển thị trên màn hình. Nhấn phím PrtSc.
Capture Scrolling Window: Chụp ảnh nội dung quá dài. Chức năng này phù hợp khi chụp ảnh trang web có nhiều trang, cho phép chụp toàn bộ nội dung dài của trang web đó dễ dàng thông qua thanh cuộn ở bên phải. Nhấn tổ hợp phím Ctrl+Alt+PrtSc.
Capture Fixed-Size Region: Lựa chọn này cho phép chụp ảnh theo một khung kích thước cố định hoặc có thể điều chỉnh tùy theo nhu cầu. Nhấn tổ hợp phím Ctrl+Shift+Alt+PrtSc.
Lưu ý: Tất cả các cách dùng Faststone Capture để chụp ảnh màn hình ở trên, ngoài truy cập trực tiếp từ thanh công cụ luôn nổi thì từ giao diện chính của phần mềm, bạn có thể truy cập menu Capture để chọn.
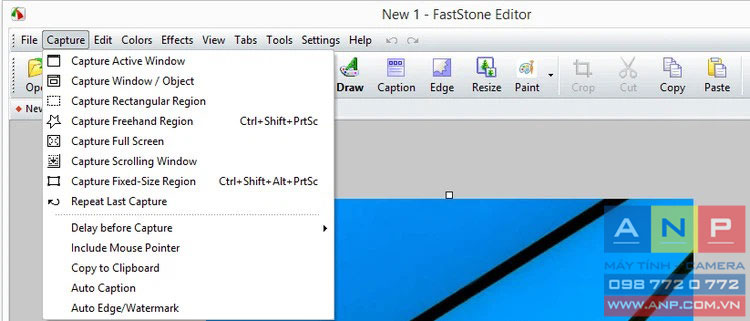
2. Cách dùng Faststone Capture để quay video màn hình
Cách dùng Faststone Capture để quay video màn hình cũng tương đối đơn giản, bạn có thể thực hiện các bước sau:
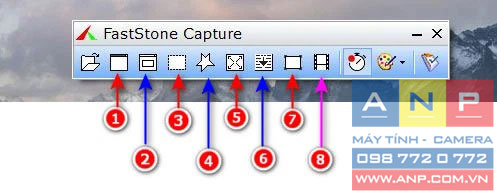
Bước 1: Mở FastStone Capture và kích vào biểu tượng quay màn hình (Screen Recorder - 8) trên thanh công cụ nổi.
Bước 2: Sau đó, bạn sẽ thấy cửa sổ Screen Recorder mới xuất hiện, cho phép bạn chọn vùng cần quay màn hình, bao gồm:
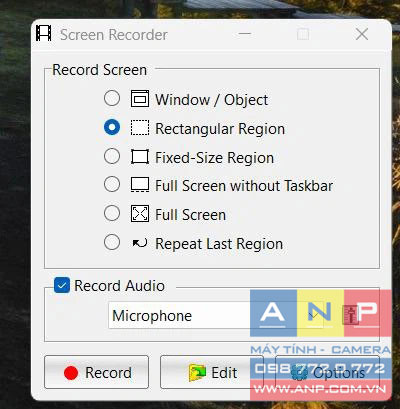
Window/Object: Tùy chọn để quay video màn hình với vùng cửa sổ hoặc đối tượng được chọn.
Rectangular Region: Lựa chọn để quay video màn hình với vùng chọn bất kỳ.
Fixed-Size Region: Tùy chọn để quay video màn hình với vùng có kích thước cố định.
Full Screen Without Task Bar: Quay video toàn màn hình mà không có thanh Taskbar của hệ thống.
Full Screen: Quay video toàn bộ màn hình.
Repeat Last Region: Lặp lại tùy chọn quay video đã chọn trước đó.
Bước 3: Sau khi chọn vùng cần quay video màn hình, trước khi bấm nút Record để quay video màn hình, bạn cần thực hiện một số tùy chọn khác tùy theo nhu cầu bằng cách kích nút Options như: Video (tùy chọn tốc độ khung hình và chất lượng video); Audio (lựa chọn nguồn âm thanh, chất lượng âm thanh); Output (chọn nơi lưu video khi xuất ra)….
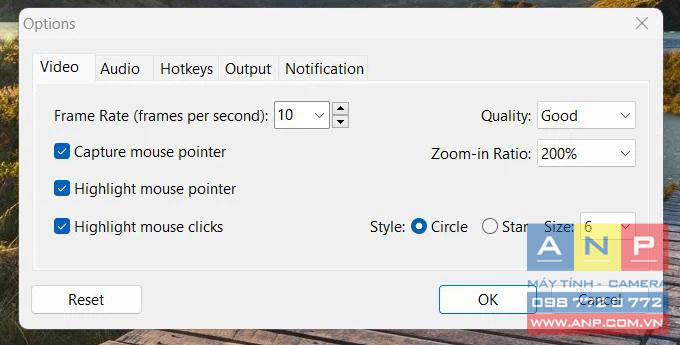
Bước 4: Sau khi thay đổi các thiết lập theo nhu cầu, kích nút OK để quay trở ra cửa sổ Screen Recorder. Sau đó kích nút Record.
Bước 5: Một cửa sổ mới xuất hiện, trong đó mô tả đầy đủ các thông số mà bạn đã thiết lập ở Bước 3. Nếu không có gì thay đổi thì kích nút Start để bắt đầu quay video màn hình.
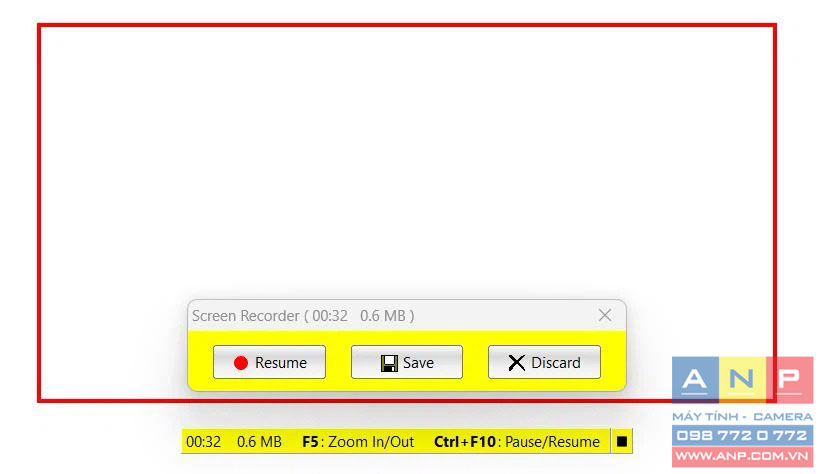
Bước 6: Trong quá trình quay video màn hình, bạn sẽ thấy thanh công cụ Screen Recorder hiển thị và luôn nổi trên các cửa sổ ứng dụng khác. Kích nút Resume sau khi đã kết thúc quá trình quay video, kích nút Save để lưu lại video đó và kích nút Discard để thoát quay và không lưu lại.
3. Cách dùng Faststone Capture để chỉnh sửa ảnh
Bên cạnh chức năng chụp ảnh và quay video màn hình, Faststone Capture còn có thể chỉnh sửa ảnh. Dưới đây hãy cùng chúng tôi khám phá cách dùng Faststone Capture để chỉnh sửa ảnh cơ bản nhé.

Open: Tùy chọn mở ảnh cần chỉnh sửa.
Save: Lưu ảnh sau khi chụp hoặc chỉnh sửa.
Pan / Scroll: Kích nút này để lựa chọn kiểu chọn vùng ảnh cần xử lý.
Zoom In: Phóng to ảnh.
Zoom Out: Thu nhỏ ảnh.
100%: Hoàn tác ảnh về kích thước ban đầu.
Draw: Sử dụng tùy chọn này nếu bạn muốn lựa chọn các công cụ để đánh dấu, chèn text, thêm các kiểu ghi chú cho chi tiết ảnh, đổ màu, chèn ảnh, làm mờ vùng ảnh bất kỳ, chèn mũi tên… tất cả các công cụ này đều được bố trí ở thanh bên trái.
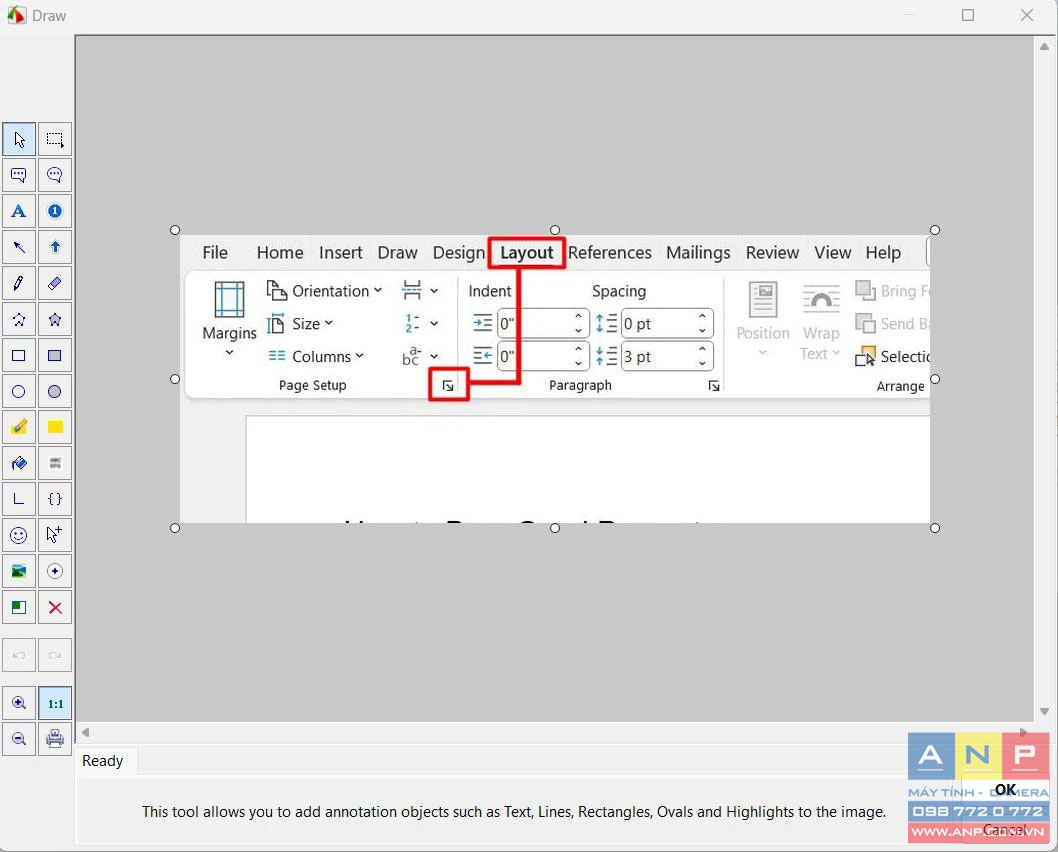
Caption: Tính năng cho phép người dùng chèn chữ hoặc ghi chú tùy thích vào ảnh chụp. Chỉ cần nhập nội dung Text cần chèn vào ảnh vào khung trống Enter caption for this image, kích nút Options để chọn màu sắc của Text, vị trí đặt Text trên ảnh, chèn thêm thời gian, ngày tháng, tên tài khoản nếu muốn. Cuối cùng kích nút Add để chèn chữ vào ảnh.
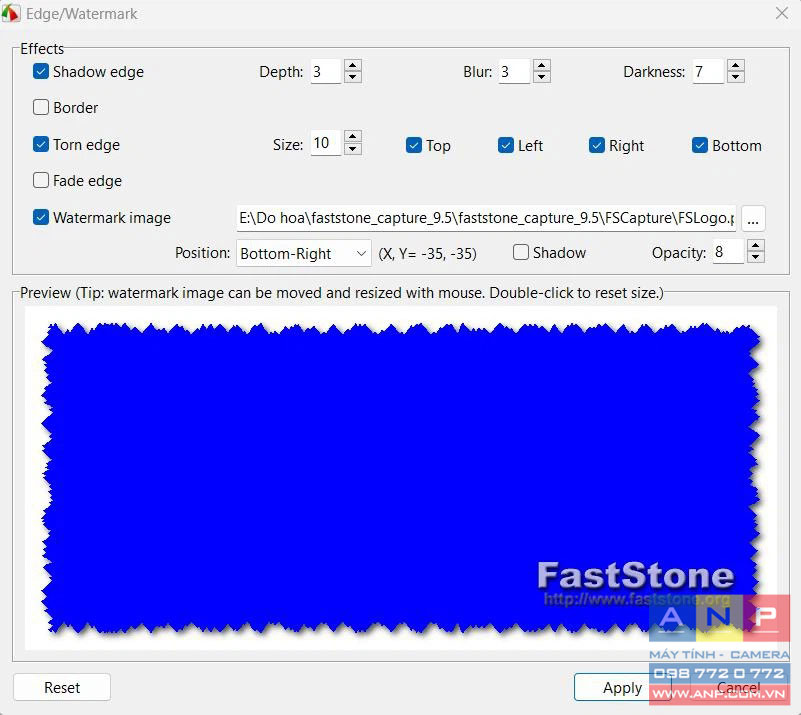
Edge: Chọn một trong 4 tùy chọn chèn khung viền cho ảnh, trong đó mỗi tùy chọn đều cho phép thay đổi màu khung, chiều dày khung viền… Trong đó đáng chú ý là tùy chọn cho phép chèn dấu bản quyền vào ảnh (Watermark image).
Resize: Đúng như tên gọi, tính năng này cho phép bạn thay đổi kích thước hình ảnh theo nhu cầu.
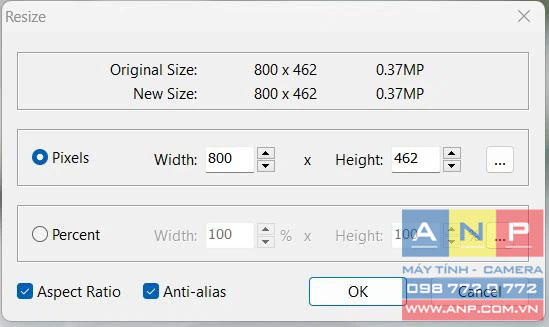
Spotlight: Sử dụng tùy chọn này nếu bạn muốn làm nổi bật phần nội dung quan trọng trên ảnh.
Blur: Tùy chọn tỷ lệ làm mờ một vùng bất kỳ của hình ảnh. Để làm mờ vùng bất kỳ của ảnh, bạn phải chọn vùng ảnh cần làm mờ, sau đó kích nút Blur, từ menu xổ xuống chọn tỷ lệ làm mờ vùng ảnh 25%, 50%, 75% và 100%.
Crop: Cắt lấy phần ảnh theo vùng đã chọn.
Cut: Cắt bỏ phần ảnh theo vùng đã chọn.
Email: Chức năng gửi ảnh đính kèm email. Mặc định sử dụng dịch vụ mail Outlook.
PDF: Chuyển ảnh sang PDF.
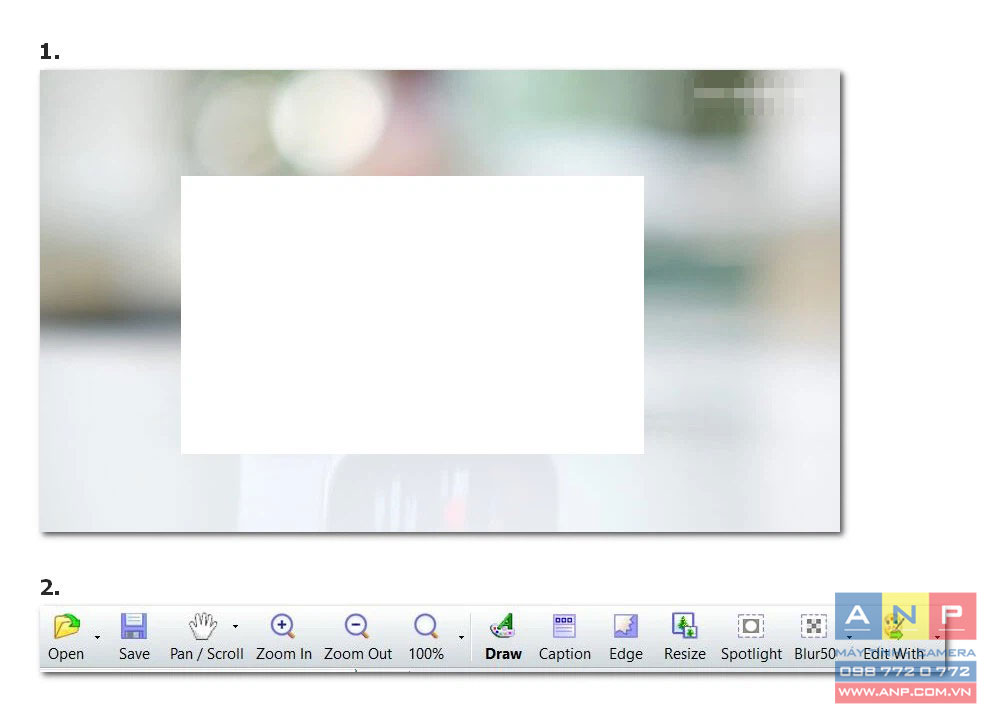
Combine: Đây là tính năng vô cùng thú vị, cho phép người dùng ghép nhiều hình ảnh với nhau thành một hình ảnh duy nhất. Bạn có thể kéo và thả để thay đổi thứ tự tệp sắp xếp, thêm hiệu ứng đổ bóng, tùy chọn thay đổi kích thước…
OneNote: Gửi ảnh chỉnh sửa hoặc vừa chụp trực tiếp đến các ứng dụng của Microsoft gồm: OneNote, Word, Excel, PowerPoint và cuối cùng là upload lên web.
Lưu ý: Tương tự như cách dùng Faststone Capture để chỉnh sửa hình ảnh. Cách dùng Faststone Capture để chỉnh sửa video, người dùng cũng có thể thay đổi kích thước video, chèn Text tùy chỉnh, phóng to hoặc thu nhỏ, cắt video, đánh dấu các vùng và trích xuất hình ảnh từ video.
Trên đây các bạn vừa cùng chúng tôi tìm hiểu khái niệm Faststone Capture là gì? Đâu là những tính năng chính, chi tiết cách tải Faststone Capture và cài đặt cùng với cách dùng Faststone Capture để chụp ảnh màn hình và quay video. Hy vọng với bài viết trên sẽ giúp bạn biết được cách dùng Faststone Capture cho nhu cầu công việc của mình. Chúc bạn thành công!







































