
Clipboard là gì? Cách sử dụng Clipboard trên máy tính Windows
Clipboard là gì? Dù sử dụng máy tính đã lâu nhưng chắc chắn có rất nhiều người chưa biết Clipboard là gì. Đây là bộ nhớ lưu trữ tạm thời, cực kỳ hữu ích khi bạn thực hiện các thao tác làm việc trên công cụ soạn thảo văn bản. Để hiểu rõ hơn về Clipboard, hãy theo dõi thông tin dưới đây.
Việc thực hiện liên tục thao tác Copy - Paste từ nơi này sang nơi khác đôi khi không tránh khỏi những nhầm lẫn, sai sót. Tuy nhiên, khi bạn biết đến Clipboard thì điều này sẽ được hạn chế tối đa. Vậy Clipboard là gì và cách sử dụng như thế nào? Tất cả sẽ có ở thông tin bên dưới.
Tổng quan về Clipboard
Clipboard là gì?
Clipboard hiểu đơn giản là bộ nhớ lưu trữ tạm thời. Bên trong Clipboard sẽ lưu trữ dữ liệu của thao tác Copy (sao chép) hoặc Cut (di chuyển) văn bản, hình ảnh, tập tin hay file,... cho đến khi dữ liệu được Paste (dán) ở một nơi nào đó. Cũng có thể hiểu nó là bộ nhớ tạm của hệ thống, là một phần của bộ nhớ tạm thời RAM.

Tuy nhiên, bộ nhớ Clipboard chỉ có thể lưu trữ được 25 thao tác sao chép (di chuyển) gần nhất. Lưu ý, Clipboard có nguyên tắc hoạt động giống với RAM, sau khi tắt máy tính thì dữ liệu cũng tự động bị xóa.
Lợi ích khi sử dụng Clipboard
Việc sử dụng Clipboard sẽ đem tới những lợi ích như sau:
Giúp lưu trữ, xem lại những dữ liệu đã được lưu trước đó để sử dụng nhiều lần.
Sao lưu dữ liệu để dễ dàng chia sẻ và sử dụng trên nhiều máy tính khác nhau.
Tiết kiệm đáng kể thời gian khi làm việc, nhất là đối với những người thường xuyên phải làm việc với Word hoặc các trình soạn thảo văn bản khác.
Hạn chế lỗi sai khi thực hiện các thao tác Copy - Paste liên tục hoặc những nhầm lẫn khi đánh máy thủ công.
Giảm tải khối lượng và áp lực công việc, giúp xử lý việc nhanh chóng hơn.
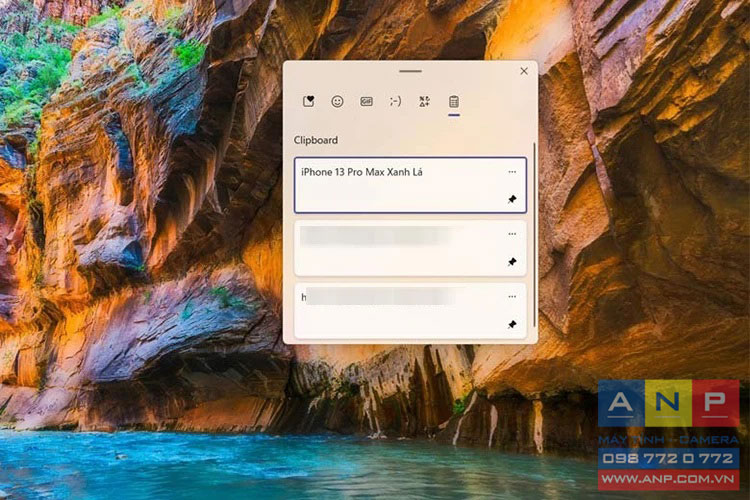
Cách mở Clipboard trên máy tính
Tính năng Clipboard giúp người dùng có thể xem lại dữ liệu lưu trữ được thực hiện trước đó và sử dụng mà không cần sao chép lại. Tuy nhiên, trước tiên bạn cần kích hoạt tính năng History của công cụ này. Cách thực hiện trên máy tính Windows 10 và Windows 11 sẽ có chút khác biệt. Cụ thể như sau:
Trên máy tính Windows 10
Bước 1: Trên máy tính Win 10, bạn truy cập vào Settings > Chọn System.
Bước 2: Chọn Clipboard ở thanh menu bên trái. Sau đó, tại mục Clipboard history, bạn kéo thanh gạt sang phải để bật trạng thái ON.
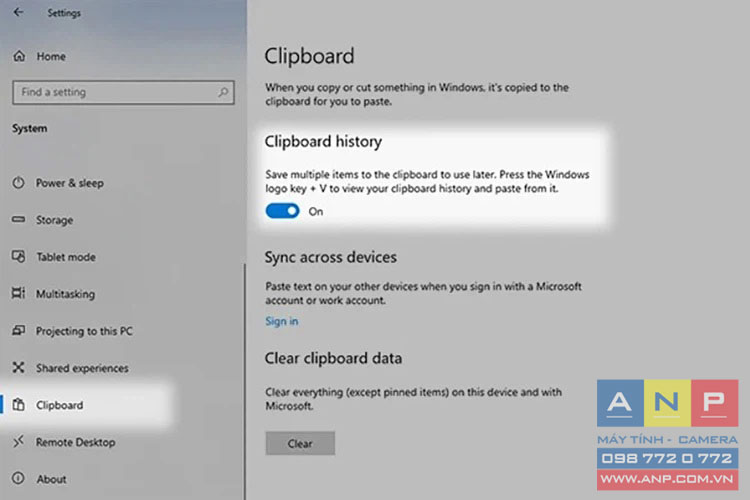
Sau khi kích hoạt thành công, bạn tiếp tục mở Clipboard như sau:
Bước 1: Nhấn tổ hợp phím Windows + V để mở cửa sổ lịch sử Clipboard. Lúc này, lịch sử Clipboard sẽ hiện ra.
Bước 2: Chọn Clipboard muốn sử dụng.
Nếu như giao diện tiếng Anh khó hiểu, bạn có thể chuyển sang tiếng Việt cho Windows nhé.
Trên máy tính Windows 11
Từ hệ điều hành Windows 10 đến Windows 11, Microsoft đã bổ sung thêm phím tắt mới để kích hoạt Clipboard nhanh nhất. Theo đó, bạn chỉ cần bấm tổ hợp phím Windows + V.
Sau đó, một bảng quản lý những nội dung mà bạn đã sao chép sẽ hiện lên, gồm văn bản, hình ảnh,... đều tập trung vào một nơi, giúp dễ dàng sao chép và dán vào nơi khác như ý muốn.
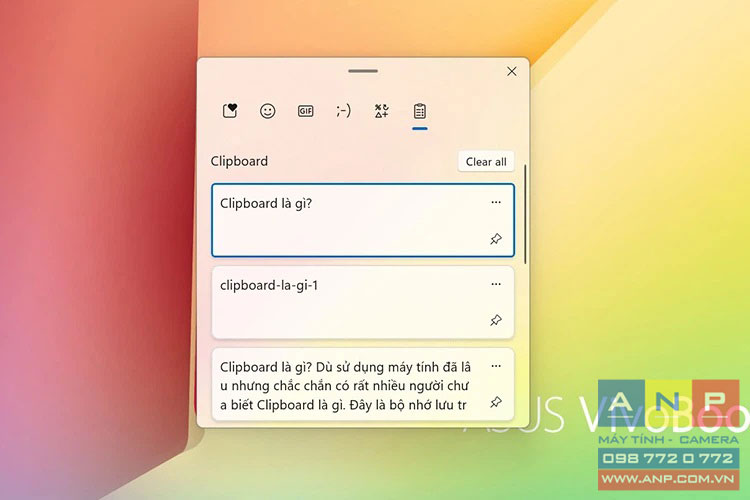
Thậm chí, bảng quản lý trên hệ điều hành Windows 11 còn hỗ trợ người dùng nhập nhanh các biểu tượng cảm xúc emoji, biểu tượng động, ảnh GIF cực tiện lợi.
Một số thao tác sử dụng Clipboard
Cách ghim nội dung bằng Clipboard
Để ghim nội dung sử dụng tính năng Clipboard, bạn làm theo hướng dẫn sau:
Bước 1: Nhấn tổ hợp phím Windows + V trên bàn phím máy tính để mở cửa sổ lịch sử Clipboard.
Bước 2: Tại nội dung muốn ghim, bạn hãy chọn biểu tượng ghim như hình bên dưới.

Sau khi ghim, dữ liệu sẽ được lưu lại và bạn có thể sử dụng bất kỳ lúc nào, kể cả khi tắt máy hoặc xóa hết toàn bộ dữ liệu trên bộ nhớ tạm.
Lưu ý:
Dữ liệu không được ghim trong Clipboard sẽ mất đi nếu bạn tắt máy tính hoặc khởi động lại hệ điều hành. Do đó, cần lưu ý trước khi thực hiện những thao tác này để tránh dữ liệu bị xóa khi chưa sử dụng xong.
Những dữ liệu đã ghim vào bộ nhớ tạm của Clipboard sẽ không hề mất đi khi bạn tắt hoặc khởi động lại máy tính. Do vậy, cần hạn chế ghim những dữ liệu quan trọng để tránh người khác biết được khi dùng chung máy tính.
Sau khi đã sử dụng những dữ liệu quan trọng xong, bạn nên xóa sạch dữ liệu đó trong Clipboard đi.
Cách xem lại dữ liệu lưu trong Clipboard
Clipboard cho phép người dùng xem lại những dữ liệu đã lưu trữ trước đó. Để làm điều này, bạn thực hiện như sau:
Bước 1: Nếu khi nhấn tổ hợp phím Windows + V nhưng Clipboard chưa hiện ra thì bạn hãy chọn Turn on để mở bộ nhớ lưu trữ của Clipboard.
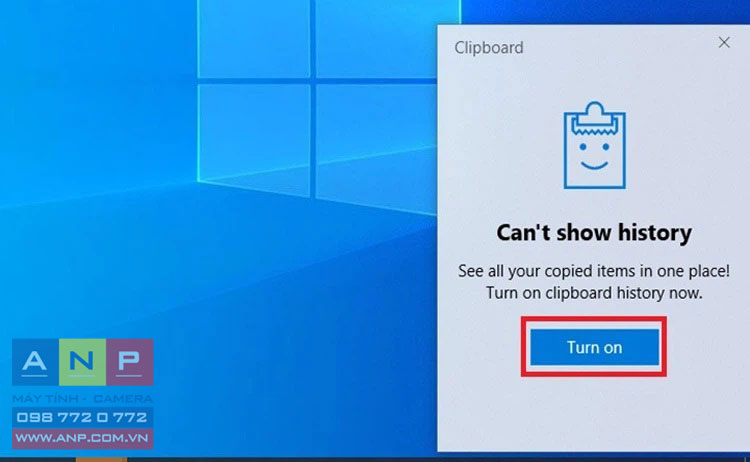
Bước 2: Tiếp đến, bạn nhấn Windows + V để mở hộp thoại lịch sử Clipboard.
Cách dán dữ liệu đã lưu trong Clipboard vào tài liệu
Để dán các dữ liệu đã lưu trữ trong Clipboard vào tài liệu, bạn làm như sau:
Bước 1: Nhấn tổ hợp phím Windows + V để mở hộp thoại lịch sử Clipboard.
Bước 2: Chọn một phần dữ liệu đã lưu trong Clipboard sau đó dán vào tài liệu.
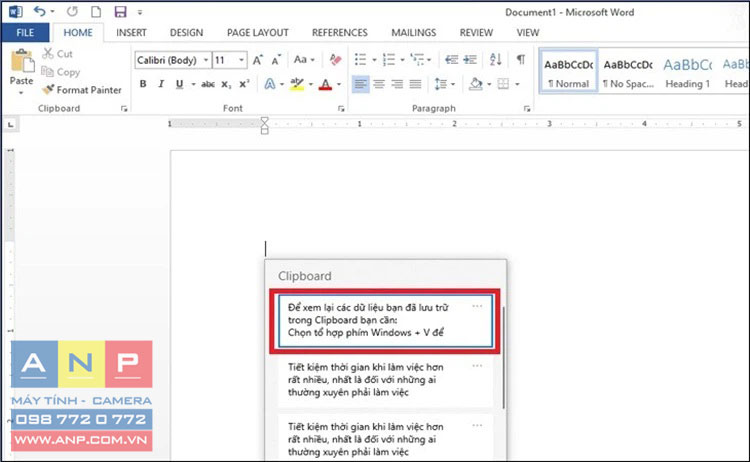
Cách xóa dữ liệu đã lưu trong Clipboard
Khi đã sử dụng xong những dữ liệu lưu trữ trong Clipboard và muốn xóa chúng đi, bạn làm như sau:
Xóa tất cả dữ liệu
Bước 1: Nhấn tổ hợp phím Windows + V để mở lịch sử Clipboard.
Bước 2: Chọn Clear all để xóa toàn bộ dữ liệu (trừ những mục đã ghim).
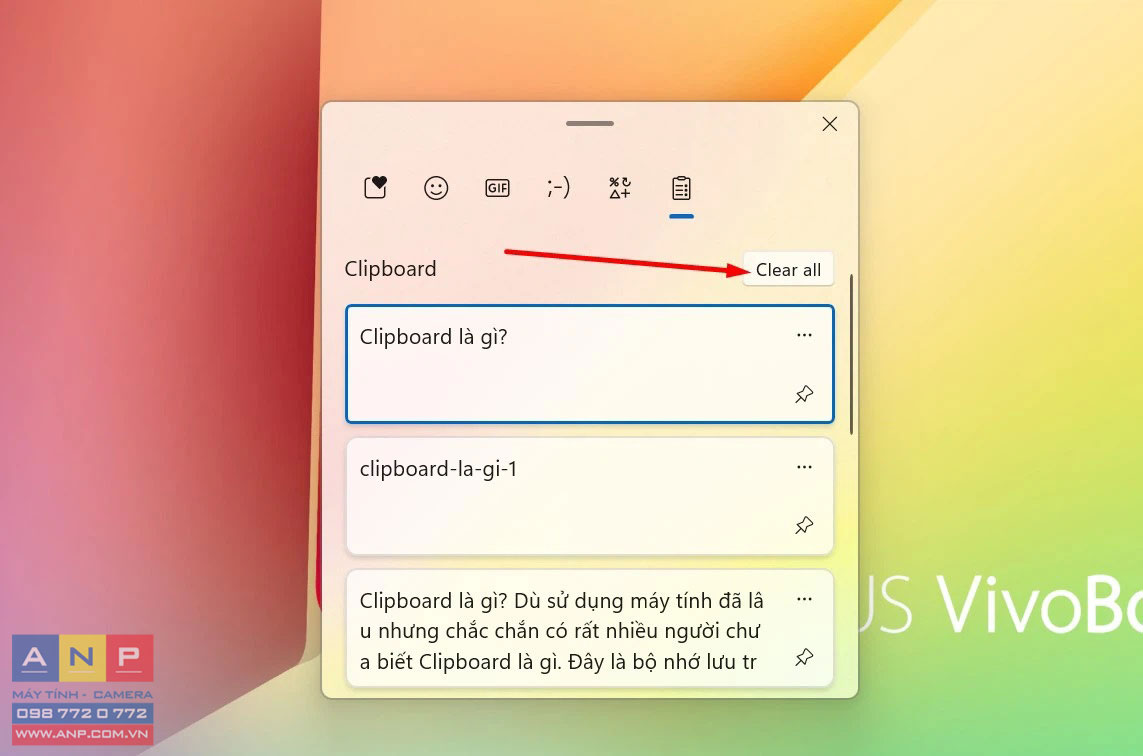
Xóa từng mục
Nếu như trong số những dữ liệu đã lưu trữ, có những mục bạn không muốn xóa thì hãy tiến hành xóa lần lượt từng mục theo hướng dẫn dưới đây:
Bước 1: Nhấn tổ hợp phím Windows + V > Chọn biểu tượng 3 dấu chấm ở mục dữ liệu cần xóa.
Bước 2: Chọn biểu tượng thùng rác để xóa dữ liệu mà bạn đã chọn.
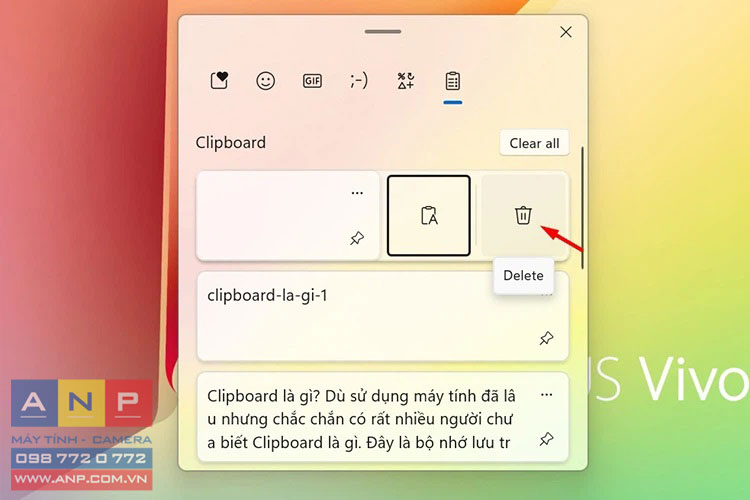
Xóa dữ liệu Clipboard trong Settings
Bước 1: Trên thanh tìm kiếm Windows, bạn nhập Settings để truy cập vào phần cài đặt của thiết bị. Để nhanh hơn thì có thể sử dụng tổ hợp phím Windows + I.
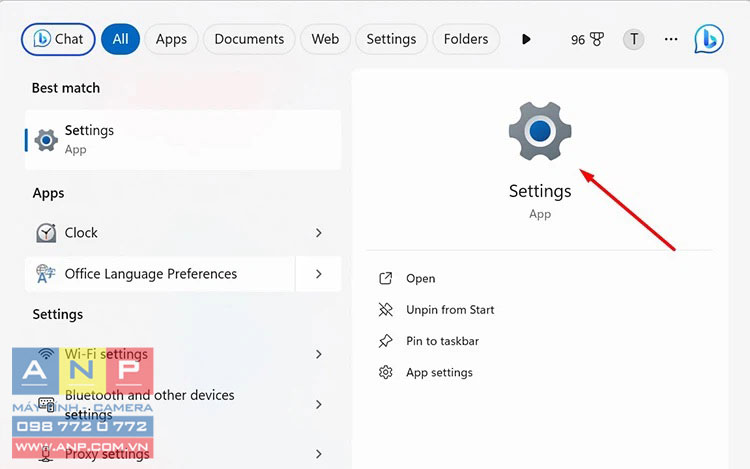
Bước 2: Chọn mục System.
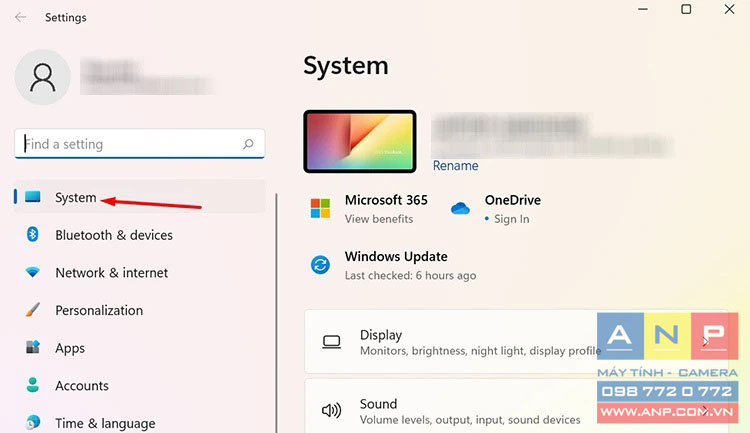
Bước 3: Tìm mục Clipboard và chọn nó.
Bước 4: Tại mục Clear Clipboard data, bạn chọn Clear để xóa toàn bộ dữ liệu lưu trữ trong Clipboard.
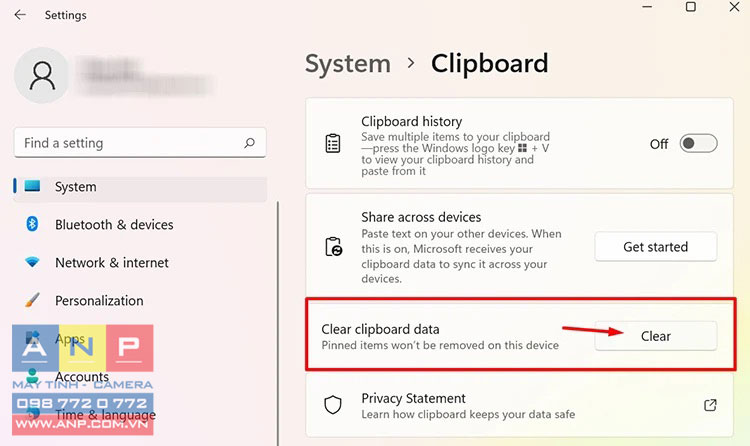
Tắt tính năng lưu lịch sử trong Clipboard
Nếu như bạn không muốn Clipboard lưu lại lịch sử sao chép dữ liệu thì có thể tắt tính năng này đi như sau:
Bước 1: Truy cập vào phần cài đặt của máy tính bằng cách sử dụng tổ hợp phím Windows + I hoặc nhập Settings trên thanh tìm kiếm của Windows.
Bước 2: Chọn System > Chọn Clipboard.
Bước 3: Tại mục Clipboard history, hãy kéo thanh gạt sang trái (OFF) để tắt chức năng lưu lịch sử trong Clipboard.
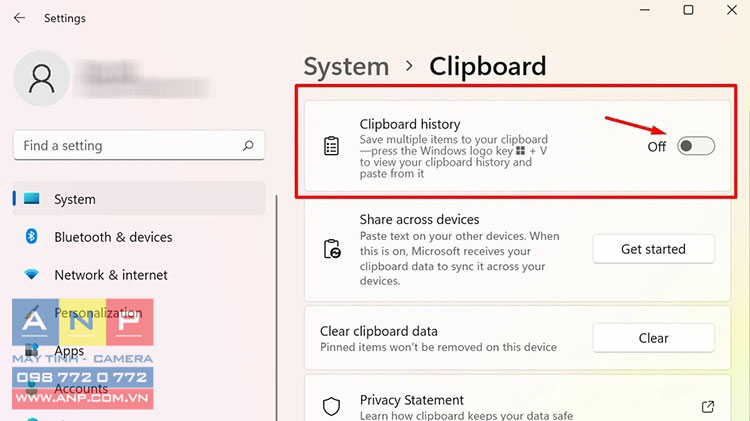
Đồng bộ bộ nhớ tạm trên máy tính
Để đồng bộ dữ liệu trên máy tính, bạn thực hiện như sau:
Bước 1: Vào Settings trên máy tính > Chọn System > Chọn Clipboard.
Bước 2: Tại mục Sync across device, bạn chọn Sign In > Chọn Sign in with a Microsoft account instead.
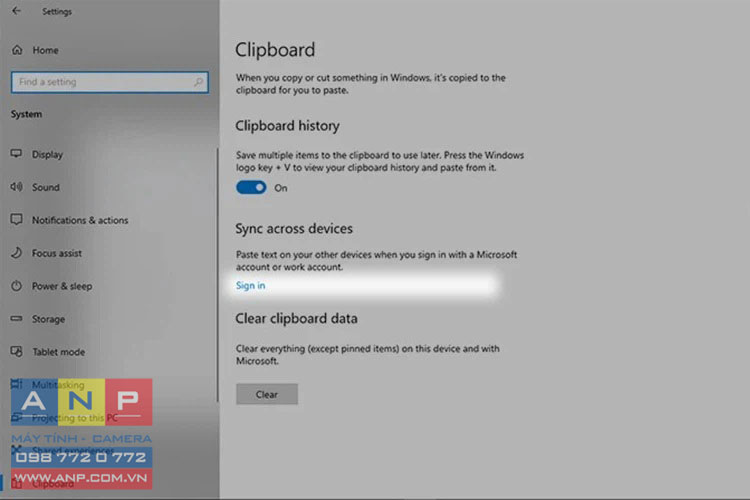
Bước 3: Nhập thông tin tài khoản để thực hiện thao tác đồng bộ.
Bước 4: Sau đó, một mã xác minh sẽ được gửi về email Microsoft. Tại mục Sync across device, bạn nhấn Get Started.
Bước 5: Lúc này, sẽ có 2 hình thức đồng bộ cho bạn lựa chọn gồm:
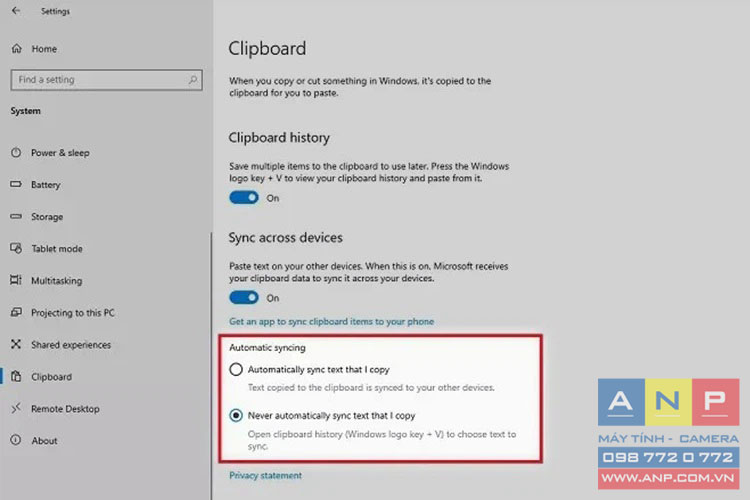
Automatically sync text that I copy: Nghĩa là tự động đồng bộ dữ liệu.
Never automatically sync text that I copy: Nghĩa là không tự động đồng bộ dữ liệu.
Bạn sẽ chọn vào tùy chọn tương ứng với nhu cầu.
Bài viết này đã cung cấp những thông tin cần thiết để bạn hiểu rõ hơn về tính năng Clipboard trên máy tính Windows cũng như cách sử dụng nó.







































