
Cách xem lịch sửa trong file Excel, hướng dẫn sử dụng track changes
Một trong những tiện ích của Excel mà người dùng ít biết đến đó là bạn có thể xem lại lịch sử chỉnh sửa file. Bài viết dưới đây mình sẽ hướng dẫn bạn thao tác thực hiện và cách sử dụng Track Changes chi tiết, hãy cùng theo dõi nhé!
I. Track Changes trong Excel là gì?
Track Changes trong Excel là chức năng dùng để theo dõi lịch sử chỉnh sửa, đánh dấu sự thay đổi và ghi chú trong bảng tính mà vẫn giữ được nội dung của file gốc.
Khi bạn bật Track Changes, mỗi thay đổi bạn thực hiện sẽ được làm nổi bật bằng một đường viền ô đặc biệt. Khi di chuột qua ký hiệu đánh dấu thì các chi tiết, lịch sử chỉnh sửa sẽ được hiển thị. Điều này giúp người dùng có thể xem những thay đổi đã được thực hiện trong bảng tính của mình.
II. Hướng dẫn sử dụng Track Changes, xem lịch sử chỉnh sửa trong Excel
1. Hiển thị chức năng Track Changes
Lưu ý: Đối với phiên bản Excel 2019 trở nên, tính năng Track Changes này sẽ không có sẵn nên bạn cần thực hiện một số thao tác để đưa icon tính năng này ra ngoài.
Bước 1: Vào File chọn Option.
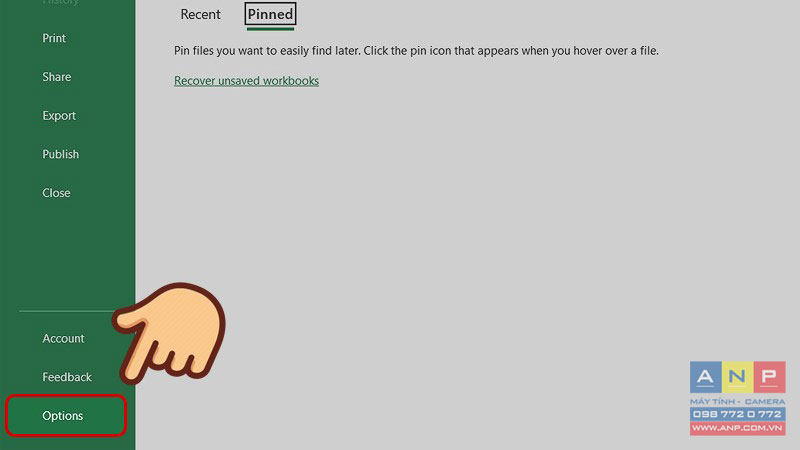
Bước 2: Chọn Quick Access Toolbar > Chọn Track Changes > chọn Add và nhấn OK.
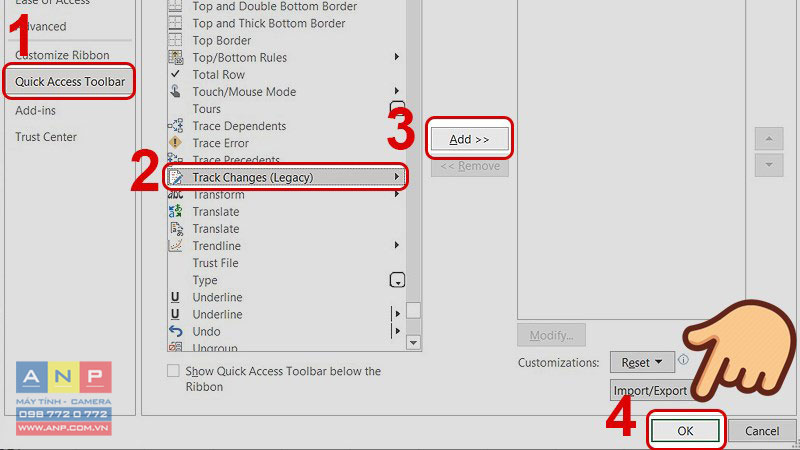
Lúc này nút Track Changes của bạn đã được hiển thị.
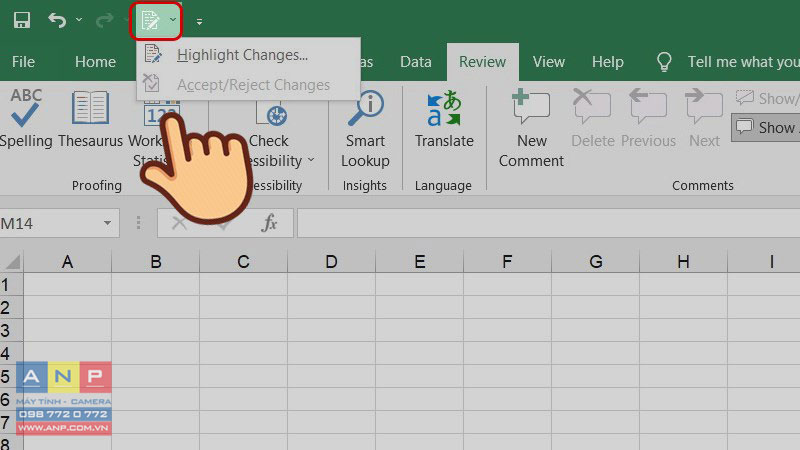
2. Hướng dẫn bật Track Changes
Hướng dẫn nhanh
Nhấn vào tab Review > Chọn Track Changes > chọn Highlight Changes > Nhấn tích vào các hộp thoại > Nhấn OK > Nhấn Save để lưu lại bảng tính.
Hướng dẫn chi tiết
Bước 1: Nhấn vào tab Review và chọn Track Changes, sau đó chọn Highlight Changes từ trình đơn thả xuống.
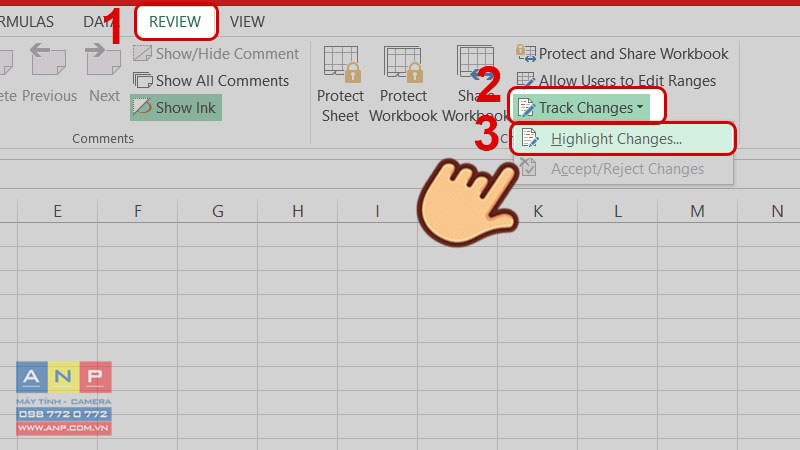
Bước 2: Tích vào các hộp thoại như bên dưới và nhấn OK.
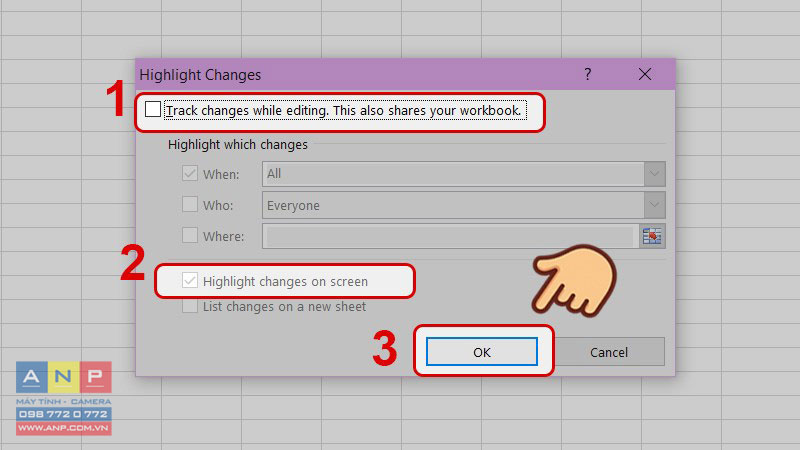
Bước 3: Nhấn Save để lưu lại bảng tính của bạn.
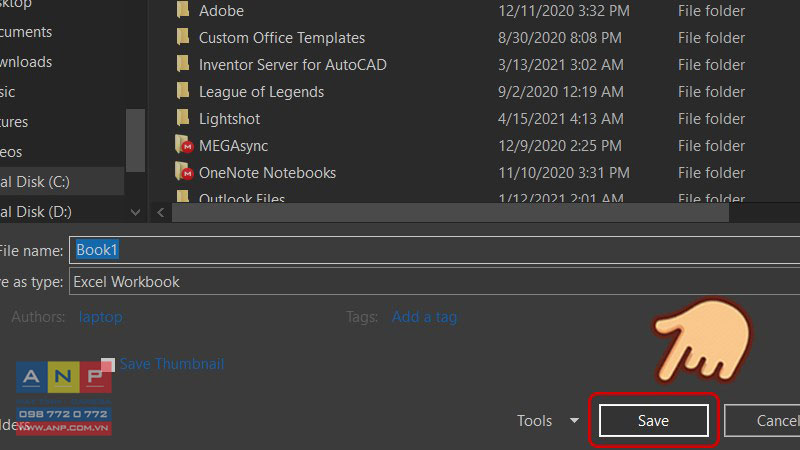
Từ giờ, bảng tính sẽ đánh dấu ký hiệu nhỏ ở ô bạn thực hiện chỉnh sửa. Khi bạn rê chuột vào ô đó, thông tin lịch sử chỉnh sửa sẽ hiện ngay bên cạnh.
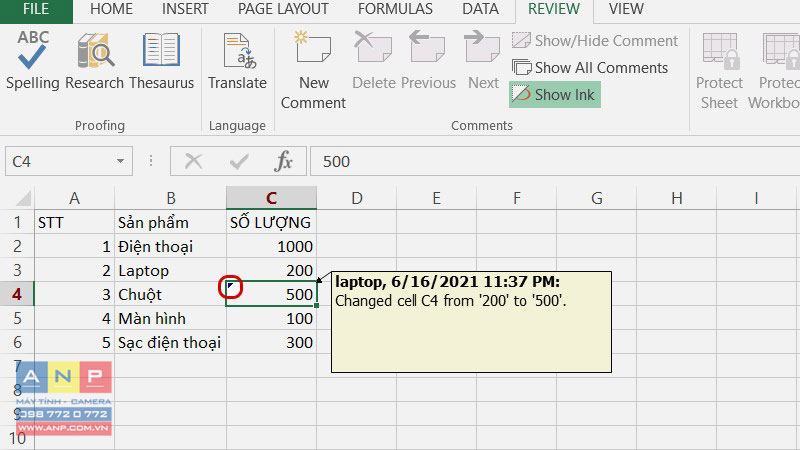
2. Hướng dẫn tắt Track Changes
Hướng dẫn nhanh
Nhấn vào tab Review > Chọn Track Changes > chọn Highlight Changes > Bỏ tích các hộp thoại > Nhấn OK > Nhấn Yes để xác nhận tắt Track Changes.
Hướng dẫn chi tiết
Bước 1: Nhấn vào tab Review và chọn Track Changes, sau đó chọn Highlight Changes từ trình đơn thả xuống.
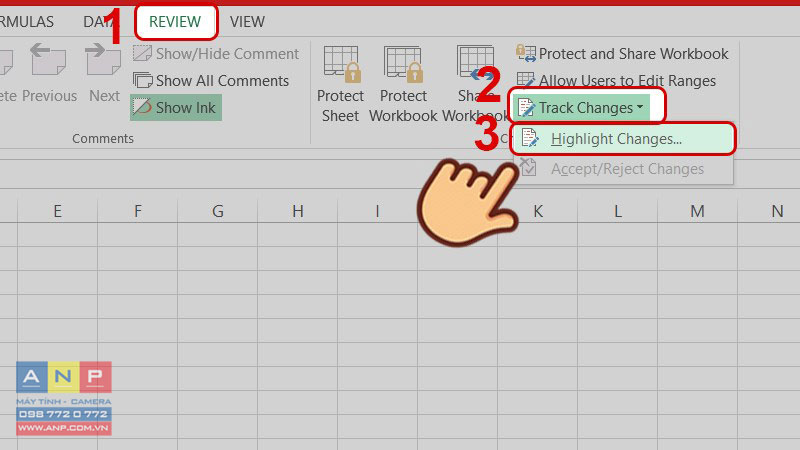
Bước 2: Bỏ tích các hộp thoại như bên dưới và nhấn OK.
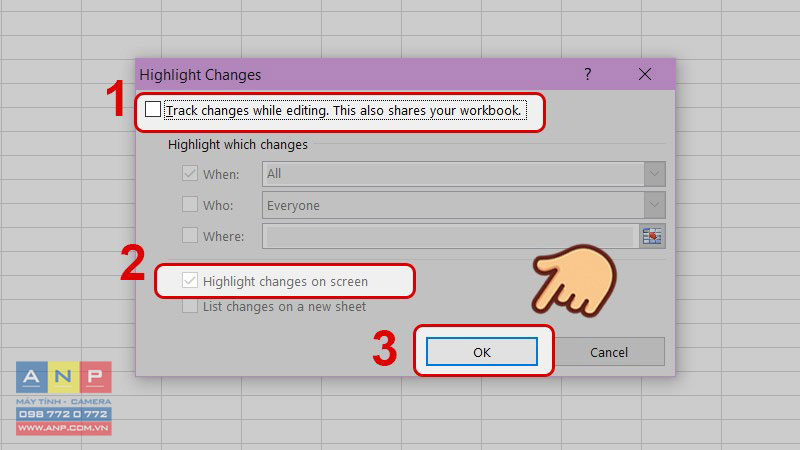
Bước 3: Nhấn Yes để xác nhận rằng bạn muốn tắt Track Changes và ngừng chia sẻ bảng tính của bạn.
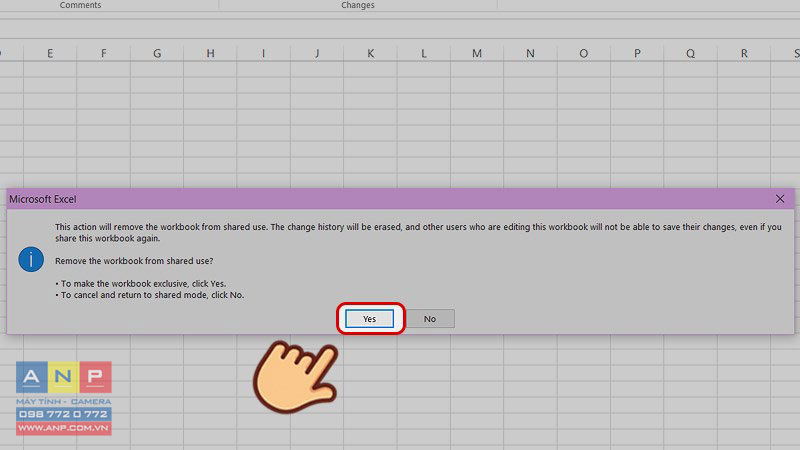
Trên đây là bài viết hướng dẫn cách xem lịch sửa trong file Excel, hướng dẫn sử dụng Track Changes chi tiết. Hy vọng bài viết sẽ giúp bạn trong việc sử dụng phần mềm này tiện lợi, hiệu quả hơn. Chúc các bạn thành công!







































