
Cách tìm kiếm và thay thế từ, cụm từ trong Word
Viết lách là một công việc mà chắc chắn bạn sẽ phải sửa đi sửa lại từ ngữ rất nhiều để có được một đoạn văn bản như ý muốn. Vậy thì sẽ rất tốn công sức nếu thực hiện công việc chỉnh sửa một cách thủ công. Ngoài chức năng tìm kiếm và thay thế trong Excel thì bài viết dưới đây sẽ hướng dẫn bạn cách tìm kiếm và thay thế từ trong Word nhanh nhất. Hãy cùng tìm hiểu nhé.
I. Lợi ích của việc tìm kiếm và thay thế từ, cụm từ trong Word
Tìm tất cả các từ giống nhau một cách nhanh chóng, dễ dàng.
Đếm số lần xuất hiện của một từ nào đó trong văn bản.
Thay thế các từ giống nhau bằng một từ khác chỉ trong 1 lần.
II. Hướng dẫn tìm kiếm từ, cụm từ trong Word
1. Hướng dẫn nhanh
Bạn chọn Home > Chọn Find hoặc nhấn Ctrl + F > Nhập từ cần tìm > Nhấn Enter hoặc Ok > Lúc này tất cả các từ cần tìm sẽ hiện ra.
2. Hướng dẫn chi tiết
Bước 1: Bạn chọn Home rồi chọn Find, hoặc để nhanh hơn bạn nhấn chọn Ctrl + F.
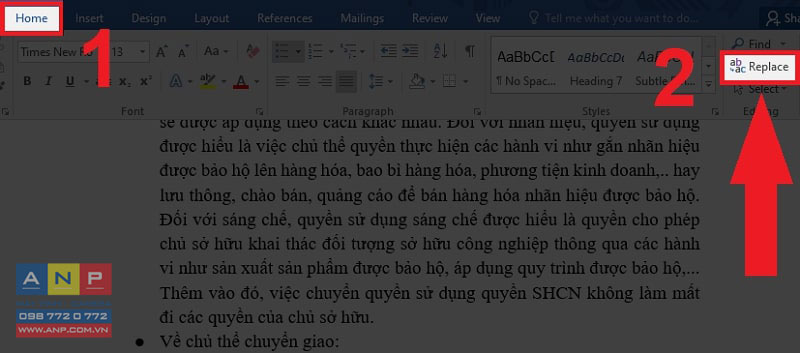
Bước 2: Nhập từ cần tìm, nhấn Enter hoặc Ok thì tất cả các từ bạn cần tìm sẽ hiện ra.
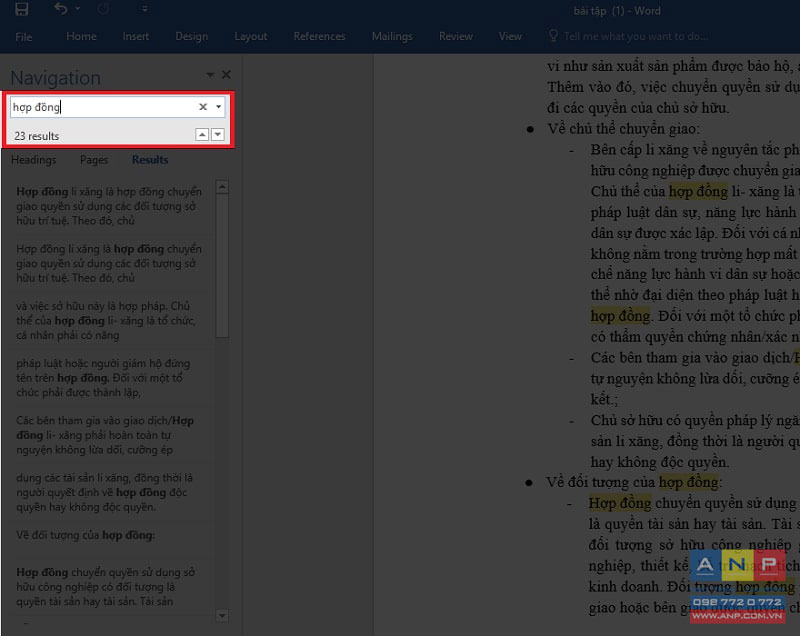
Những từ bạn tìm kiếm sẽ được in đậm như ảnh dưới đây.
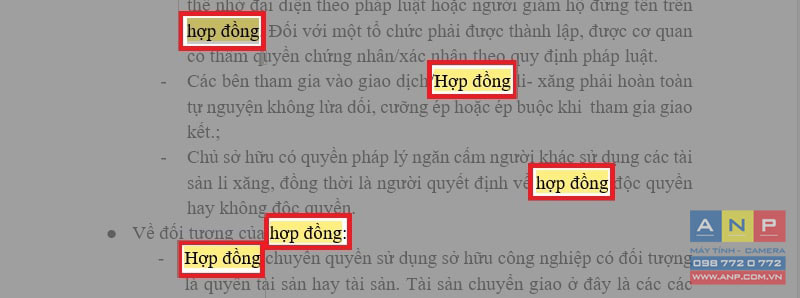
Lưu ý: Chức năng tìm kiếm không phân biệt chữ viết hoa hay viết thường mà sẽ hiển thị tất cả các kết quả của từ đó.
III. Hướng dẫn tìm kiếm và thay thế từ, cụm từ trong Word
1. Hướng dẫn nhanh
Bạn chọn Home > Chọn Replace hoặc nhấn Ctrl + H > Nhập từ, cụm từ muốn tìm để thay thế > Nhập từ, cụm từ để thay thế từ tìm được > Nhấn Find Next, Replace hoặc Replace All để tìm và thay thế từ bạn muốn.
2. Hướng dẫn chi tiết
Bước 1: Chọn Home rồi chọn Replace hoặc nhấn Ctrl + H để mở bảng thay thế.
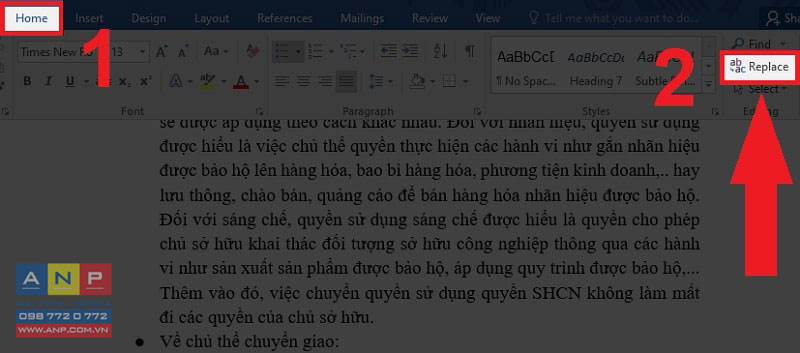
Bước 2: Nhập từ, cụm từ muốn tìm kiếm để thay thế vào ô Find what.
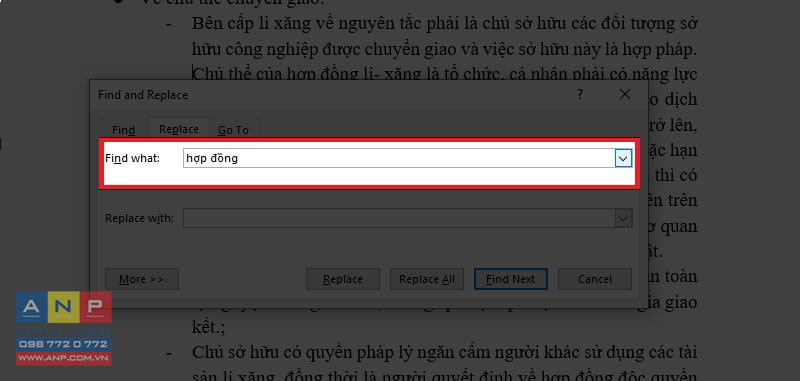
Bước 3: Nhập từ, cụm từ bạn muốn thay thế vào ô Replace with.
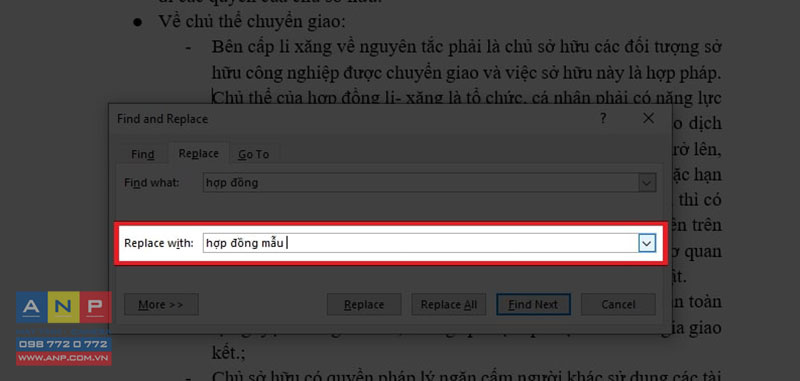
Bước 4: Khi click chuột vào Find Next, màn hình sẽ bôi đen lần lượt cụm từ mà mình đang tìm kiếm.
Ví dụ với cụm từ "Hợp đồng" thì khi bấm Find Next, màn hình sẽ hiển thị cụm từ "Hợp đồng" ở vị trí 1, khi bạn bấm tiếp Find next, màn hình sẽ hiển thị cụm từ "Hợp đồng" ở vị trí 2 cho đến khi hết kết quả.
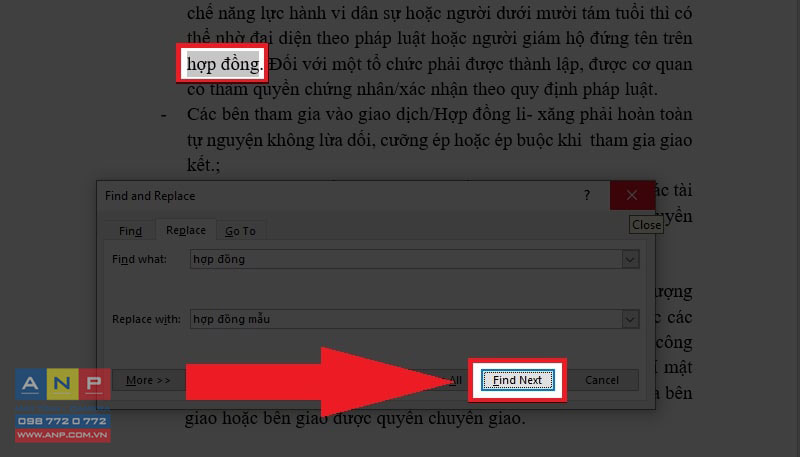
Bước 5: Khi chọn Replace hệ thống sẽ thay thế từ/cụm từ một cách lần lượt. Một lần bấm Replace là một lần thay thế.
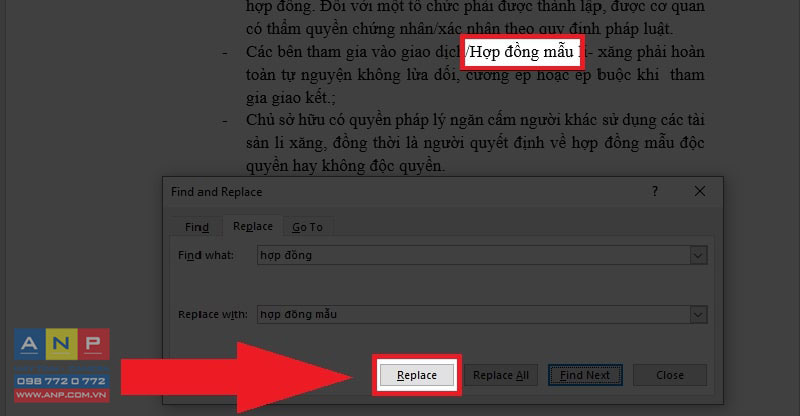
Bước 6: Bạn bấm Replace All. Tất cả các từ tìm được đều sẽ bị thay thế bằng từ mà bạn đã nhập trước đó.
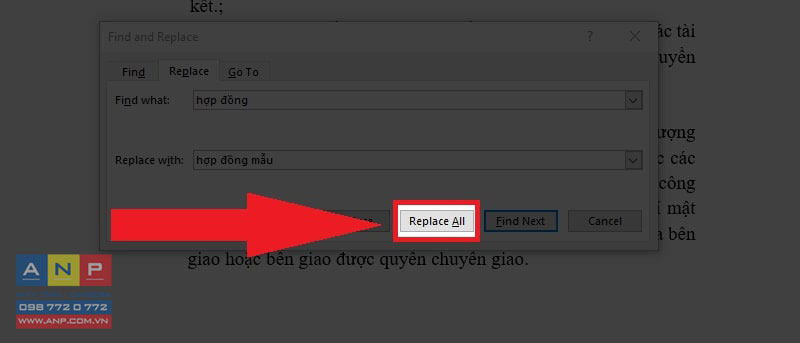
Cuối cùng, hệ thống sẽ hiện lên bảng thông báo về số từ đã thay thế. Nhấn OK là được.
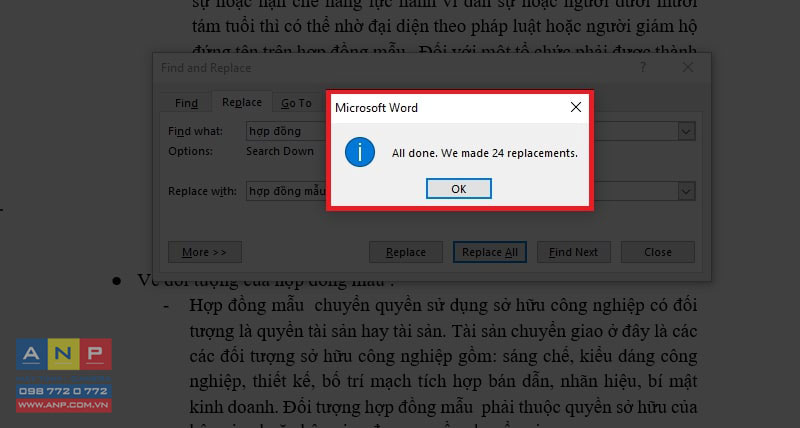
Lưu ý: Tìm kiếm và thay thế KHÔNG phân biệt chữ hoa và chữ thường. Do đó, nên cân nhắc khi sử dụng Replace All.
Vậy là chỉ với những bước vô cùng đơn giản ở trên bạn đã có thể dễ dàng tìm kiếm cũng như thay thế từ và cụm từ bạn muốn rồi. Nếu bạn thấy bài viết trên hữu ích thì hãy chia sẻ với mọi người xung quanh và để lại bình luận cho tụi mình được biết nhé.







































