
Cách thay đổi giao diện, màu sắc, font chữ Windows 10
Bạn đang sử dụng Windows nhưng giao diện chủ đề (theme) quá nhàm chán và bạn muốn đổi gió? Hãy cùng bài viết này tìm hiểu các cách thay đổi giao diện, màu sắc, font chữ trên Windows 10 cực dễ dàng.
Theme của Windows 10 là những giao diện dựa trên chủ đề dùng để thay đổi diện mạo của Windows 10 trên máy tính. Các themes trên Windows 10 sẽ có những màu sắc và hình ảnh phù hợp với tên của chủ đề mà bạn chọn.
1. Hướng dẫn cách thay đổi giao diện Windows 10
Thay đổi giao diện Windows 10 có sẵn
Bước 1: Chọn biểu tượng Windows > Settings (Cài đặt).
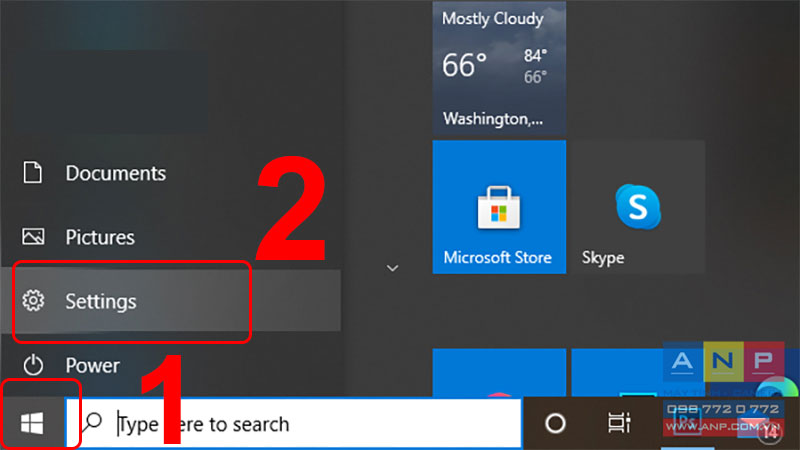
Bước 2: Chọn mục Personalization (Cá nhân hóa).
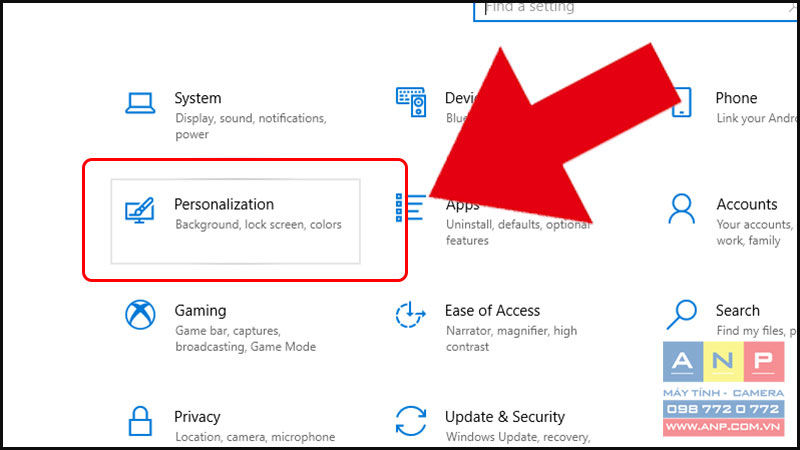
Bước 3: Chọn mục Themes > Chọn theme mà bạn thích ở phần Change theme.
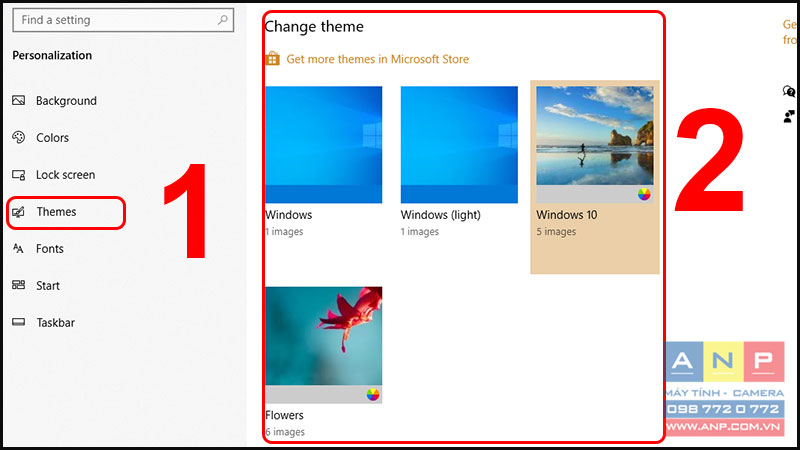
Thay đổi giao diện Windows 10 bằng Microsoft Store
Bước 1: Giống như 3 bước ở trên. Tuy nhiên, ở mục Themes > Chọn Get more themes in Microsoft Store.
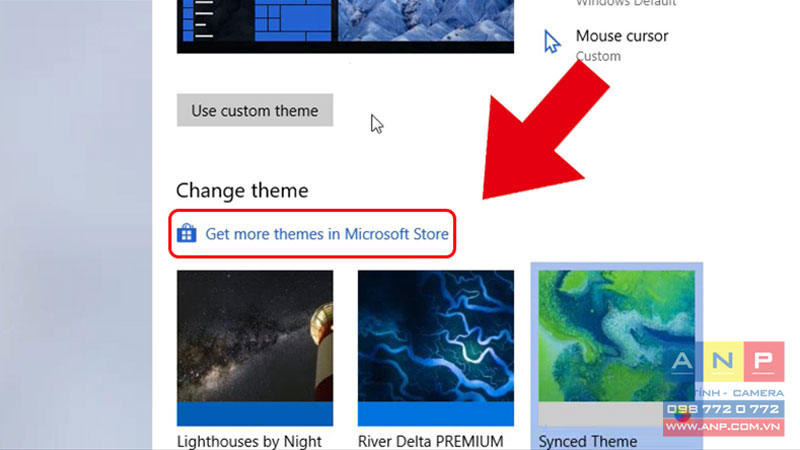
Bước 2: Tìm và bấm chuột trái vào theme mà bạn muốn.
Bước 3: Bấm vào nút Get > Chờ tải về > Sau khi tải xong bấm Apply.
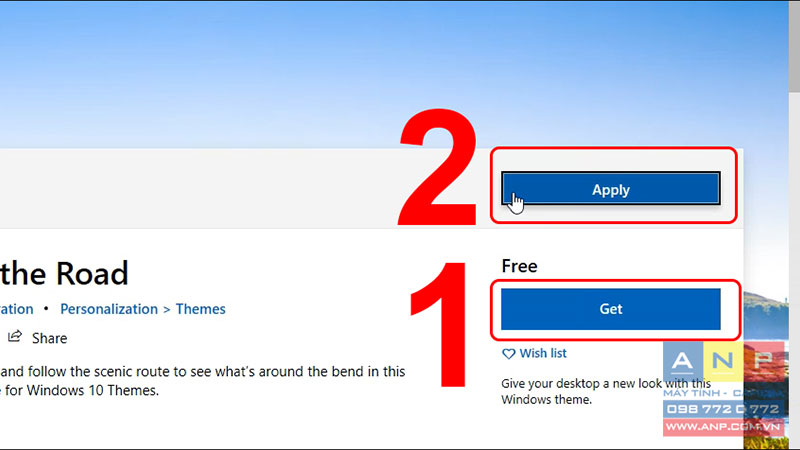
Lưu ý: Khi đã tải theme từ Microsoft Store, theme sẽ được lưu lại thành giao diện có sẵn trong cài đặt.
2. Hướng dẫn thay đổi font chữ giao diện Windows 10
Tải font chữ về máy tính
Bước 1: Chọn biểu tượng Windows > Settings (Cài đặt).
Bước 2: Chọn mục Personalization (Cá nhân hóa).
Bước 3: Chọn mục Fonts > Get more fonts in Microsoft Store.
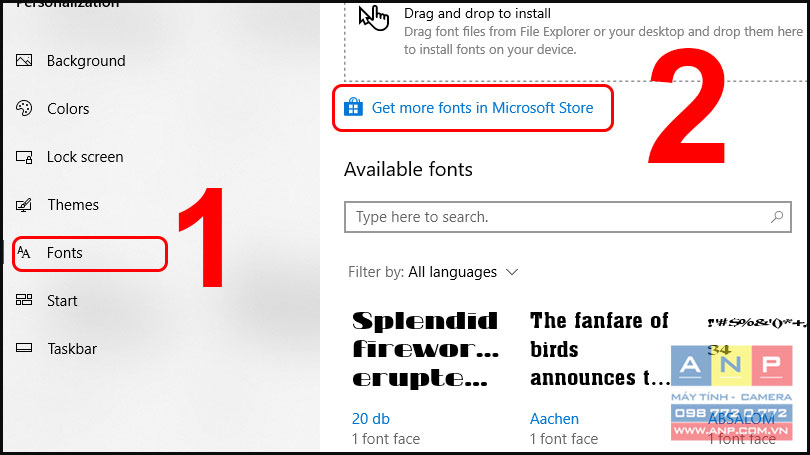
Bước 4: Lựa và bấm chuột trái vào font mà bạn thích > Bấm Get để tải font về máy.
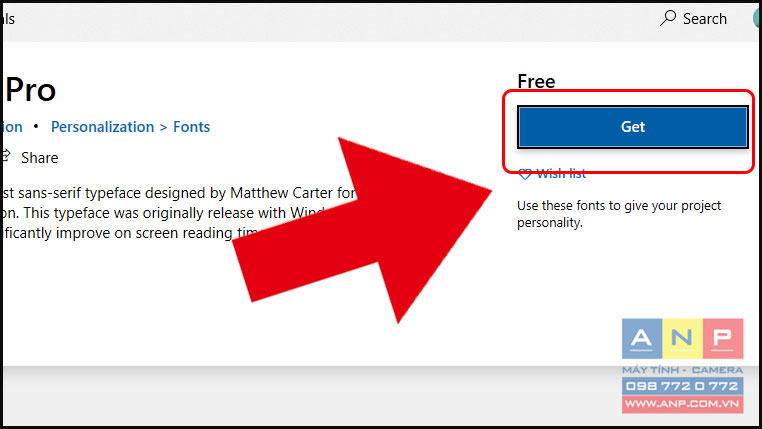
Đổi font chữ
Lưu ý:
- Việc đổi font sẽ thay đổi registry, vì thế hãy tham khảo cách sao lưu registry dưới đây để tránh trục trặc:
Registry là gì? Cách sao lưu và phục hồi registry trên Windows dễ nhất
- Tránh các font chữ dạng biểu tượng như Webdings, Wingdings vì chúng có thể gây xung đột hệ thống.
Để đổi font chữ trên giao diện Windows, bạn làm theo các bước sau:
Bước 1: Vào Setting > Personalization > Fonts > Tìm và chọn tên font có sẵn trong máy ở phần Available fonts.
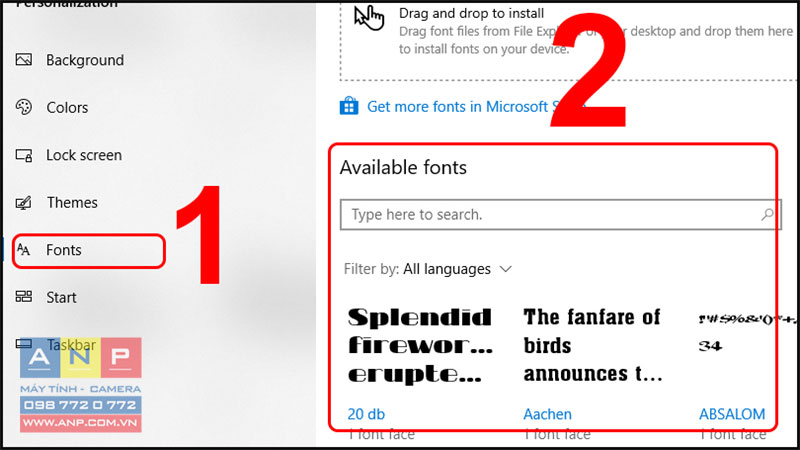
Bước 2: Bạn nhấn nút Start ở góc trái màn hình hoặc nút Windows trên bàn phím > Gõ "notepad" > Nhấn Enter để mở Notepad.
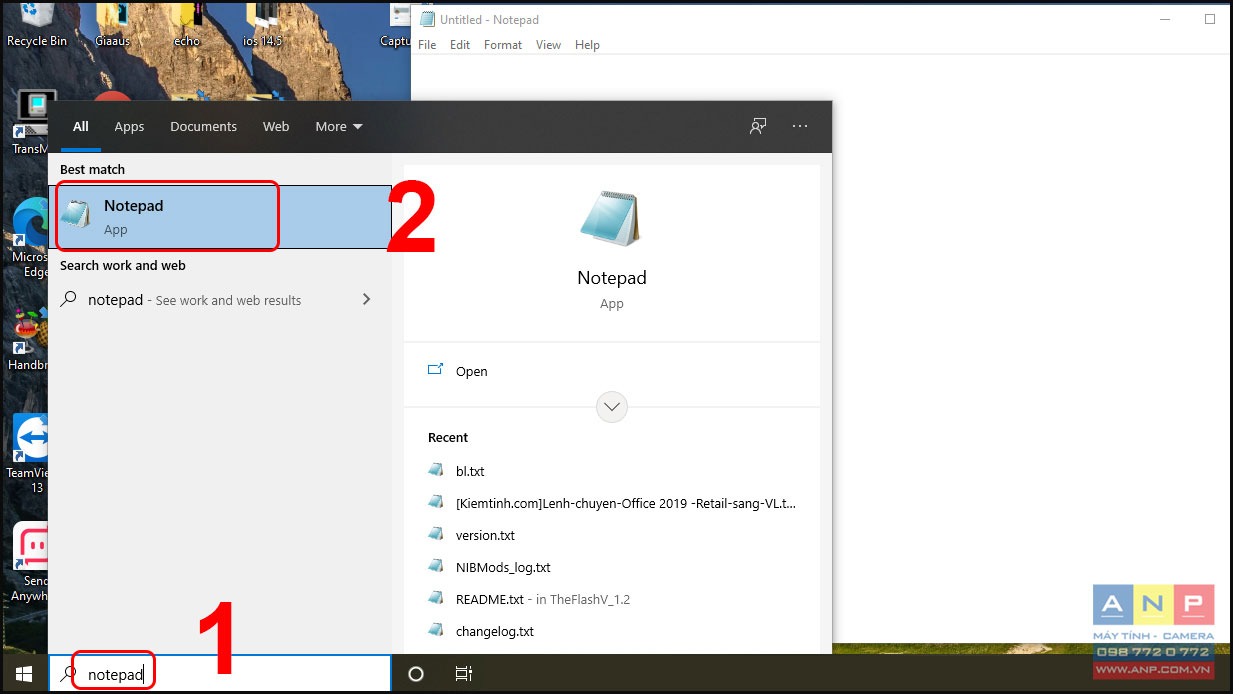
Bước 3: Nhập đoạn code sau đây vào Notepad:
Windows Registry Editor Version 5.00[HKEY_LOCAL_MACHINE\SOFTWARE\Microsoft\Windows NT\CurrentVersion\Fonts]"Segoe UI (TrueType)"="""Segoe UI Bold (TrueType)"="""Segoe UI Bold Italic (TrueType)"="""Segoe UI Italic (TrueType)"="""Segoe UI Light (TrueType)"="""Segoe UI Semibold (TrueType)"="""Segoe UI Symbol (TrueType)"=""[HKEY_LOCAL_MACHINE\SOFTWARE\Microsoft\Windows NT\CurrentVersion\FontSubstitutes]"Segoe UI"="ENTER-NEW-FONT-NAME"
Bước 4: Trong đoạn code trên, ở dòng ENTER-NEW-FONT-NAME, thay bằng tên font bạn chọn. Như hình ở dưới, mình chọn font Arial.
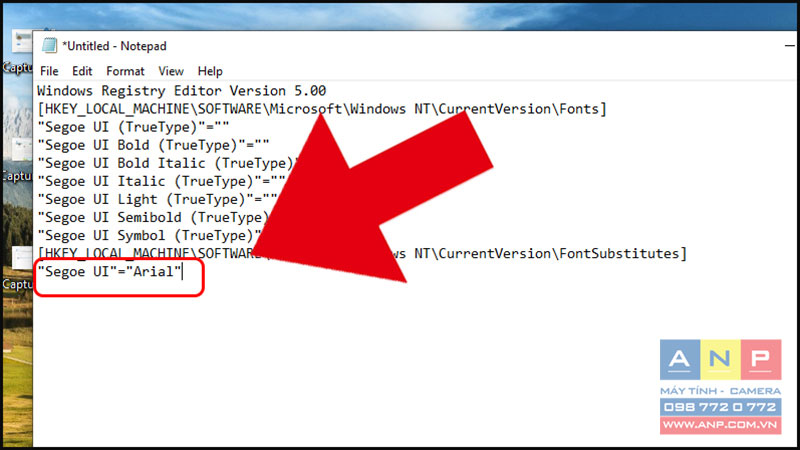
Bước 5: Click vào File > Save As.
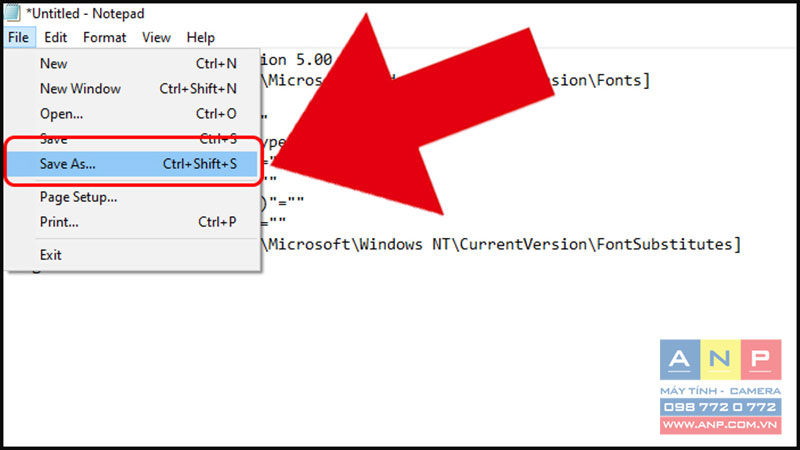
Bước 6: Chọn All Files (*.*) tại mục Save as type > Đặt tên bất kỳ ở mục File name, thêm .reg vào cuối tên file > Bấm Save.
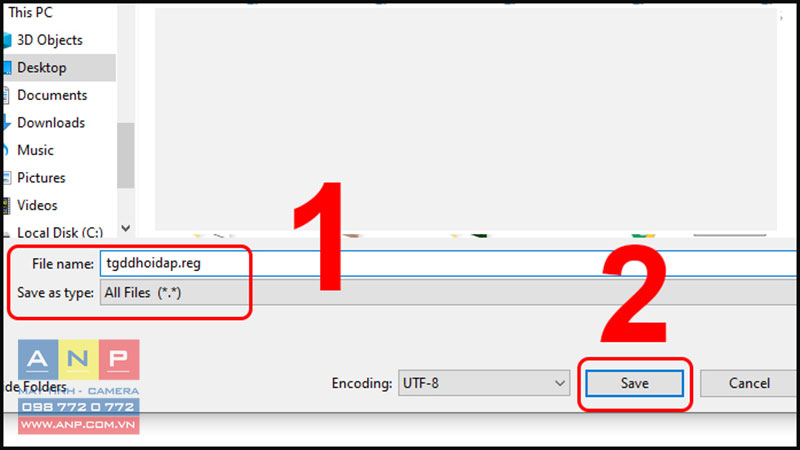
Bước 7: Vào chỗ bạn lưu file > Đúp chuột trái vào file .reg bạn vừa tạo để thêm vào registry.
Bước 8: Click chọn Yes > OK.
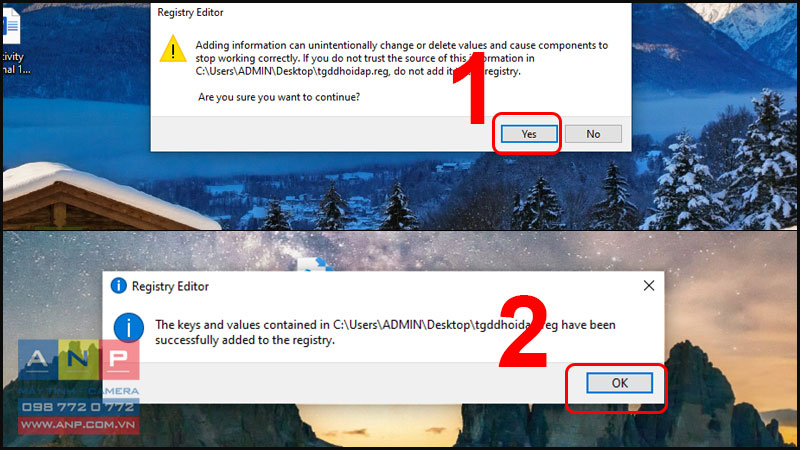
Bước 10: Khởi động lại máy tính để hoàn thành.
3. Khôi phục kiểu chữ mặc định trên máy
Nếu bạn chán với font mới và muốn về font mặc định trên Windows 10, hãy làm theo các bước sau:
Bước 1: Mở Notepad mới > Sao chép và dán đoạn code dưới đây vào Notepad:
Windows Registry Editor Version 5.00
[HKEY_LOCAL_MACHINE\SOFTWARE\Microsoft\Windows NT\CurrentVersion\Fonts]
"Segoe UI (TrueType)"="segoeui.ttf"
"Segoe UI Black (TrueType)"="seguibl.ttf"
"Segoe UI Black Italic (TrueType)"="seguibli.ttf"
"Segoe UI Bold (TrueType)"="segoeuib.ttf"
"Segoe UI Bold Italic (TrueType)"="segoeuiz.ttf"
"Segoe UI Emoji (TrueType)"="seguiemj.ttf"
"Segoe UI Historic (TrueType)"="seguihis.ttf"
"Segoe UI Italic (TrueType)"="segoeuii.ttf"
"Segoe UI Light (TrueType)"="segoeuil.ttf"
"Segoe UI Light Italic (TrueType)"="seguili.ttf"
"Segoe UI Semibold (TrueType)"="seguisb.ttf"
"Segoe UI Semibold Italic (TrueType)"="seguisbi.ttf"
"Segoe UI Semilight (TrueType)"="segoeuisl.ttf"
"Segoe UI Semilight Italic (TrueType)"="seguisli.ttf"
"Segoe UI Symbol (TrueType)"="seguisym.ttf"
"Segoe MDL2 Assets (TrueType)"="segmdl2.ttf"
"Segoe Print (TrueType)"="segoepr.ttf"
"Segoe Print Bold (TrueType)"="segoeprb.ttf"
"Segoe Script (TrueType)"="segoesc.ttf"
"Segoe Script Bold (TrueType)"="segoescb.ttf"
[HKEY_LOCAL_MACHINE\SOFTWARE\Microsoft\Windows NT\CurrentVersion\FontSubstitutes]
"Segoe UI"=-
Bước 2: Bạn nhấn File > Chọn Save As > Chọn Save as type > Chọn All Files (*.*) > Phần File Name đặt tên bất kỳ, thêm vào cuối tên .reg > Nhấn Save.
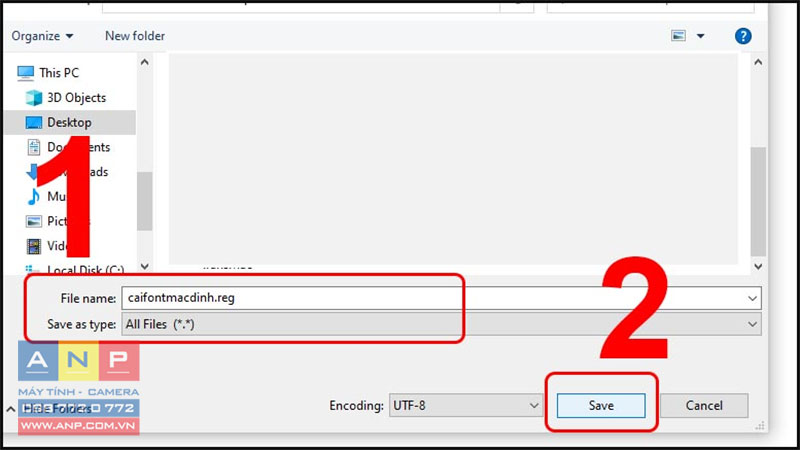
Bước 3: Đúp chuột trái vào file .reg bạn vừa tạo để thêm vào Registry.
Bước 4: Click Yes > OK.
Bước 5: Khởi động lại máy tính để hoàn tất.
4. Hướng dẫn cách thay đổi màu sắc giao diện Windows 10
Bạn muốn thay đổi chút màu sắc ở các giao diện mặc định của Windows? Hãy làm theo các bước sau:
Bước 1: Chọn biểu tượng Windows > Settings (Cài đặt).
Bước 2: Chọn mục Personalization (Cá nhân hóa).
Bước 3: Chọn mục Colors > Choose your accent color > Lựa màu mà bạn thích trong bảng màu bên dưới, hoặc chọn ô Automatically pick an accent color from my background để Windows tự chọn màu sao cho phù hợp với hình nền của bạn.
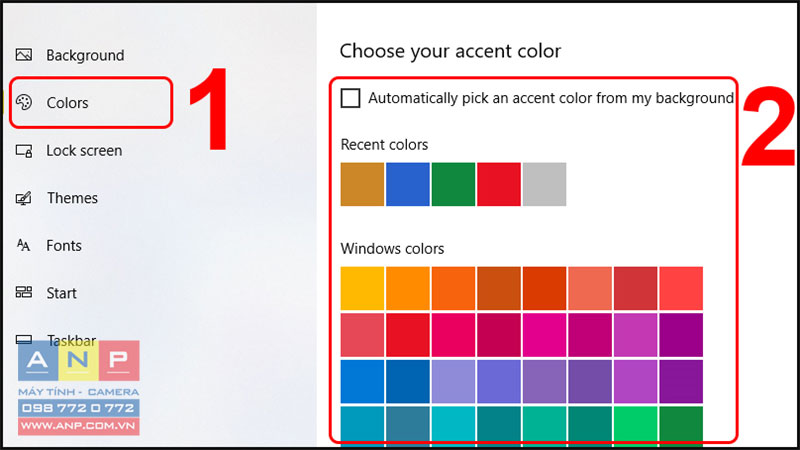
Hi vọng bài viết này hữu ích cho bạn trong việc tùy biến máy tính!



























