
Cách tắt tính năng tự điều chỉnh độ sáng màn hình Windows 10
Tính năng tự chỉnh độ sáng trên Windows 10 làm máy tính của bạn tiêu tốn khá nhiều năng lượng. Nếu muốn tiết kiệm pin hơn bạn có thể tắt tính năng tự điều chỉnh độ sáng màn hình trên laptop Windows. Cùng tham khảo ngay nhé!
Tính năng tự điều chỉnh độ sáng (Adaptive Brightness) là gì?
Đây là tính năng giúp máy tính phát hiện độ ánh sáng trong môi trường là bao nhiêu để điều chỉnh cho phù hợp với người dùng. Tương tự như trên điện thoại, khi bạn ra ngoài sáng thì màn hình sẽ chỉnh sáng lên và khi vào trong tối thì màn hình máy tính cũng sẽ tối theo.
Khi nào nên tắt tính năng tự điều chỉnh độ sáng màn hình?
- Khi bạn cần làm việc trong điều kiện thiếu ánh sáng mà màn hình tự điều chỉnh quá tối làm ảnh hưởng đến sự quan sát.
- Khi máy tính của bạn chỉ còn một lượng pin ít ỏi nhưng sự điều chỉnh làm ánh sáng quá sáng khiến tiêu tốn nhiều pin.
1. Tắt tính năng tự chỉnh sáng trên Windows 10 qua Service
Bước 1: Nhấn tổ hợp phím Windows + R > Nhập 'services.msc' > Chọn OK.
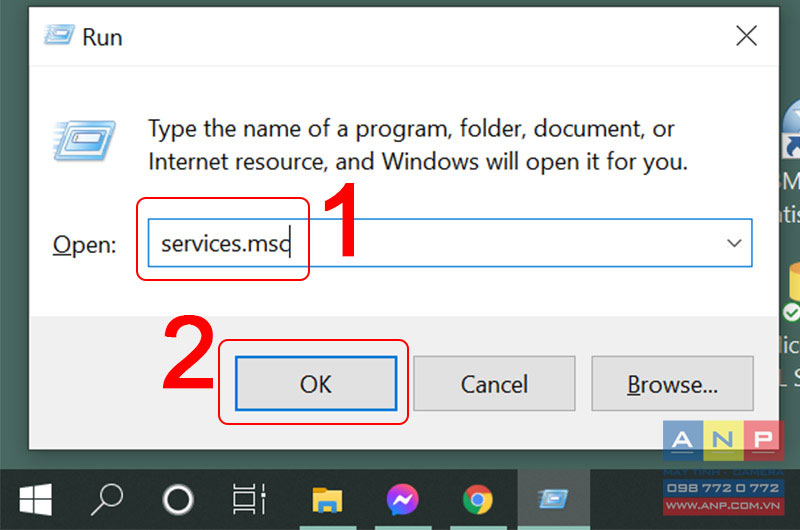
Bước 2: Nhấn đúp chuột vào Sensor Monitoring Service.
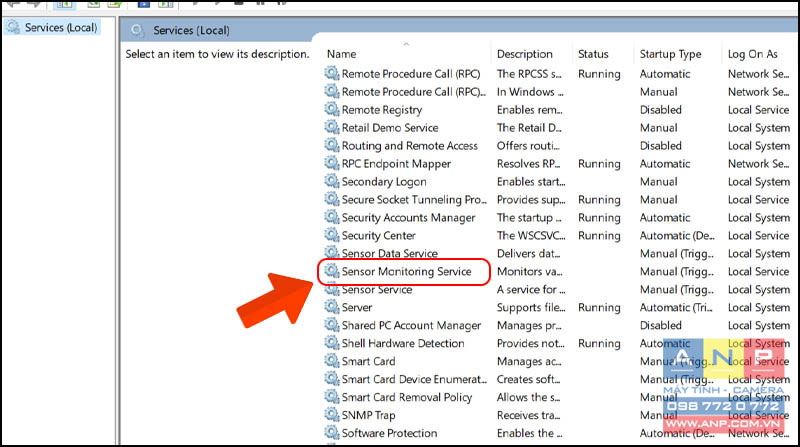
Bước 3: Chọn Stop > Trong phần Startup type, nhấn để mở cửa sổ thả xuống > Chọn Disabled > Chọn Apply.
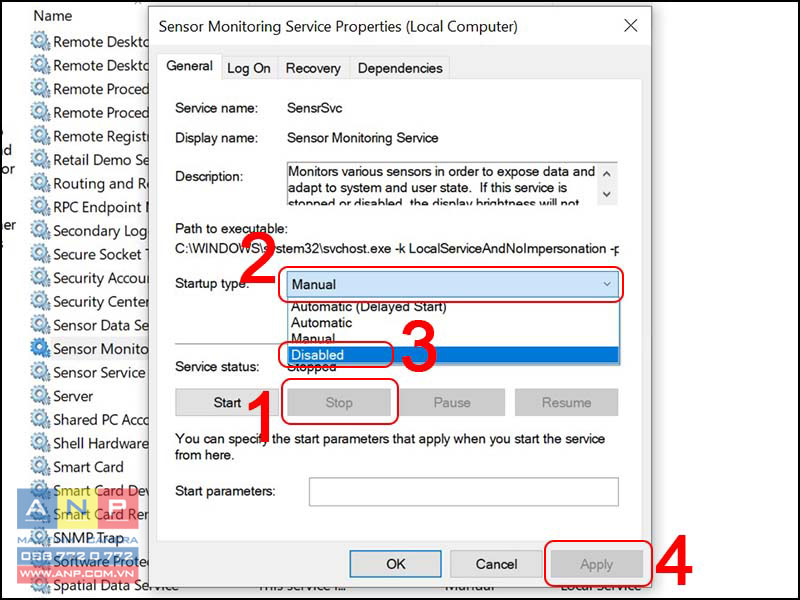
2. Tắt tính năng tự điều chỉnh độ sáng màn hình từ Windows Settings
Bước 1: Chọn logo Windows > Chọn Settings.
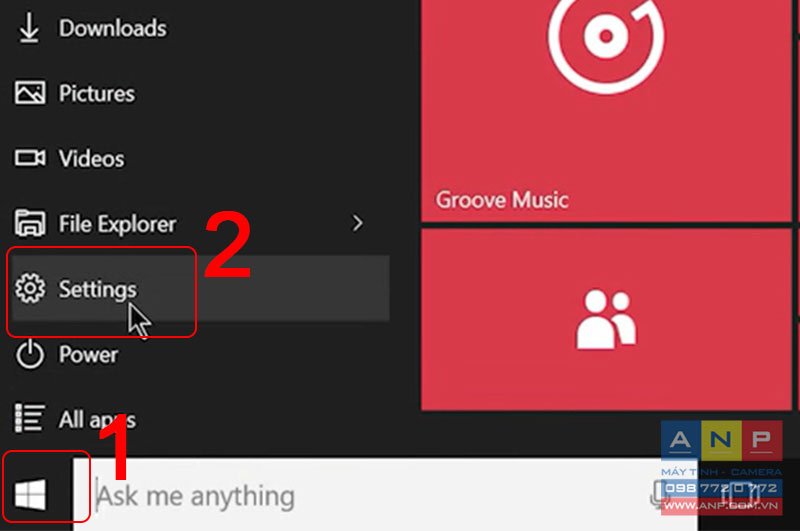
Bước 2: Chọn System.
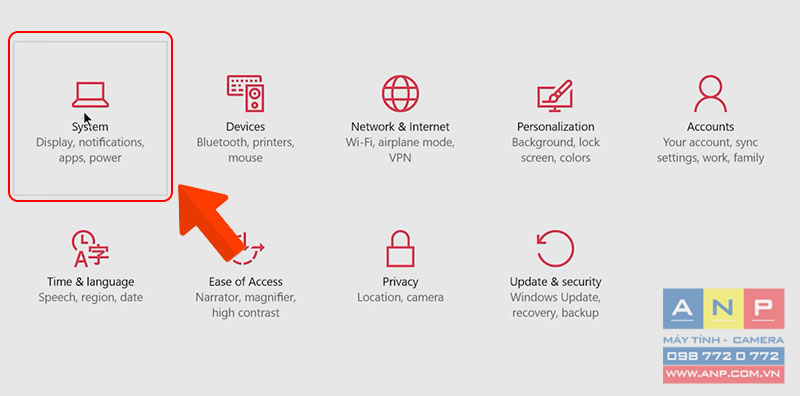
Bước 3: Chọn mục Display > Trong phần Adjust my screen brightness automatically, gạt nút sang trái để tắt tự động chỉnh độ sáng màn hình.
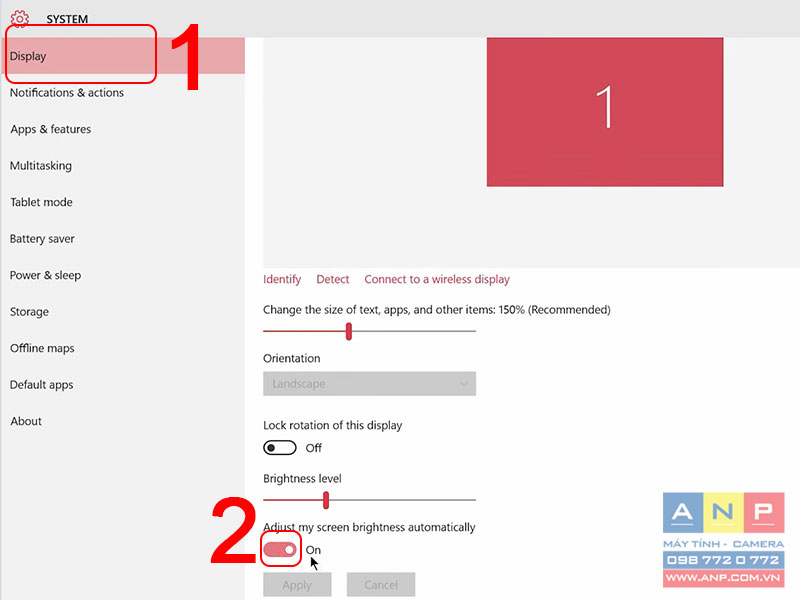
3. Tắt tính năng tự điều chỉnh độ sáng màn hình Windows bằng Control Panel
Cách này có thể áp dụng để tắt tính năng tự điều chỉnh độ sáng màn hình trên Windows 10/8/8.1/7.
Bước 1: Nhấn vào biểu tượng Tìm kiếm > Nhập 'control panel' > Chọn ứng dụng Control Panel.
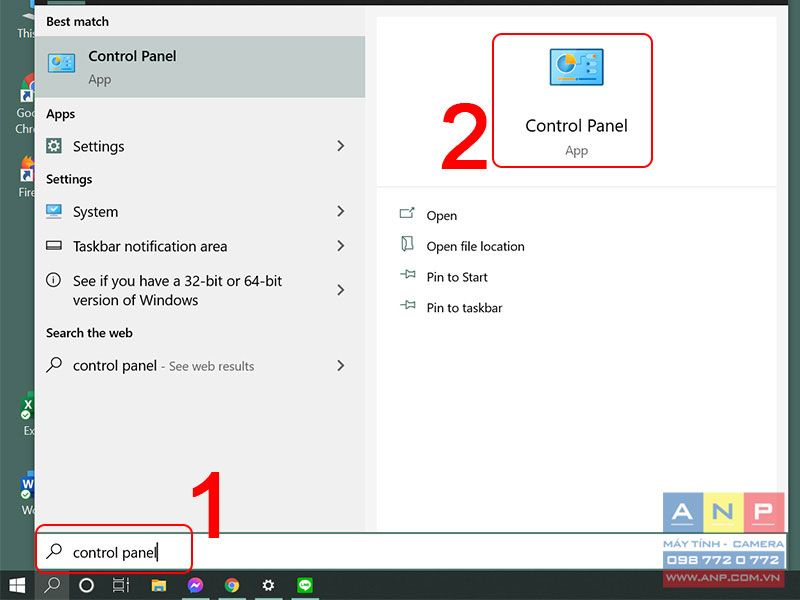
Bước 2: Click chọn Power Options.
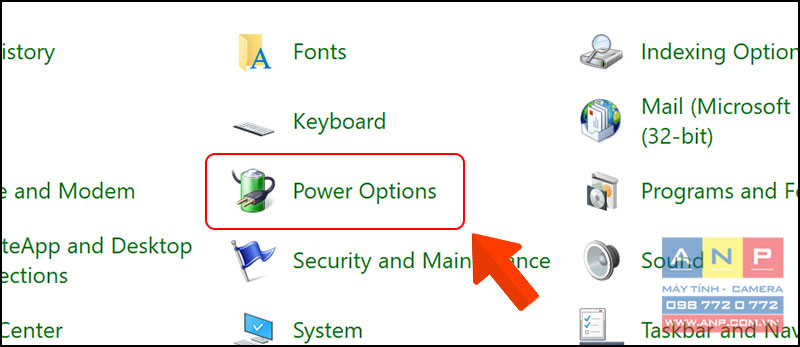
Bước 3: Chọn Change plan settings.
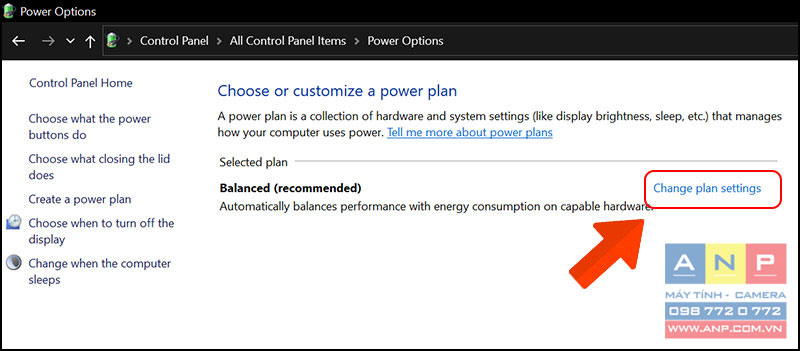
Bước 4: Chọn Change advanced power settings.
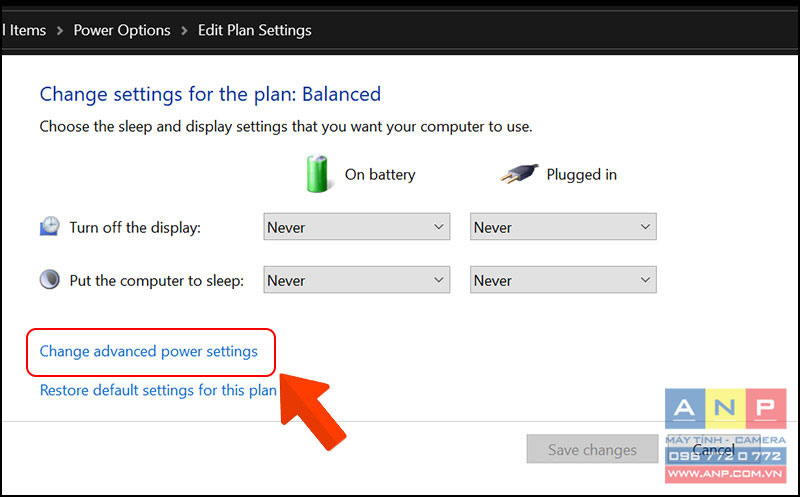
Bước 5: Chọn Display > Chọn mục Enable adaptive brightness > Chọn Off ở mục On battery và Plugged in.

4. Tắt tính năng tự điều chỉnh độ sáng màn hình từ Command Prompt
Cách này có thể áp dụng để tắt tính năng tự điều chỉnh độ sáng màn hình trên Windows 7 và Windows 10.
Bước 1: Chọn biểu tượng Tìm kiếm > Nhập 'command prompt' > Chọn ứng dụng Command Prompt.
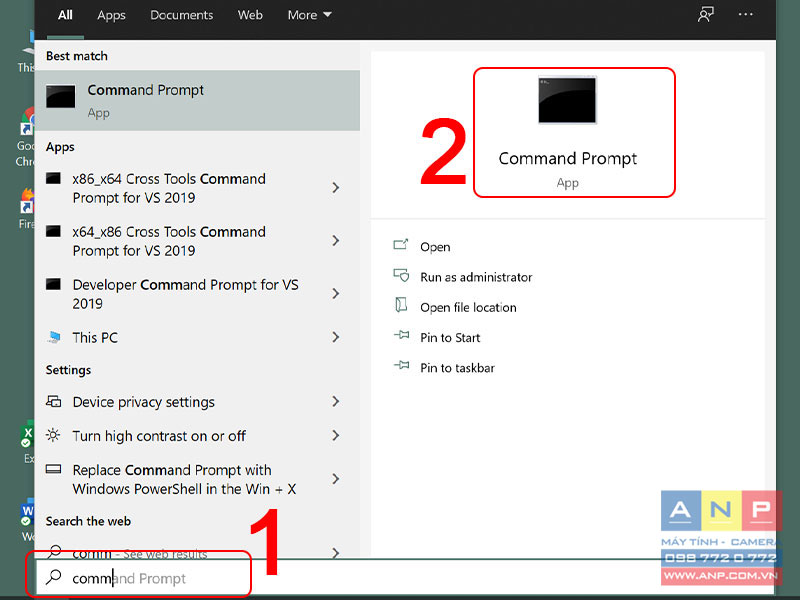
Bước 2: Nhập các lệnh như sau để bật chế độ tắt tự chỉnh ánh sáng màn hình > Nhấn Enter.
Đoạn mã để tắt chế độ tự chỉnh sáng màn hình:
- Tắt tự chỉnh độ sáng màn hình khi dùng pin: powercfg -setdcvalueindex SCHEME_CURRENT 7516b95f-f776-4464-8c53-06167f40cc99 FBD9AA66-9553-4097-BA44-ED6E9D65EAB8 0
- Tắt tự chỉnh độ sáng màn hình khi cắm sạc: powercfg -setacvalueindex SCHEME_CURRENT 7516b95f-f776-4464-8c53-06167f40cc99 FBD9AA66-9553-4097-BA44-ED6E9D65EAB8 0
Bên cạnh đó, nếu bạn muốn bật lại chế độ này thì chỉ cần nhập lại lệnh:
- Bật tự chỉnh độ sáng màn hình khi dùng pin: powercfg -setdcvalueindex SCHEME_CURRENT 7516b95f-f776-4464-8c53-06167f40cc99 FBD9AA66-9553-4097-BA44-ED6E9D65EAB8 1
- Bật tự chỉnh độ sáng màn hình khi cắm sạc: powercfg -setacvalueindex SCHEME_CURRENT 7516b95f-f776-4464-8c53-06167f40cc99 FBD9AA66-9553-4097-BA44-ED6E9D65EAB8 1
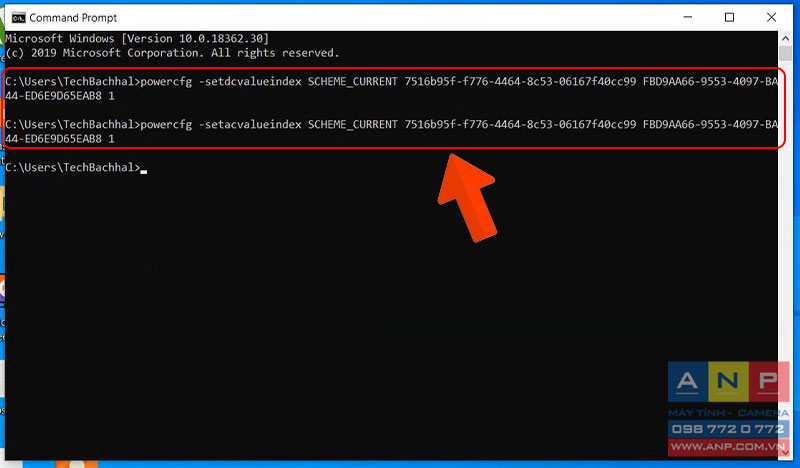
5. Tắt tính năng tự điều chỉnh độ sáng màn hình bằng thiết lập Power plan trong Command Prompt
Bước 1: Vào Command Prompt.
Bước 2: Nhập 'powercfg /L' > Nhấn Enter > Coppy lại mã GUID của phần High performance như hình minh họa.
Ghi chú: Khi bạn bật chế độ High performance thì tức là bạn sẽ tắt được chế độ tự chỉnh độ sáng màn hình.
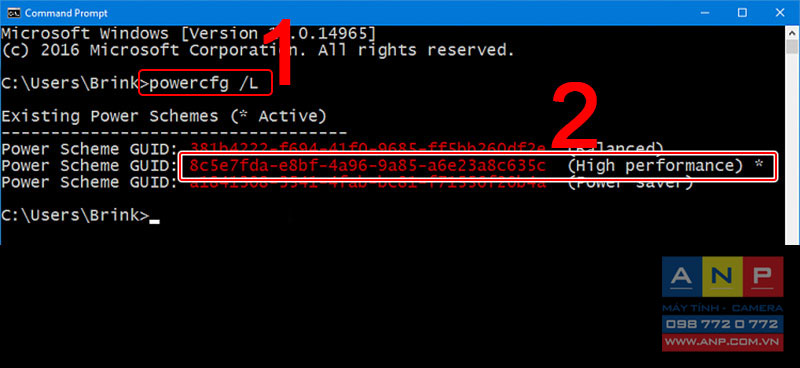
Bước 3: Tiến hành bật chế độ High performance theo các bước sau. Nhập đoạn mã > Nhấn Enter.
- Bật High performance khi dùng pin: powercfg -setdcvalueindex GUID 7516b95f-f776-4464-8c53-06167f40cc99 FBD9AA66-9553-4097-BA44-ED6E9D65EAB8 Index
- Bật High performance khi cắm sạc: powercfg -setacvalueindex GUID 7516b95f-f776-4464-8c53-06167f40cc99 FBD9AA66-9553-4097-BA44-ED6E9D65EAB8 Index
Trong đó:
- GUID bạn sẽ thay thế bằng đoạn mã số mà mình đã copy ở bước 2.
- Index là phần mã số, số 0 là tắt chế độ, số 1 là bật lại chế độ.
Ví dụ: Trong bài mã số GUID của mình là 8c5e7fda-e8bf-4a96-9a85-a6e23a8c635c và mình muốn bật High performance thì mình sẽ nhập đoạn: powercfg -setdcvalueindex 8c5e7fda-e8bf-4a96-9a85-a6e23a8c635c 7516b95f-f776-4464-8c53-06167f40cc99 FBD9AA66-9553-4097-BA44-ED6E9D65EAB8 1
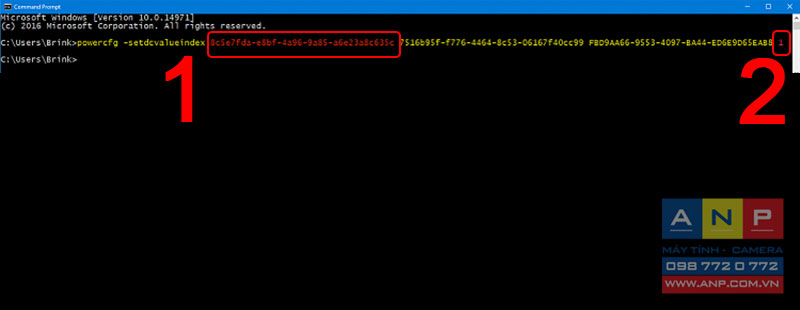
Bước 4: Xác nhận thay đổi bằng cách nhập đoạn lệnh bên dưới > Nhấn Enter.
- Đoạn lệnh: powercfg -SetActive GUID
- Trong đó GUID là đoạn mã bạn đã coppy ở bước 2.
Lưu ý: Lệnh này sẽ đặt Power plan cho GUID làm sơ đồ hoạt động của bạn (như trong bài là High performance). Nếu bạn không muốn đặt Power plan này làm sơ đồ hoạt động của mình, thì bạn có thể khởi động lại máy tính để áp dụng các thay đổi thay vì thực hiện bước này.
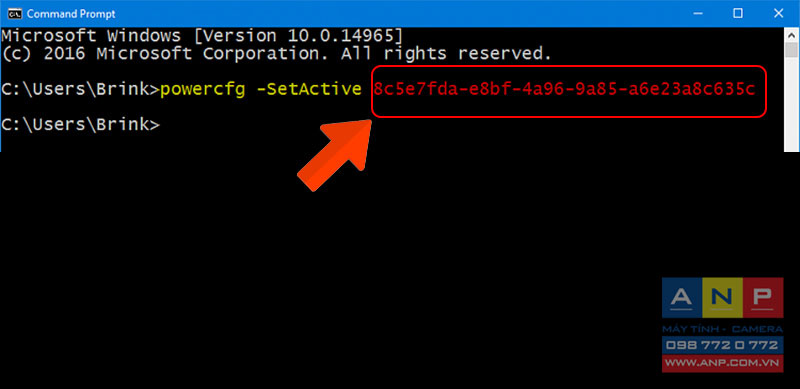
6. Tắt công nghệ tiết kiệm pin để vô hiệu hóa tính năng tự chỉnh độ sáng
Đối với card Intel
Bước 1: Nhấp chuột phải vào màn hình > Chọn Intel Graphics Settings.
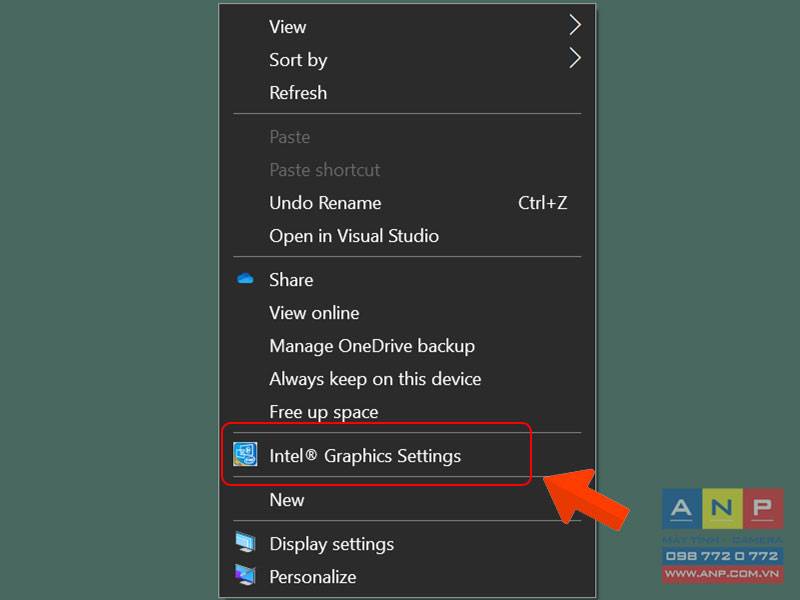
Bước 2: Chọn Power.
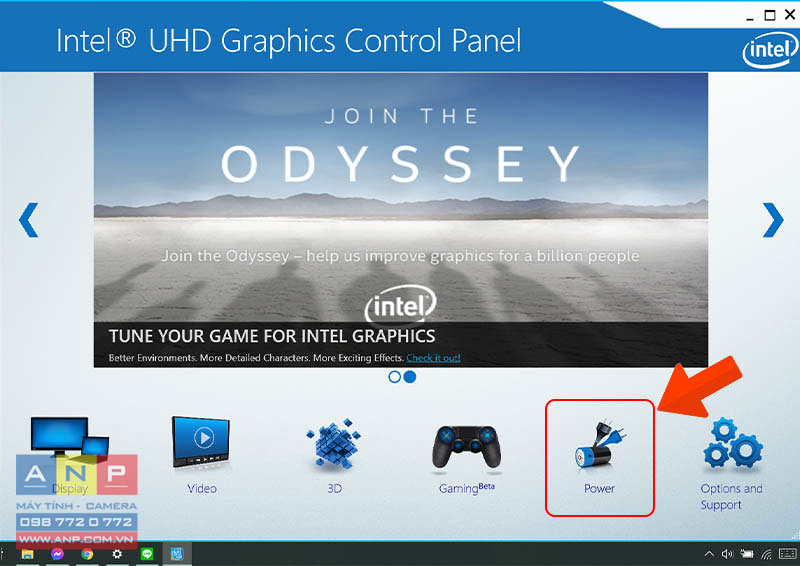
Bước 3: Chọn On Battery hoặc Plugged > Mục Display Power Saving Technology, chọn Disable > Chọn Apply.
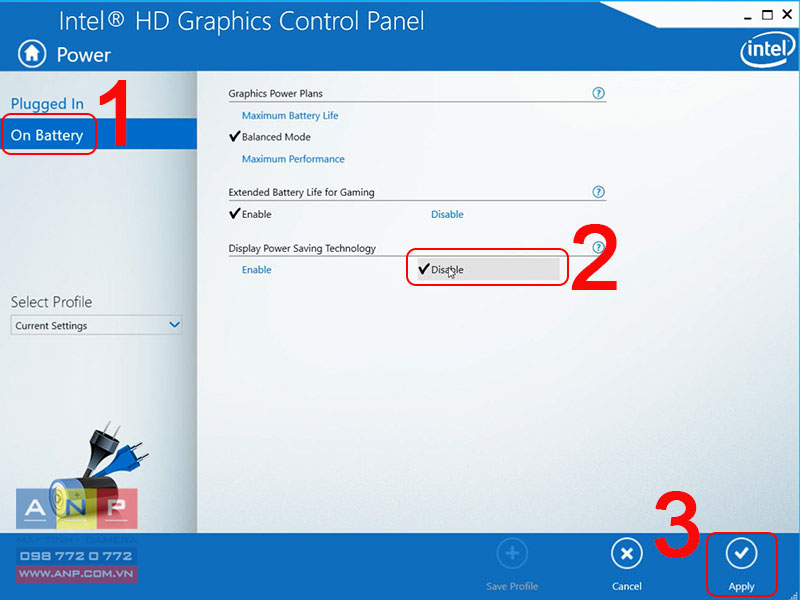
Bước 4: Chọn Yes.
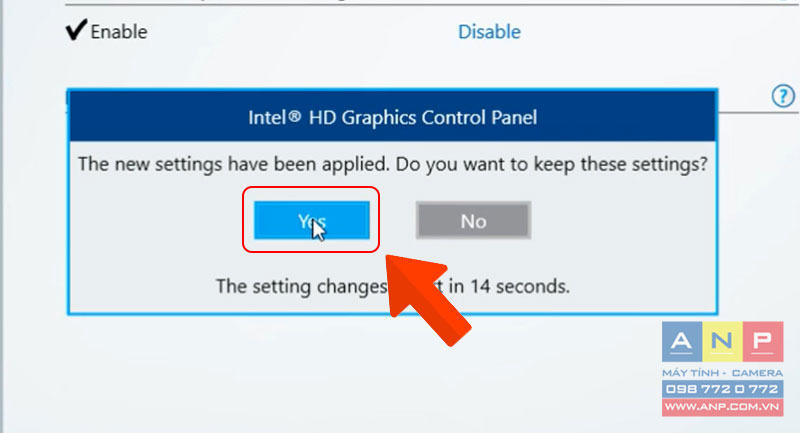
Đối với card AMD
Bước 1: Nhấn chuột phải > Chọn Graphics Properties.
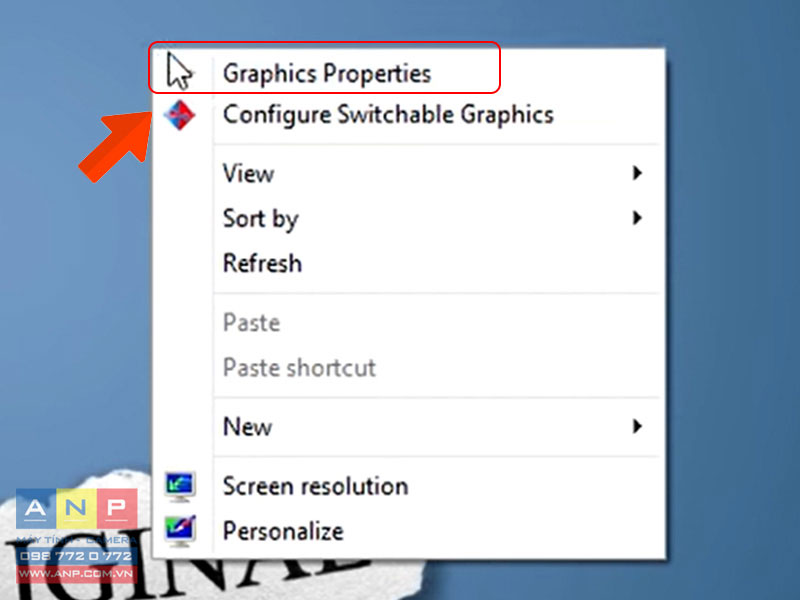
Bước 2: Chọn Preferences > Chọn Advanced View.
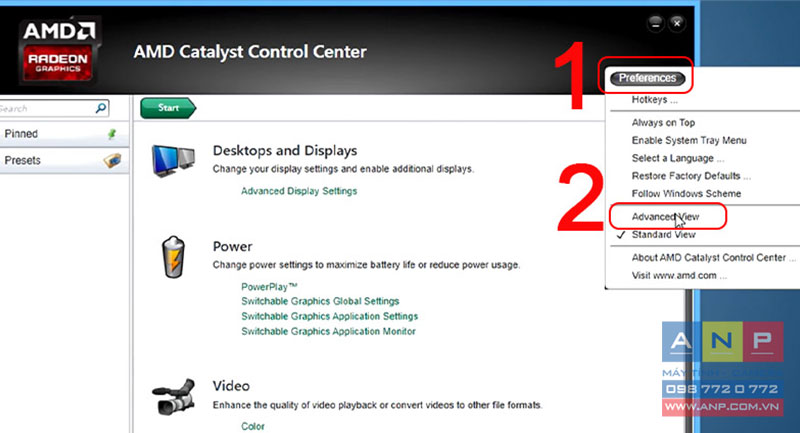
Bước 3: Chọn PowerPlay.
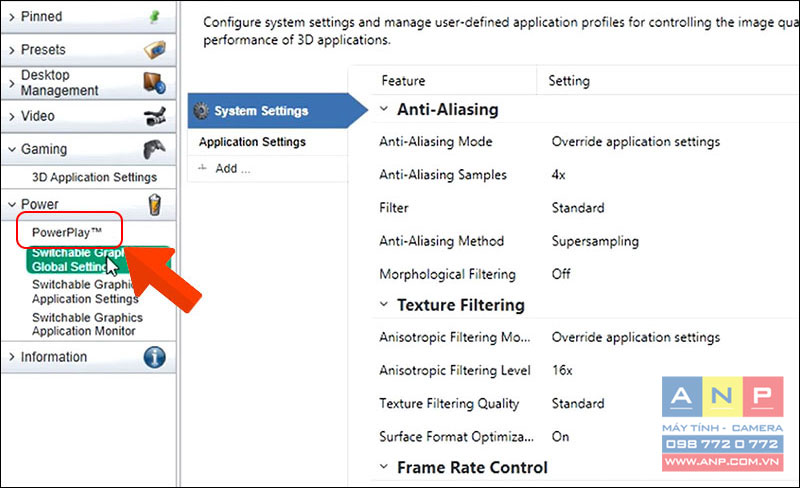
Bước 4: Nhấn bỏ dấu tick trong mục Enable Vari-Bright > Chọn Apply.
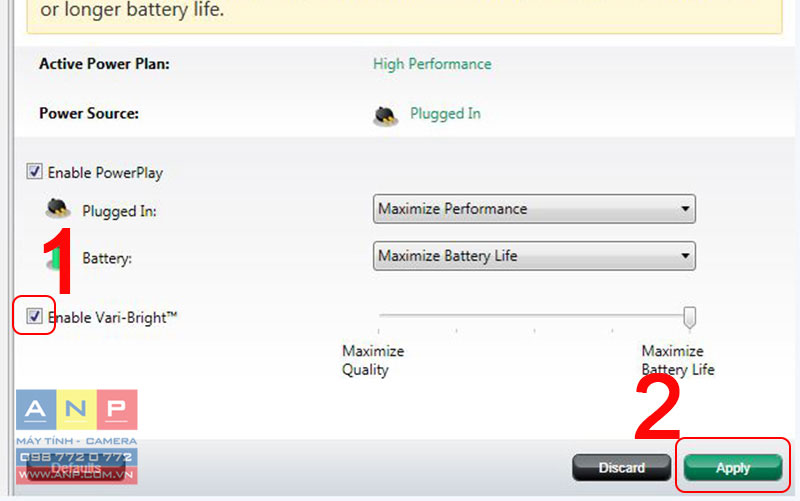
Chỉ với các bước đơn giản bạn đã có thể tắt ngay chức năng tự chỉnh độ sáng màn hình để tiết kiệm pin cho máy tính của bạn. Chúc các bạn thực hiện thành công!



























