
Cách tách cột ngày, tháng, năm làm 3 cột khác nhau trên Excel
Trong quá trình làm việc với Excel đôi lúc bạn sẽ phải tách cột ngày ,tháng ,năm thành các cột riêng biệt để phục vụ cho việc xử lý dữ liệu. Để làm được việc này thì bạn chỉ cần sử dụng các hàm đơn giản trên Excel. Bài viết dưới đây mình sẽ hướng dẫn cho các bạn cách để tách cột ngày, tháng, năm làm 3 cột khác nhau trên Excel.
I. Tách ngày, tháng, năm thành 3 cột riêng biệt trong Excel
1. Các hàm dùng để tách ngày, tháng, năm
Hàm DAY
Cú pháp hàm: =DAY(serial_number)
Trong đó: Serial_number là ô chứa giá trị ngày, tháng, năm bắt buộc mà bạn muốn lấy ra ngày.
Hàm MONTH
Cú pháp hàm: =MONTH(serial_number)
Trong đó: Serial_number là ô chứa dữ liệu ngày, tháng, năm bắt buộc mà bạn muốn trả về tháng.
Hàm YEAR
Cú pháp hàm: =YEAR(Serial_number)
Trong đó: Serial_number là ô chứa giá trị ngày, tháng, năm bắt buộc mà bạn muốn trả về năm.
2. Ví dụ tách ngày, tháng, năm trong Excel
Ví dụ: Hãy tách ngày, tháng, năm ra thành các cột riêng trong bảng sau:
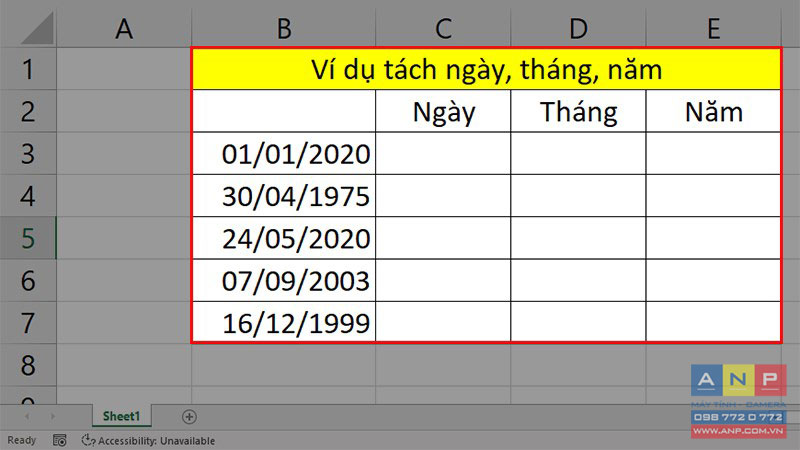
Bước 1: Nhập công thức =DAY(B3) vào ô đầu tiên của cột Ngày.
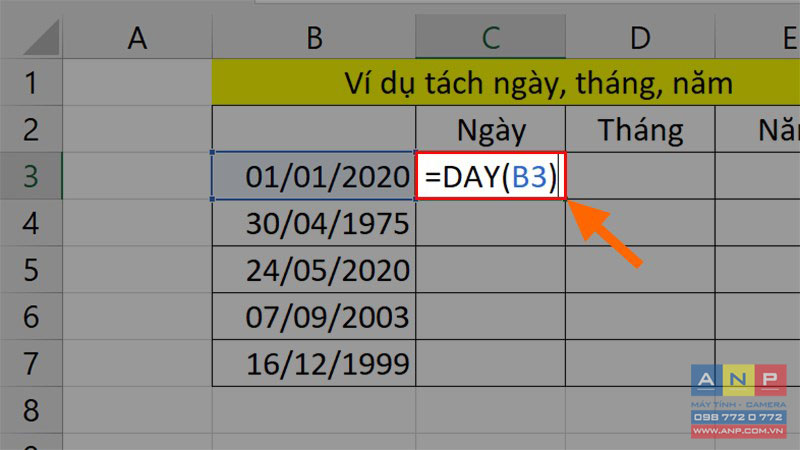
Bước 2: Nhấn Enter > Kéo dữ liệu xuống các ô bên dưới là bạn đã tách thành công được Ngày.
Lưu ý: Sau khi bạn nhập hàm DAY mà kết quả trả về lại báo lỗi #VALUE thì là do định dạng ngày tháng trên máy tính của bạn bị lệch so với ngày tháng trên Excel.
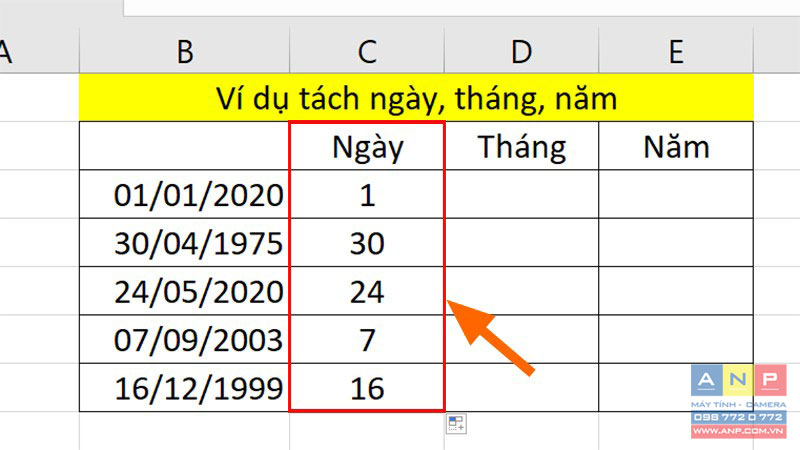
Bước 3: Nhập công thức =MONTH(B3) vào ô đầu tiên của cột Tháng.
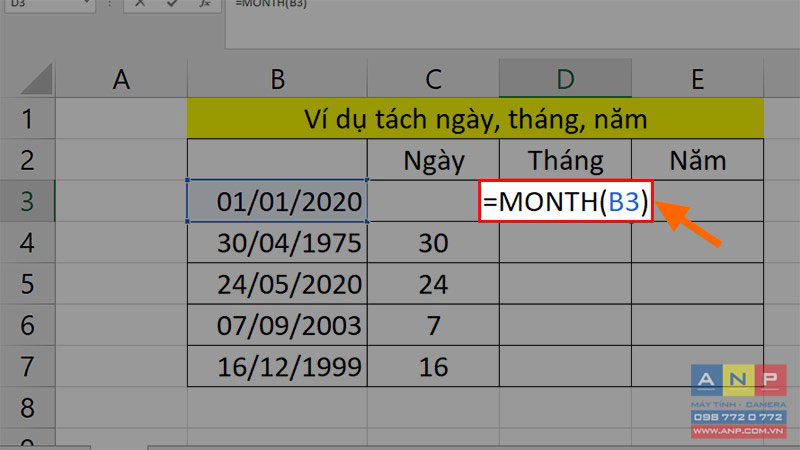
Bước 4: Nhấn Enter > Kéo dữ liệu xuống các ô bên dưới là bạn đã tách thành công được Tháng.
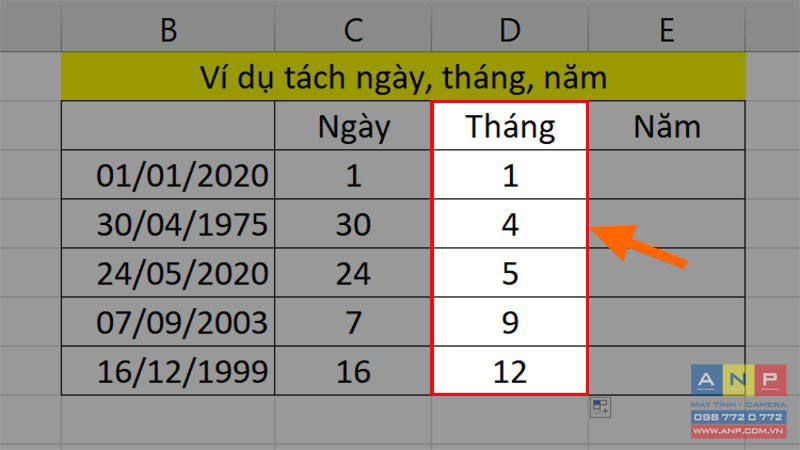
Bước 5: Nhập công thức =YEAR(B3) vào ô đầu tiên của cột Năm.
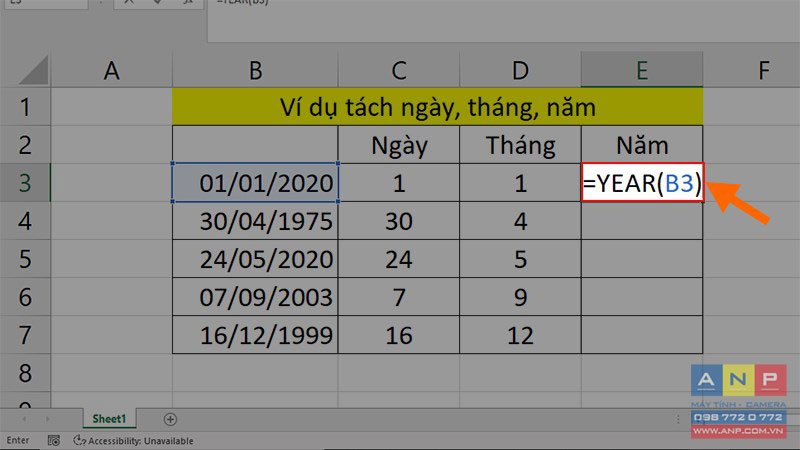
Bước 6: Nhấn Enter > Kéo dữ liệu xuống các ô bên dưới là bạn đã tách thành công được Năm.
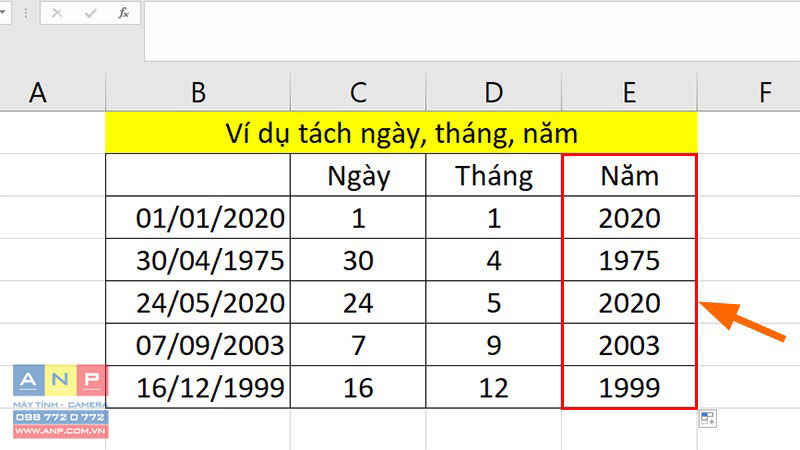
Đây là dữ liệu ngày, tháng, năm sau khi đã tách thành công.
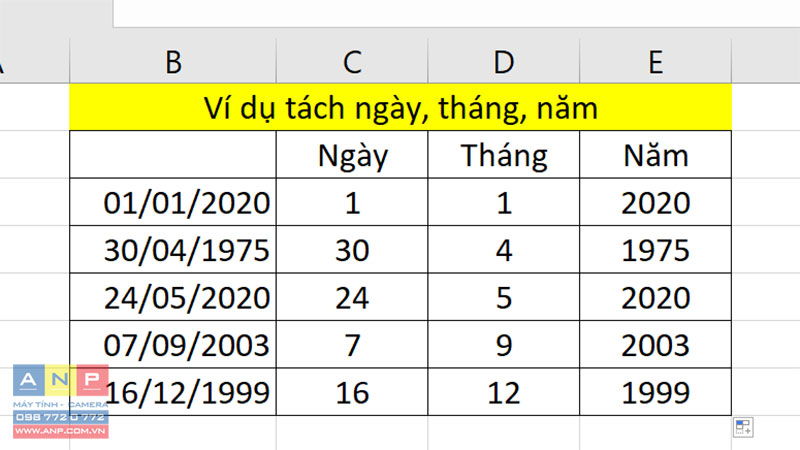
II. Cách chuyển ngày, tháng, năm từ số sang chữ Excel
Đây là 1 cách có thể giúp bạn kết hợp cả 3 hàm DAY, MONTH, YEAR bên trên để chuyển đổi ngày, tháng, năm từ số sang chữ 1 cách nhanh chóng.
Ở cách sau đây mình cũng sẽ sử dụng ký tự “&” để nối các hàm lại với nhau.
Ví dụ: Mình sẽ chuyển đổi ngày, tháng, năm trong bảng sau từ số sang chữ.
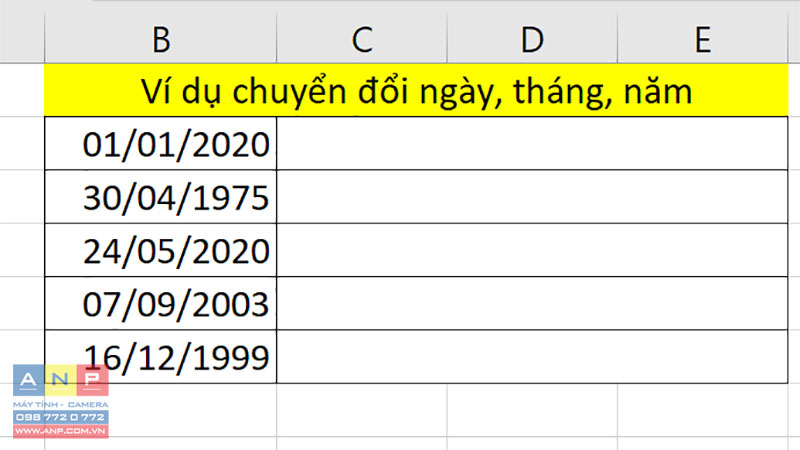
Bước 1: Tại ô muốn chuyển ngày, tháng, năm từ số sang chữ bạn nhập công thức ="ngày "&DAY(B2)&", tháng "&MONTH(B2)&", năm "&YEAR(B2).
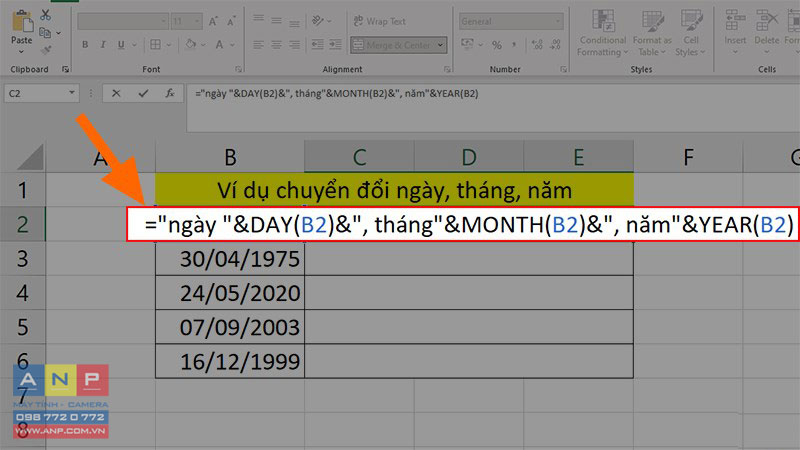
Bước 2: Nhấn Enter và ngày, tháng, năm bằng số đã được chuyển sang thành chữ.
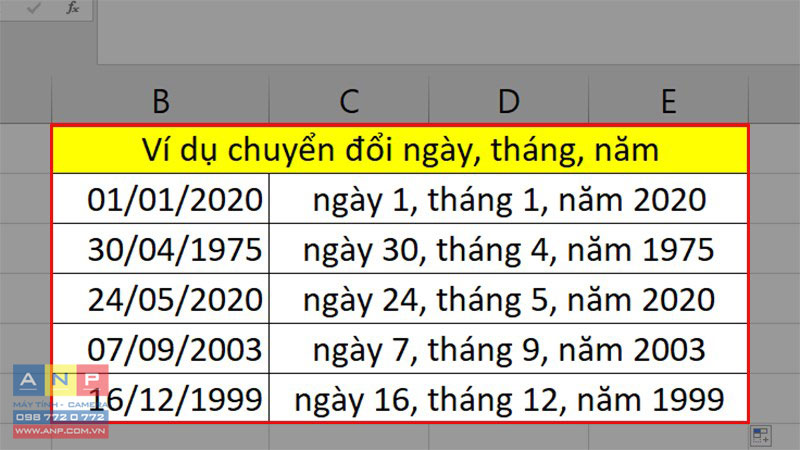
III. Lỗi thường gặp khi tách ngày, tháng, năm trên Excel
1. Lỗi #Value!
Nguyên nhân gây lỗi: Do định dạng ngày tháng trên máy tính bị lệch so với ngày tháng trên Excel.
Cách khắc phục: Kiểm tra lại định dạng của ô chứa công thức bị lỗi và đưa về kiểu ngày tháng.
Và đó là những cách giúp bạn tách cột ngày, tháng, năm làm 3 cột khác nhau trên Excel cực đơn giản, chi tiết. Hy vọng bài viết sẽ hữu ích với bạn. Nếu bạn có thắc mắc về cách làm thì hãy để lại bình luận bên dưới nhé. Chúc bạn thành công!







































