
Cách sửa lỗi Word không phản hồi, lỗi Not Responding trong Word
Trong quá trình làm việc với Word đôi khi bạn sẽ không tránh khỏi việc gặp các trục trặc. Khi máy tính của bạn bị đơ và xuất hiện chữ "Not Responding" trên cửa sổ làm cho bạn không thể tiếp tục làm việc, đừng lo lắng. Vì bài viết dưới đây mình sẽ hướng dẫn cho các bạn cách để sửa lỗi Not Responding trong Word đơn giản.
I. Lỗi Not Responding là gì? Nguyên nhân gây lỗi
1. Lỗi Not Responding là gì?
Not Responding là lỗi không phản hồi, xuất hiện khi bạn đang sử dụng một ứng dụng nào đó thì đột nhiên ứng dụng đó không hoạt động “bị đơ” khiến cho bạn không thể thực hiện tiếp các thao tác khác trên ứng dụng đó, không thể đóng được ứng dụng. Lúc này cửa sổ ứng dụng sẽ bị mờ đi và trên thanh tiêu đề sẽ xuất hiện thông báo “Not Responding”.
2. Nguyên nhân gây lỗi
Do tiện ích của một số bên thứ ba Add-on và Plus-in, xung đột chương trình.
Do CPU hoặc bộ nhớ đang bị quá tải, mất nhiều thời gian để hoàn thành một số tác vụ.
Do các phần mềm độc hại hoặc máy bạn đang nhiễm virus.
II. Cách tắt file Word bị lỗi Not Responding
Để tiến hành sửa được file Word đang bị lỗi không phản hồi thì bạn cần phải tắt nó trước. Tuy nhiên, cách tắt có thể không như bình thường được mà bàn phải thực hiện như sau.
1. Tắt trực tiếp trong hộp thoại báo lỗi không phản hồi
Nếu bạn bắt gặp lỗi như hình bên dưới thì bạn chỉ cần đơn giản nhấn vào Close Program như trong hình để tắt file Word đang bị lỗi Not Responding nhé.
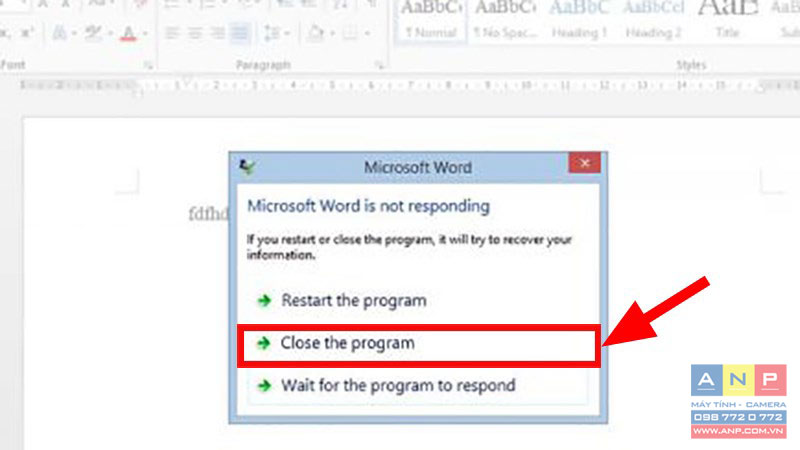
2. Tắt file Word bị lỗi bằng Task Manager
Đối với cách này thì bạn sẽ tắt file Word từ bản điều khiển tác vụ Task Manager. Và cách làm như sau:
Bước 1: Nhấn chuột phải vào thanh Ribbon > Chọn Task Manager.
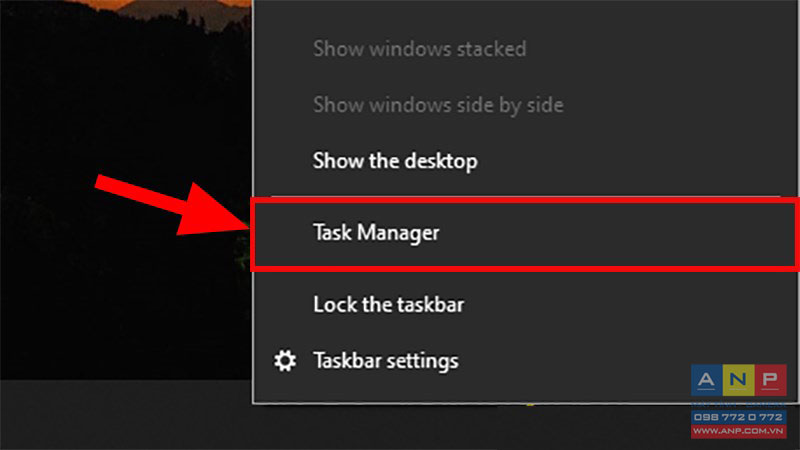
Bước 2: Ở hộp thoại hiện lên > Chọn thẻ Processes.
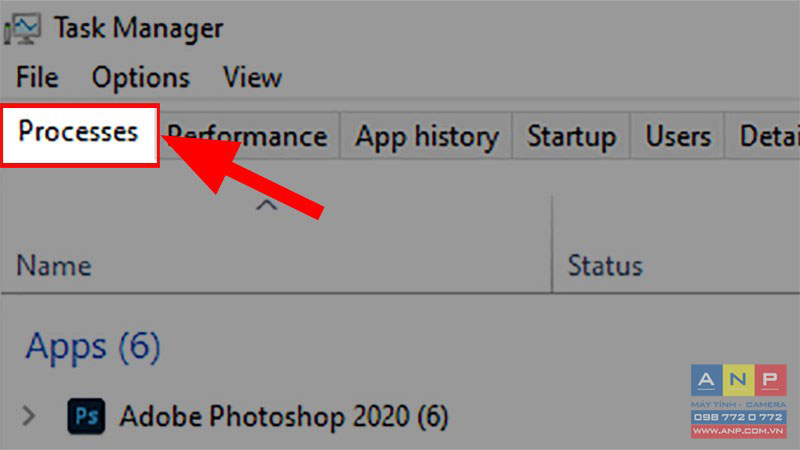
Bước 3: Tìm kiếm và click chuột vào Word > Nhấn chọn End task để tắt file Word đang bị lỗi.
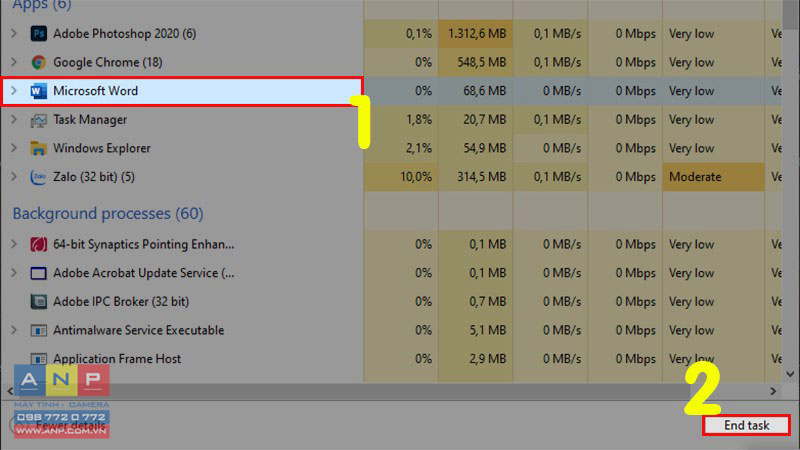
III. Cách sửa lỗi Not Responding trong Word
1. Vô hiệu hóa Add-ins
Bước 1: Mở phần mềm Word > Nhấn vào thẻ File ở phía bên trái màn hình.
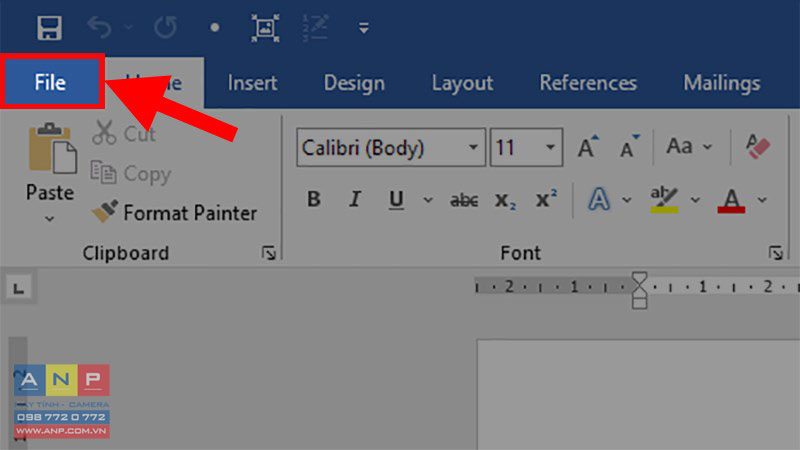
Bước 2: Nhấn chọn Options.
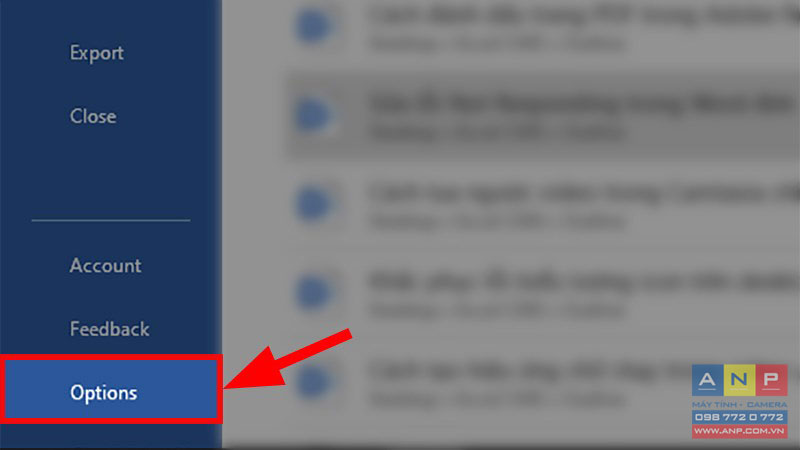
Bước 3: Hộp thoại Options hiện lên > Chọn mục Add-ins > Đi tới phần Manage > Chọn COM Add-ins > Nhấn Go.
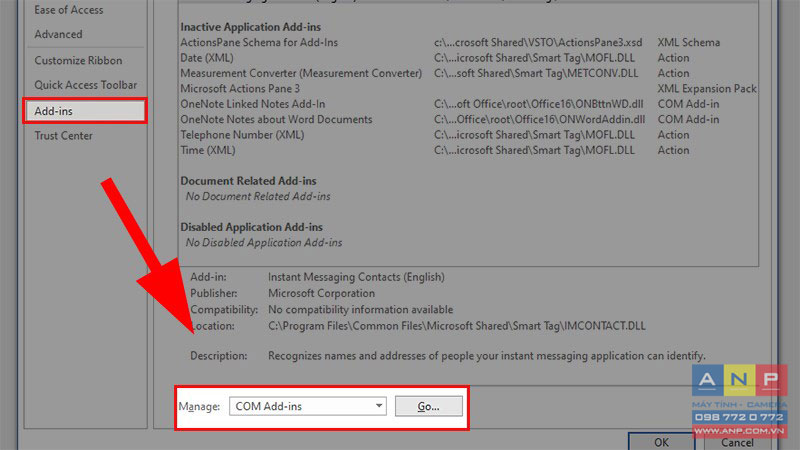
Bước 4: Hộp thoại Add-ins hiện lên > Bỏ tích chọn ở các phần mềm thứ 3 để vô hiệu hóa chúng > Nhấn OK.
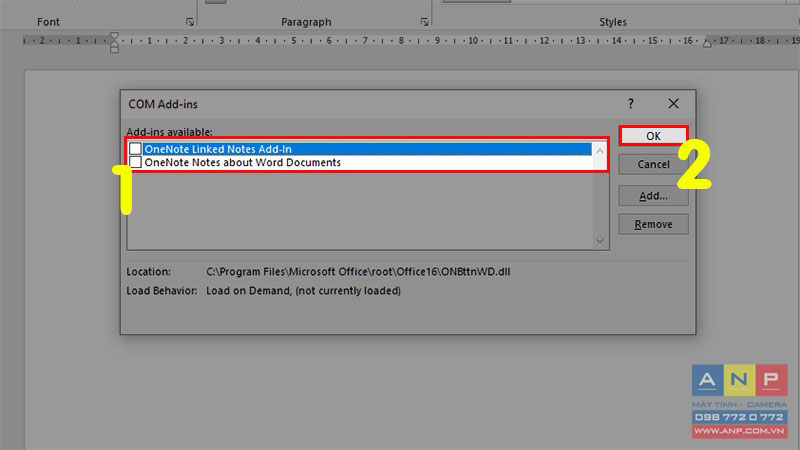
Bước 5: Khởi động lại Word và kiểm tra xem file Word đã hết lỗi và hoạt động được chưa nhé.
2. Vô hiệu hóa phần mềm diệt vi-rút
Các phần mềm Antivirus (diệt virus) giúp cho máy tính của bạn tránh được sự xâm nhập của các virus làm tổn hại máy tính, luôn bảo vệ máy tính của bạn chống lại các mối đe dọa. Tuy nhiên, đôi khi nó lại gây xung đột với một số phần mềm cụ thể nào đó làm cho máy tính của bạn bị đơ và không phản hồi.
Để giải quyết vấn đề này bạn nên thử vô hiệu hóa các phần mềm diệt virus của bạn để xem có sự khác biệt nào không. Nếu sau khi vô hiệu hóa mà máy tính của bạn vẫn không phản hồi thì hãy bật lại các phần mềm diệt virus.
Lưu ý: Sau khi vô hiệu hóa phần mềm chống virus của bạn thì các ứng dụng sẽ không chịu trách nhiệm cho bất kỳ thiệt hại nào xảy ra đối với máy tính của bạn.
3. Sửa chữa Microsoft Office
Bước 1: Nhấn Windows + R để mở hộp thoại Run > Nhập appwiz.cpl > Nhấn OK.
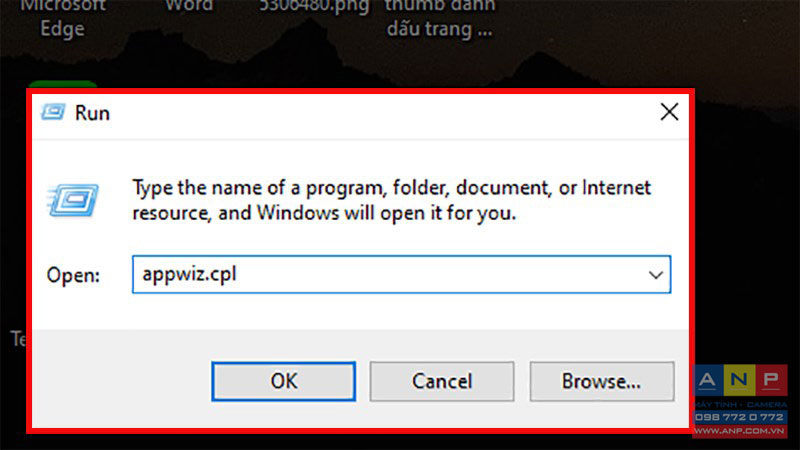
Bước 2: Tìm kiếm phần mềm Microsoft của bạn > Nhấp chuột phải vào nó > Chọn Change.
Lưu ý: Sẽ có 1 hộp thoại yêu cầu quyền Admin > Bạn hãy nhấn Yes để chấp nhận chỉnh sửa nhé.
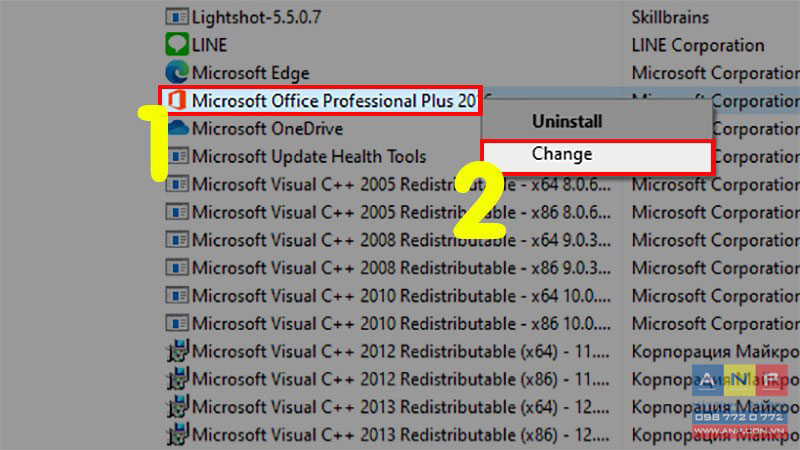
Bước 3: Cửa sổ mới hiện lên > Chọn Quick Repair để sửa nhanh lỗi phổ biến đang gặp hoặc Online Repair để kiểm tra và sửa tất cả lỗi (Ở đây mình sẽ chọn Quick Repair) > Nhấn vào Repair.
Lưu ý: Bạn cần có Internet để thực hiện thao tác này.
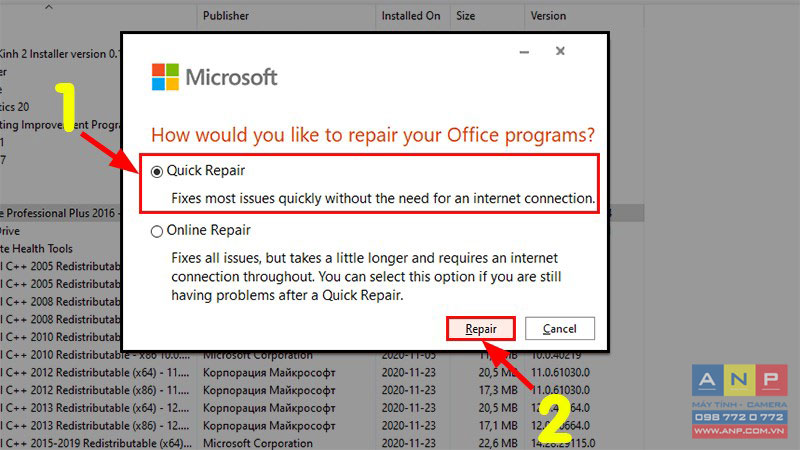
Bước 4: Khởi động lại máy tính của bạn hoàn toàn > Kiểm tra xem máy tính của bạn đã phản hồi chưa.
4. Khởi chạy từ trong chế độ Safe Mode
Nếu tất cả các phương pháp trên không thể khắc phục lỗi thì bạn có thể thử khởi chạy trình xử lý văn bản ở chế độ Safe Mode.
Chế độ Safe Mode là chế độ được thiết kế đặc biệt mà khi khởi động thì tất cả các dịch vụ và ứng dụng của bên thứ ba sẽ tự động bị vô hiệu hóa, không được chạy.
Nếu Microsoft Word hoạt động như mong đợi ở chế độ Safe Mode của nó. Bạn có thể từ từ bắt đầu phân biệt quy trình do sự cố xảy ra.
Cách thực hiện như sau:
Bước 1: Nhấn giữ phím Windows + S để mở hộp thoại tìm kiếm > Nhập Microsoft Word vào thanh tìm kiếm.
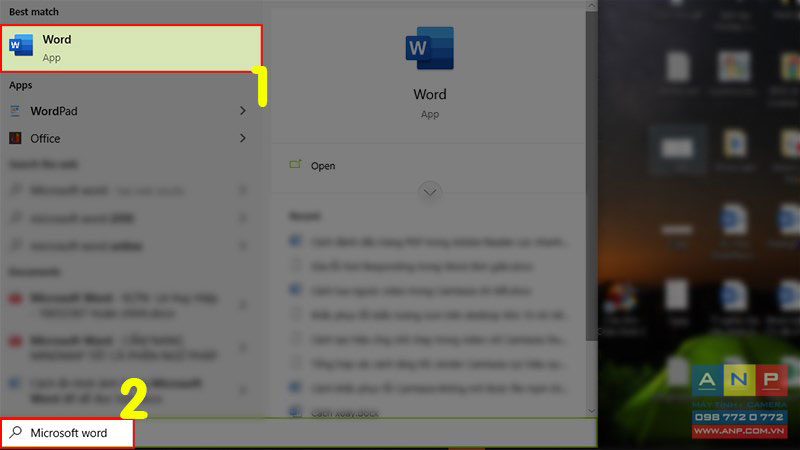
Bước 2: Nhấn giữ phím Ctrl > Click chuột vào phần mềm Word > Hộp thoại Safe Mode hiện lên > Chọn Yes.
Lưu ý: Trong suốt quá trình trước và sau khi click chuột bạn đều phải giữ phím Ctrl cho đến khi hộp thoại Safe Mode hiển thị.
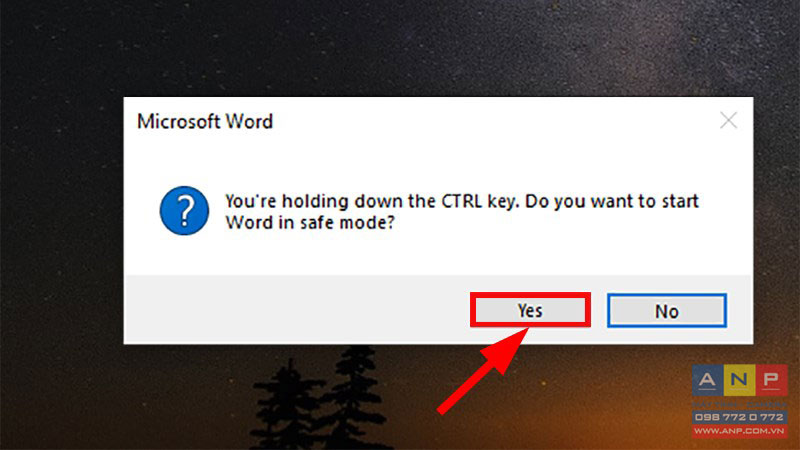
Bước 3: Sau khi file Word đã chạy, bạn tiến hành thực hiện các thao tác trên Word xem còn bị lỗi hay không. Nếu không có thì bạn hãy thử kiểm tra thường xuyên bằng cách này xem lỗi thực sự đến từ đâu nhé.
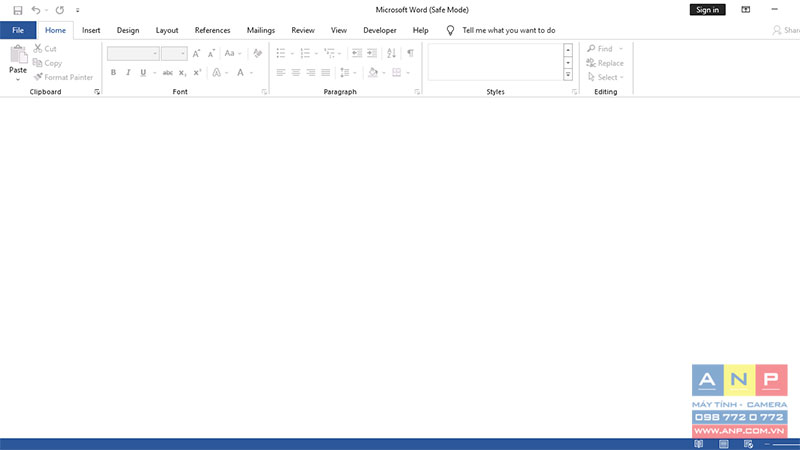
Bước 4: Ngoài ra, bạn hãy thử khởi động lại máy nếu các bước trên không hoạt động trên máy của bạn.
5. Thay đổi máy in mặc định
Ngoài những trường hợp lỗi và cách khắc phục trên, thì việc các phần mềm Microsoft xung đột với các cài đặt của máy in cũng có thể là 1 vấn đề.
Bạn có thể thử thay đổi máy in mặc định sang một số khác ngoại trừ Microsoft XPS Document Writer hoặc Send to OneNote Những máy in này không phải là máy in thực tế vì chúng sẽ giúp chúng ta chuyển tài liệu đến 1 số vị trí lưu khác và điều này vô tình gây ra sự xung đột trong quá trình lưu file.
Cách để thay đổi máy in mặc định như sau:
Bước 1: Tìm và mở Control Panel trên máy tính.
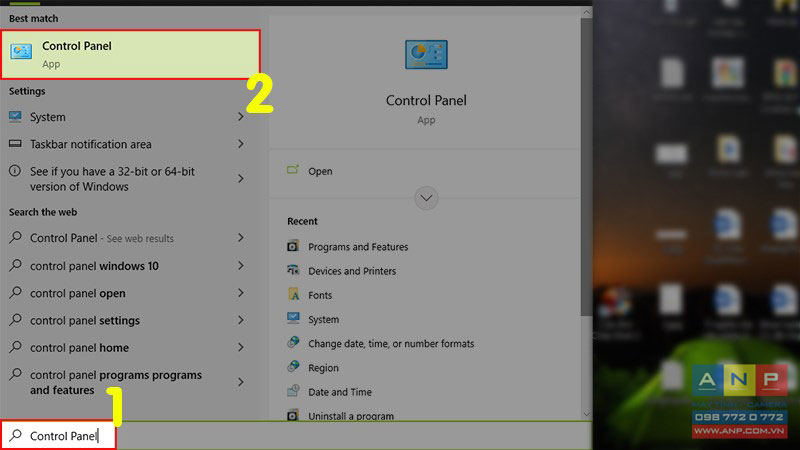
Bước 2: Ở hộp thoại hiện lên > Chọn Hardware and Sound.
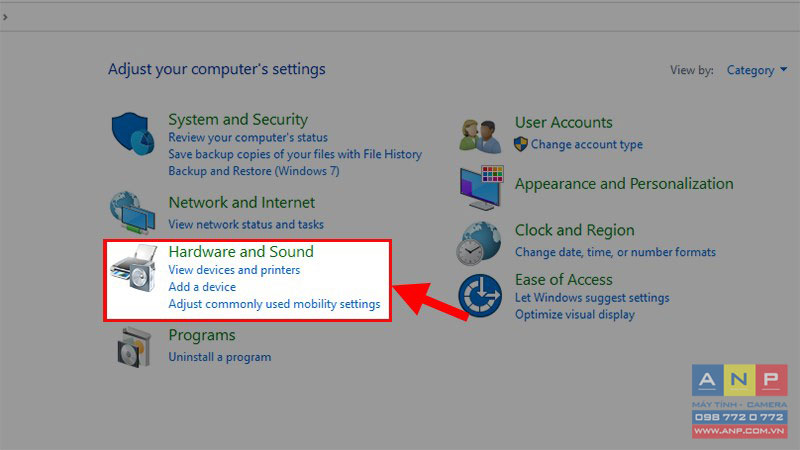
Bước 3: Ở hộp thoại tiếp theo > Chọn Devices and Printers.
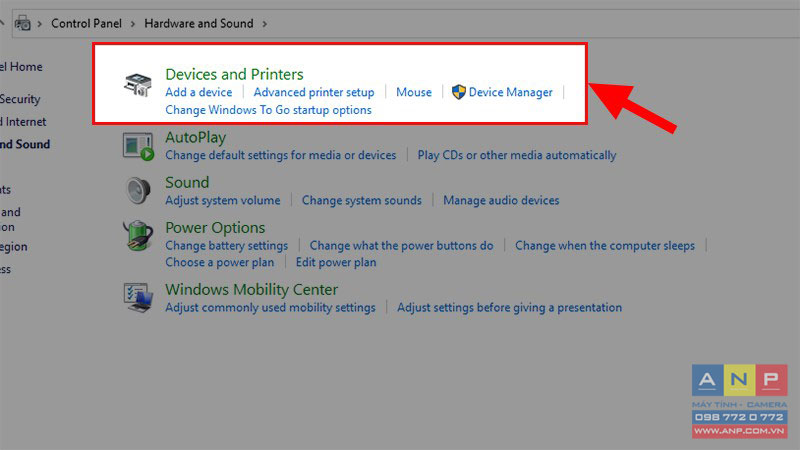
Bước 4: Đi đến phần Printers > Chọn 1 máy in khác ngoại trừ Microsoft XPS Document Writer hoặc Send to OneNote > Click chuột phải vào máy in đó > Chọn Set as default printer để chọn làm máy in mặc định.
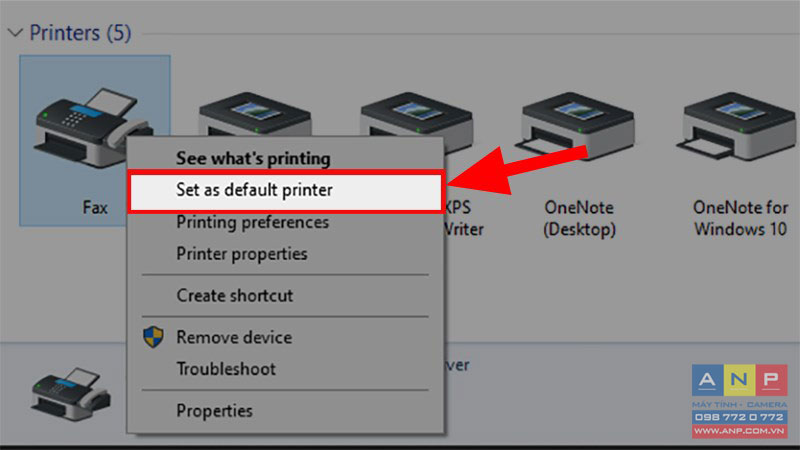
Bước 5: Khởi động lại máy tính và kiểm tra lỗi Microsoft Word không phản hồi đã được giải quyết chưa nhé.
6. Dán dữ liệu dưới dạng văn bản thuần
Lưu ý:
Cách này sẽ làm cho các định dạng trong file Word bạn đang Copy sẽ bị mất và chỉ dán chữ dưới dạng thuần túy nhất vào trang Word.
Tuy nhiên, cách này sẽ làm cho các dòng chữ trong văn bản bạn Copy nằm trên cùng 1 hàng và để sử dụng được bạn cần phải định dạng lại toàn bộ văn bản đó.
Bước 1: Sao chép dữ liệu từ trang web bạn muốn.
Bước 2: Trên file Word > Nhấn chuột phải > Chọn Keep Text Only.
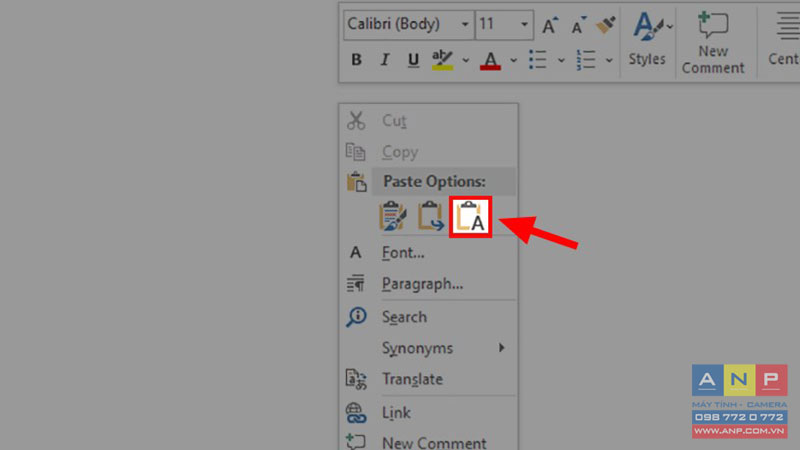
Bước 3: Dữ liệu của bạn sẽ được dán ngay tức thời.
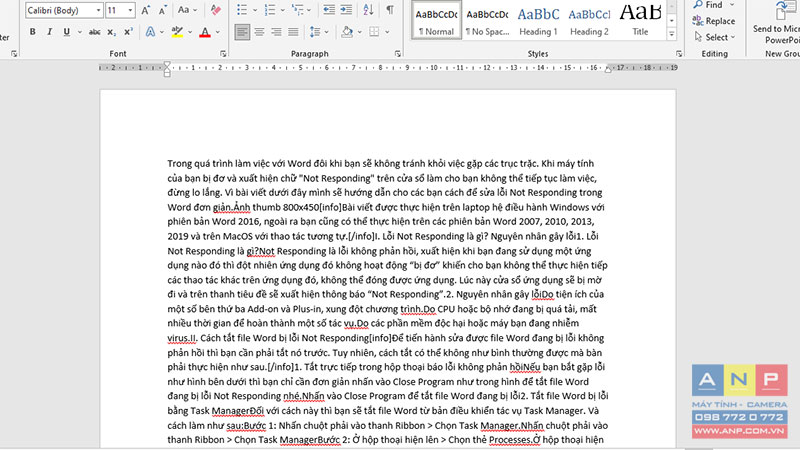
Trên đây là những cách có thể giúp bạn khắc phục lỗi Not Responding trong Word cực đơn giản cho mọi phiên bản. Nếu bạn có thắc mắc về cách làm hãy để lại bình luận bên dưới nhé. Hy vọng bài viết sẽ hữu ích với bạn. Chúc bạn thành công!!







































