
Cách sửa lỗi #Value! ngày tháng trên Excel
Khi làm việc với các hàm DAY, MONTH, YEAR trên Excel thì bạn có thể gặp trường hợp kết quả trả về không phải là số ngày hay tháng bạn mong muốn mà thay vào đó lại là lỗi #Value!, dù công thức vẫn đúng không sai gì cả và ở 1 vài dãy số khác vẫn cho ra đúng kết quả. Vậy nguyên nhân từ đâu và cách sửa lỗi như thế nào, hãy cùng mình theo dõi bài viết sau đây để biết thêm nhé!
I. Lỗi #Value! ngày tháng trong Excel là lỗi gì? Nguyên nhân gây lỗi
Lỗi #Value! ngày tháng là 1 lỗi thường xuyên xảy ra đối với những bạn mới đầu tiên xài Excel hay thậm chí là những bạn đã sử dụng Excel lâu nhưng đang chuyển sang 1 máy tính khác để nhập dữ liệu thì lại gặp trường hợp lỗi này.
Các nguyên nhân gây ra lỗi #Value! ngày tháng này bao gồm:
Do dữ liệu ngày tháng bạn nhập vào Excel bị sai cú pháp.
Dữ liệu ngày tháng nhập vào Excel vượt quá dữ liệu ngày tháng thông thường (Ví dụ: 232/4/2003).
Do định dạng dữ liệu ngày tháng trên máy tính khác với dữ liệu ngày tháng nhập vào trong Excel.
II. Cách sửa lỗi #Value! ngày tháng trong Excel
Sau đây là 2 cách sửa lỗi mà mình đã tổng hợp được trong quá trình làm việc và thao tác trên file Excel. Tuy nhiên, nếu bạn có các trường hợp lỗi khác tương tự như lỗi này thì bạn hãy để lại bình luận bên dưới để mình có thể tìm cách hỗ trợ bạn nhé.
1. Kiểm tra lại dữ liệu ngày, tháng, năm
Ở cách này thì chúng ta sẽ đi kiểm tra lại dữ liệu ngày tháng nhập vào Excel đã đúng với giá trị của chúng hay chưa.
Mình có 1 ví dụ như hình bên dưới:
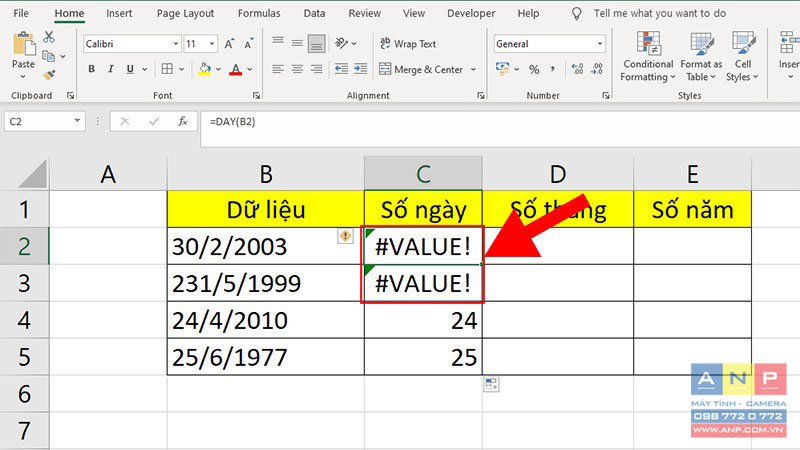
Sau khi kiểm tra thì mình thấy được ngày nhập vào ở 2 ô B2 và B3 đã bị sai số ngày trong tháng. Đây có thể là do chúng ta nhập dữ liệu quá nhanh dẫn đến sai xót ở dữ liệu nhập vào.
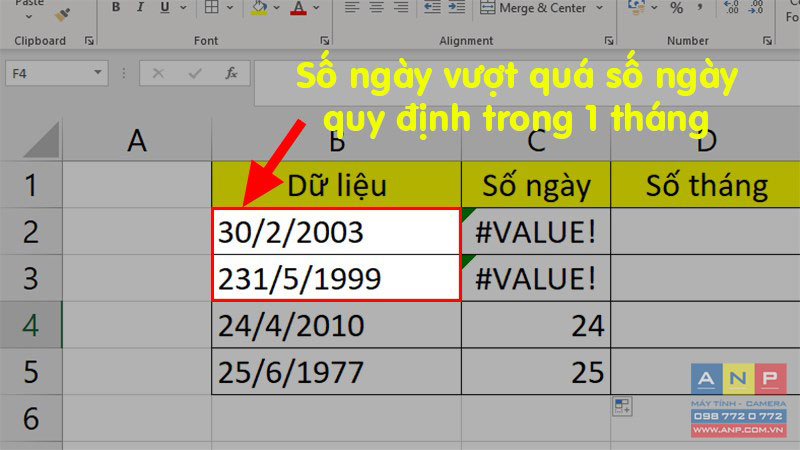
Vậy thì việc mình cần làm ở đây đó chính là chỉnh sửa lại số ngày đúng vào ô dữ liệu bị sai và lỗi #Value! đã biến mất.
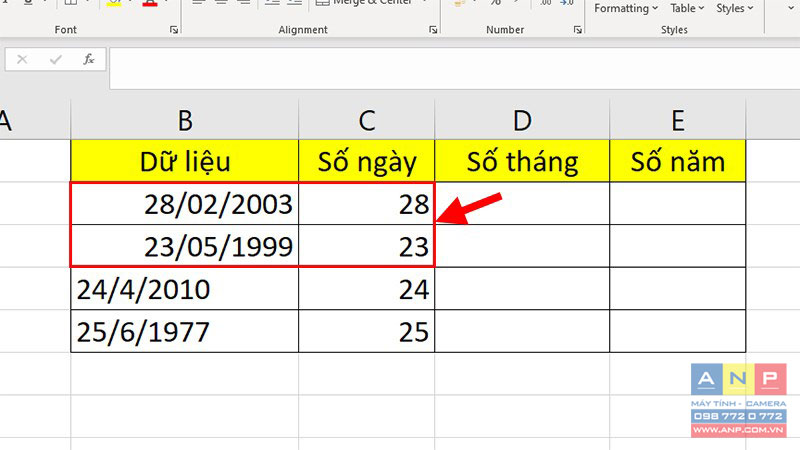
2. Đồng nhất định dạng ngày tháng trên Excel và máy tính
Mình có 1 ví dụ như hình bên dưới: Tuy nhiên ở ví dụ này thì mình lại ghi theo cú pháp Năm-Tháng-Ngày dẫn đến sai cú pháp và gây ra lỗi.
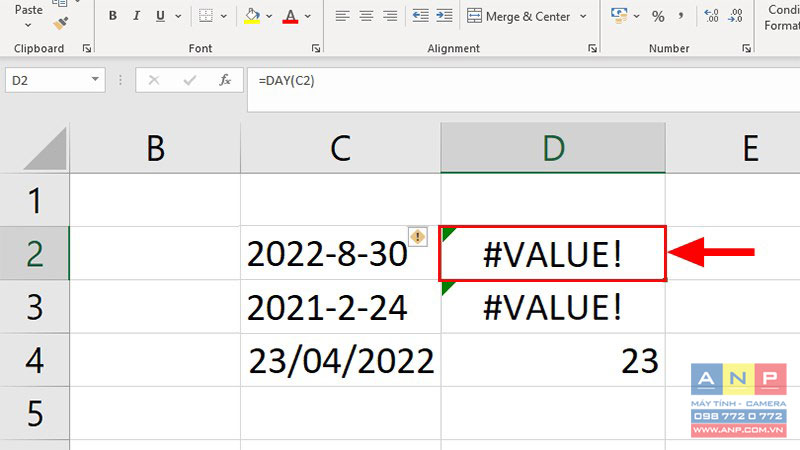
Ở đây bạn có thể sửa nhanh bằng cách đổi lại đúng định dạng Ngày/Tháng/Năm như bình thường.
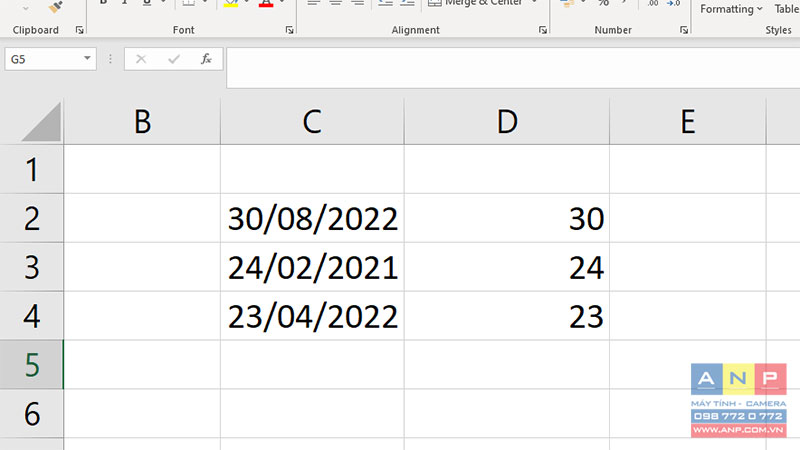
Nhưng nếu dữ liệu bạn nhập vào bắt buộc phải giữ nguyên kiểu định dạng Năm/Tháng/Ngày thì sao. Hãy cùng mình theo dõi các bước sau đây để đổi lại định dạng cho máy tính và giúp bạn nhập được đúng định dạng bạn muốn nhé.
Bước 1: Mở hộp thoại Control Panel bằng cách nhập vào thanh tìm kiếm trên Windows > Click vào Clock & Region.
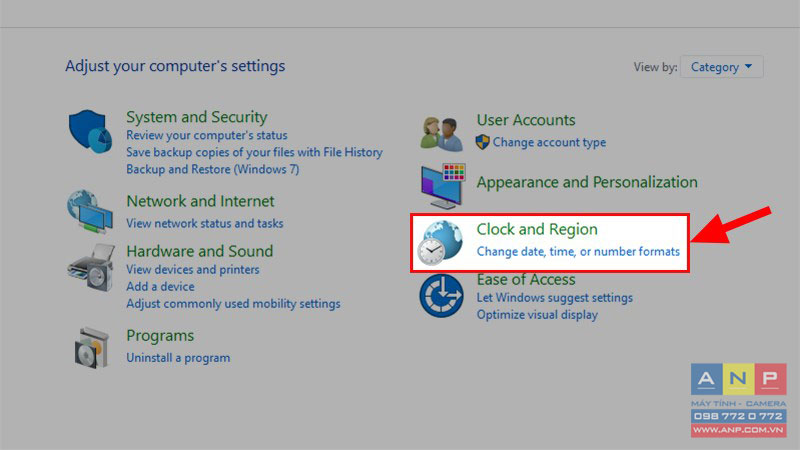
Bước 2: Nhấn vào Change date, time, or number formats ở phía dưới Region để mở hộp thoại chỉnh sửa định dạng thời gian.
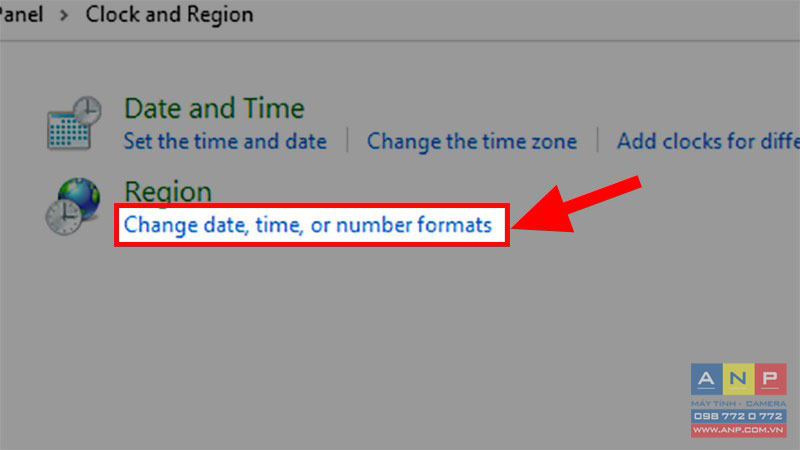
Bước 3: Chọn thẻ Format > Đến phần Short date > Chọn kiểu định dạng đúng với dữ liệu ngày tháng bạn muốn nhập (Ở đây là yyyy-MM-dd) > Nhấn Apply > OK.
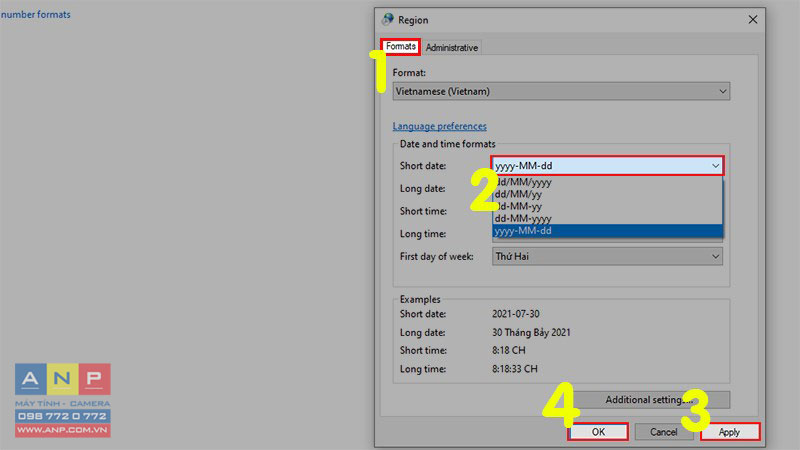
Lưu ý: Đối với Windows 8 thì cách thiết lập này sẽ khác đi 1 chút, bạn hãy theo dõi cách làm trên Windows 8 ở phía dưới nhé.
Đầu tiên, nhấn vào phần ngày tháng ở góc dưới bên phải > Chọn Change date and time settings.
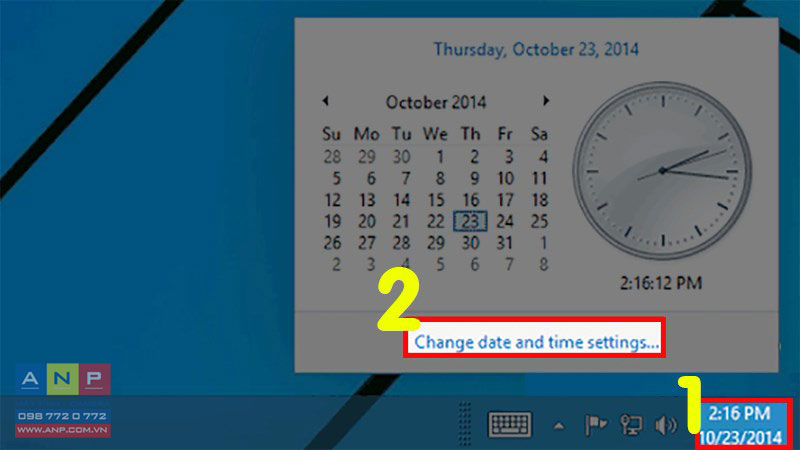
Ở hộp thoại hiện lên > Chọn Change date and time…
Tiếp theo một giao diện khác sẽ xuất hiện > Nhấn chọn Change calendar settings.
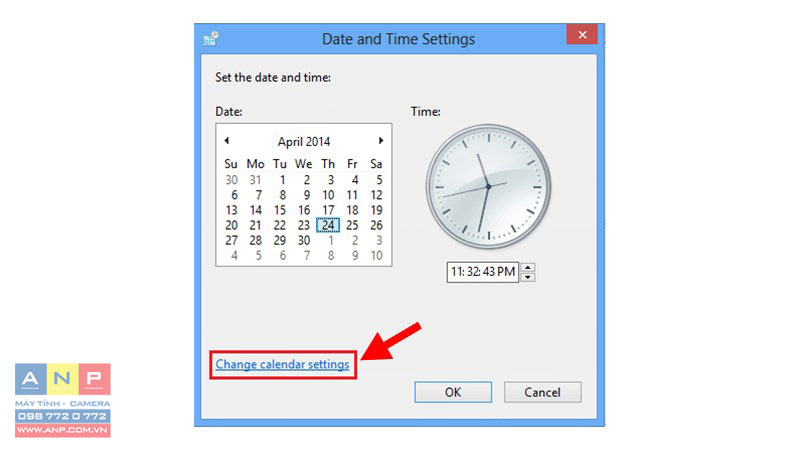
Cửa sổ Customize Format xuất hiện > Chọn tab Date > Chọn định dạng Short date giống phía trên > Nhấn OK.
Bước 4: Quay lại file Excel > Thực hiện lại các hàm ngày tháng như ban đầu > Kết quả trả về sẽ đúng với số ngày, tháng, năm bạn nhập chứ không phải là hàm #Value! nữa.
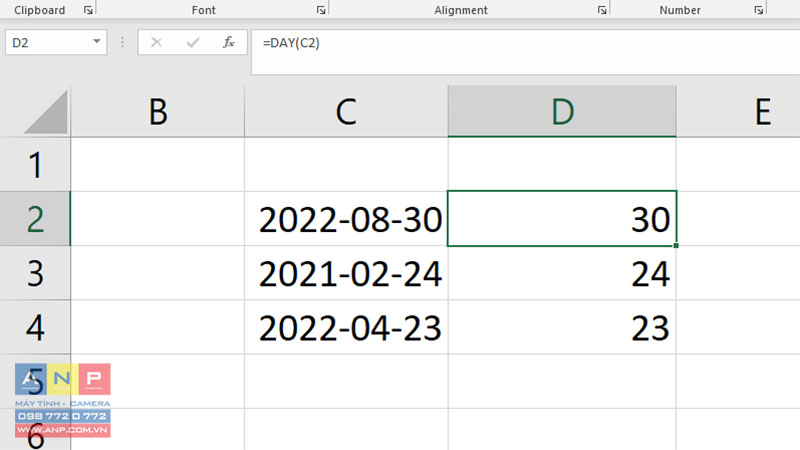
Và đó là 2 cách có giúp bạn sửa lỗi #Value! ngày tháng trong Excel cực kỳ nhanh chóng và hiệu quả. Nếu có thắc mắc về cách làm thì hãy để lại bình luận bên dưới nhé. Hy vọng bài viết sẽ hữu ích với bạn. Chúc bạn thành công!







































