
Cách sửa lỗi Taskbar không ẩn khi chơi game, xem video full màn hình
1. Kiểm tra thông báo của các chương trình trên Taskbar
Đôi khi, việc thanh Taskbar không tự ẩn khi chơi game hoặc xem video full màn hình là do một app nào đó có thông báo, cần sự chú ý của bạn.
Hãy kiểm tra kỹ các icon, chương trình ở Taskbar xem có thông báo nào không. Nếu có, bạn chỉ cần mở xem hoặc bỏ qua thông báo đó là được.
Click vào biểu tượng mũi tên trỏ lên (như hình bên dưới) để không bỏ sót app nào nhé!
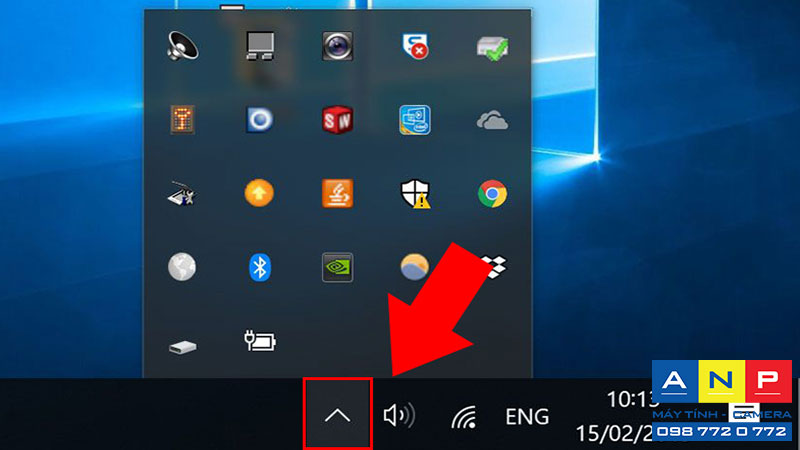
2. Kiểm tra cài đặt Taskbar trên Windows 10
Bước 1: Nhấn Windows + I để mở Windows Settings > Nhấp vào tùy chọn Personalization.
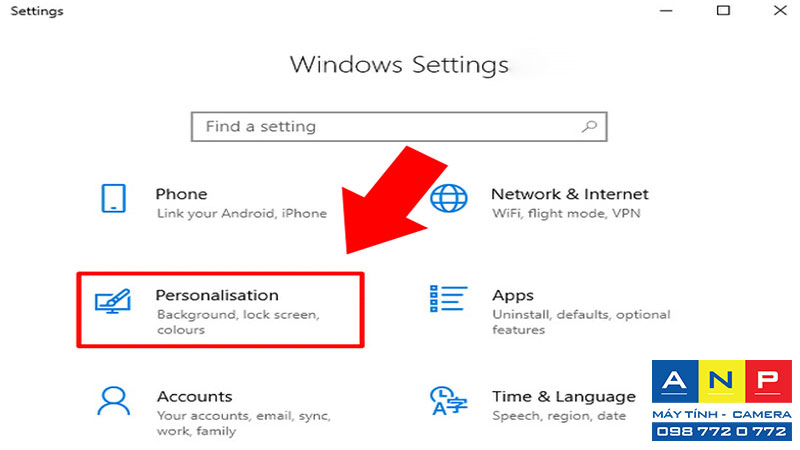
Bước 2: Chọn vào tâb Taskbar > Bật tùy chọn Automatically hide the taskbar in desktop mode (On).
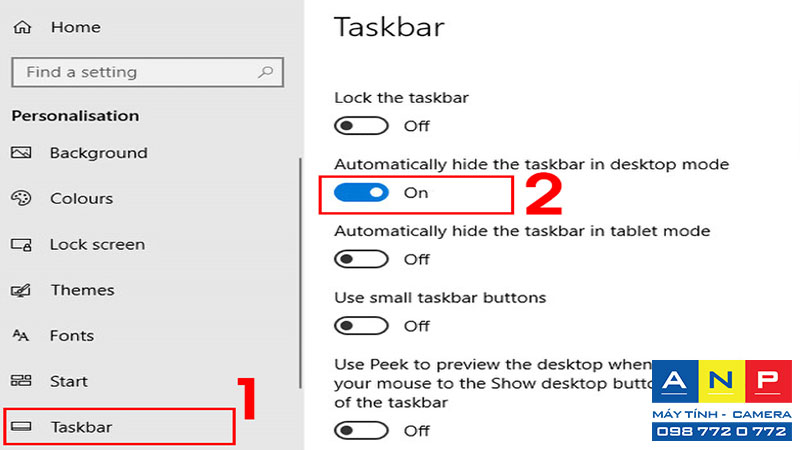
Trong trường hợp sử dụng máy tính bảng hoặc chế độ máy tính bảng trên hệ thống, thì bạn cần đảm bảo chọn tùy chọn Automatically hide the taskbar in tablet mode đang được bật.
3. Khởi động lại trình quản lý Windows Explorer
Windows Explorer (hay File Explorer trong Windows) là một ứng dụng quản lý tập tin trong hệ điều hành Windows, cho phép bạn quản lý tất cả các tệp, thư mục và kết nối mạng, tìm kiếm các file khác nhau cũng như các thành phần liên quan.
Nếu bạn gặp lỗi thanh taskbar không tự ẩn ở chế độ toàn màn hình, hãy thử khởi động lại Windows Explorer để khắc phục nhé!
Bước 1: Nhấn phím tắt Ctrl + Shift + Esc để mở nhanh mục Task Manager.
Bước 2: Tại tab Processes > Kéo xuống chọn mục Windows Explorer > Nhấn chọn Restart để khởi động lại công cụ.
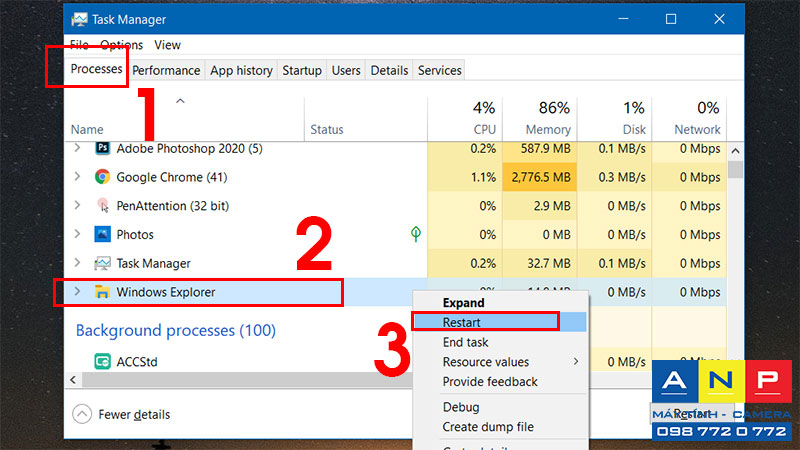
4. Sửa lỗi thanh Taskbar không ẩn bằng Command Prompt
Bước 1: Nhập CMD trên thanh tìm kiếm > Chọn Command Prompt.
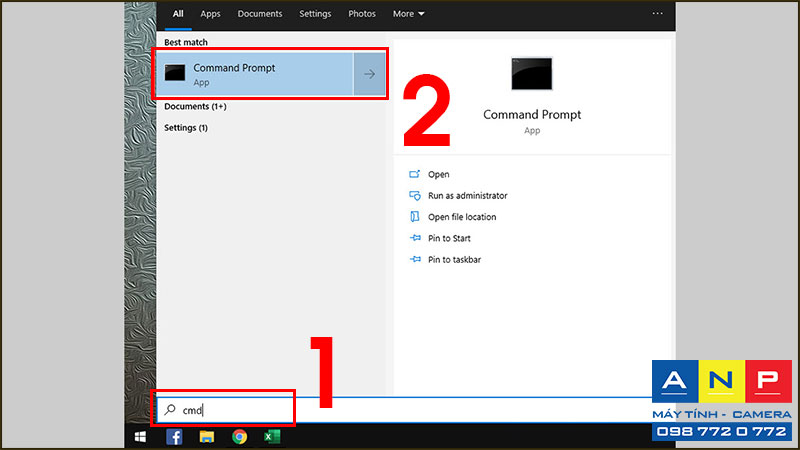
Bước 2: Nhập câu lệnh taskkill /F /IM explorer.exe & start explorer > Nhấn Enter.
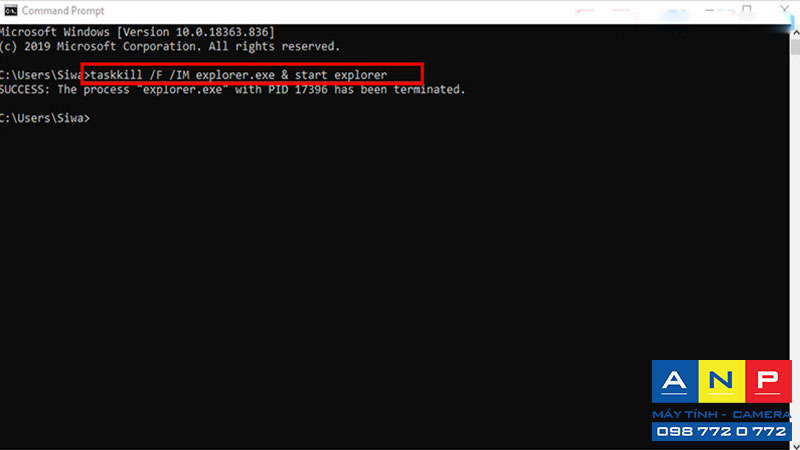
Trên là cách khắc phục lỗi taskbar không tự ẩn khi chơi game hoặc xem video full màn hình đơn giản. Chúc bạn thành công!






































