
Cách sửa lỗi phím tắt Microsoft Teams không hoạt động trên máy tính
Tương tự như phần mềm họp trực tuyến Zoom, Microsoft Teams cũng hỗ trợ các phím tắt giúp người dùng thao tác nhanh và thuận tiện hơn trên máy tính. Tuy nhiên, vì một số lý do nào đó mà phím tắt Microsoft Teams không hoạt động. Bài viết này sẽ hướng dẫn các bạn cách khắc phục điều đó. Cùng theo dõi nhé!
1. Cập nhật phiên bản Microsoft Teams mới nhất
Có nhiều nguyên nhân gây ra tình trạng phím tắt Microsoft Teams không hoạt động. Trong đó, nguyên nhân chủ yếu là do phiên bản Microsoft Teams mà bạn sử dụng đã cũ, hoặc có thể là do phím tắt mà bạn sử dụng không được Microsoft Teams hỗ trợ.Do đó, hãy thử tải Microsoft Teams phiên bản mới nhất hoặc cập nhật lại phiên bản trên máy tính của bạn.
Bước 1: Mở Microsoft Teams > Chọn menu profile nằm góc trên cùng bên phải màn hình > Check for updates.
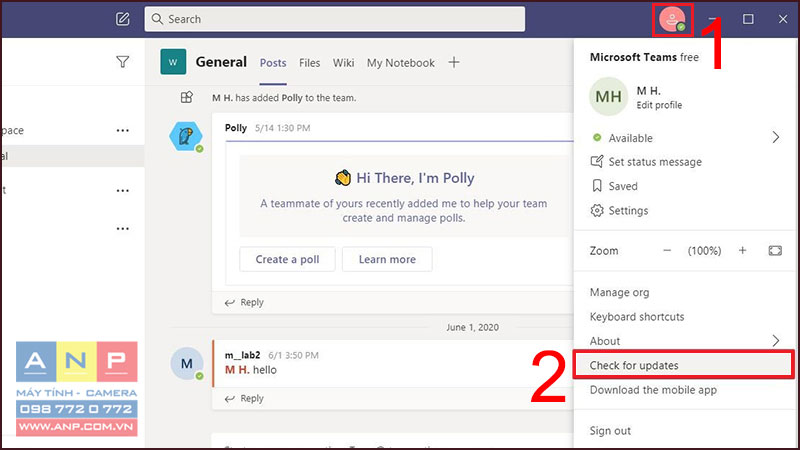
Bước 2: Trên màn hình sẽ hiển thị thông báo nói rằng ứng dụng Microsoft Teams đã được cập nhật xong.
Bước 3: Chọn Click to refresh để khởi động lại Microsoft Teams.
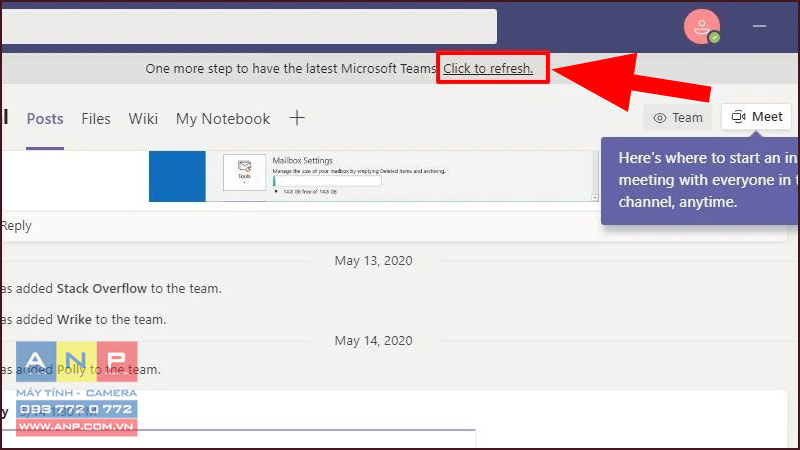
Bước 4: Kiểm tra xem các phím tắt Microsoft Teams đã hoạt động lại chưa.
2. Cập nhật phiên bản Windows mới nhất
Nếu chưa cập nhật phiên bản Windows 10 mới nhất trong một thời gian dài, đây cũng có thể là nguyên nhân gây ra lỗi phím tắt Microsoft Teams không hoạt động.
Bước 1: Mở ứng dụng Settings bằng cách nhấn tổ hợp phím Windows + I > Chọn Update & Security.
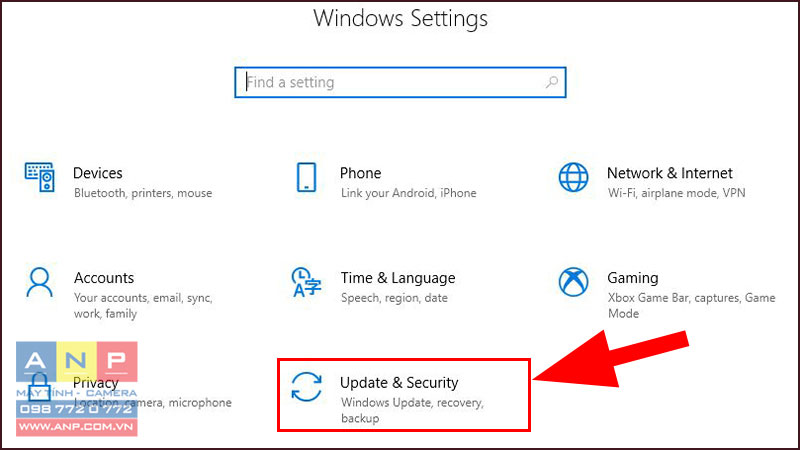
Bước 2: Chọn tab Windows Update để kiểm tra bản cập nhật. Nếu bạn chưa cập nhật bản mới nhất thì chọn Check for updates.
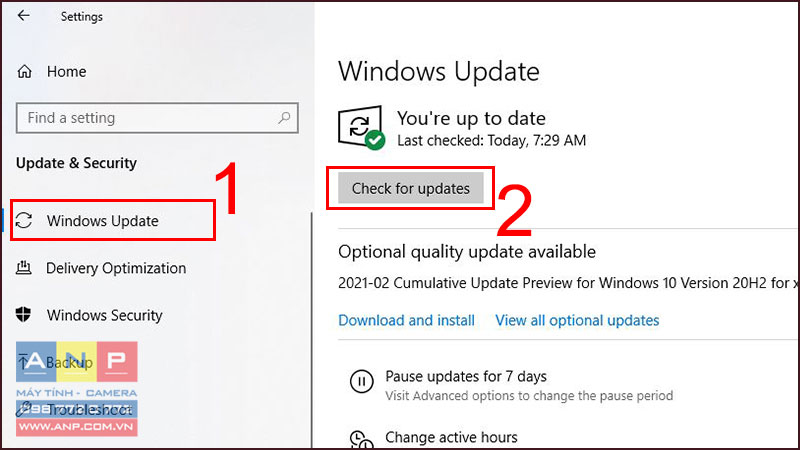
3. Khởi động lại Microsoft Teams
Nếu phím tắt Microsoft Teams không hoạt động, không phải hồi sau khi bạn phóng to hoặc thu nhỏ cửa sổ ứng dụng. Để khắc phục sự cố trong trường hợp này, hãy thoát và mở lại ứng dụng.
Giả sử nếu lỗi Microsoft Teams vẫn còn, hãy thử tiến hành khởi động lại máy tính của bạn để sửa lỗi.
4. Kiểm tra danh sách phím tắt
Lưu ý:
Không phải tất cả phím tắt Microsoft Teams cho Windows 10 đều hoạt động giống như phiên bản Microsoft Teams trên nền tảng web và ngược lại. Do đó, nếu bạn sử dụng phím tắt dành riêng cho một trong 2 nền tảng này có thể gây ra lỗi phím tắt không hoạt động.
Để kiểm tra danh sách các phím tắt được Microsoft Teams hỗ trợ, hãy mở ứng dụng rồi nhấn Ctrl + dấu chấm (.) để mở và xem danh sách các phím tắt hỗ trợ. Sau đó tìm và kiểm tra xem phím tắt mà bạn không sử dụng được, bị lỗi có đang được hỗ trợ trên phiên bản Teams hiện tại hay không.
5. Thay đổi Keyboard Layout
Nếu bạn vừa thay đổi Keyboard Layout gần đây và lỗi phím tắt Microsoft Teams xuất hiện. Rất có thể nguyên nhân gây lỗi là do các thay đổi này.
Thử thay đổi lại Keyboard Layout và chọn là US keyboard layout, sau đó kiểm tra xem phím tắt Teams đã hoạt động hay chưa.
Bước 1: Nhấn Windows + I để mở Settings > Chọn Time and Language.
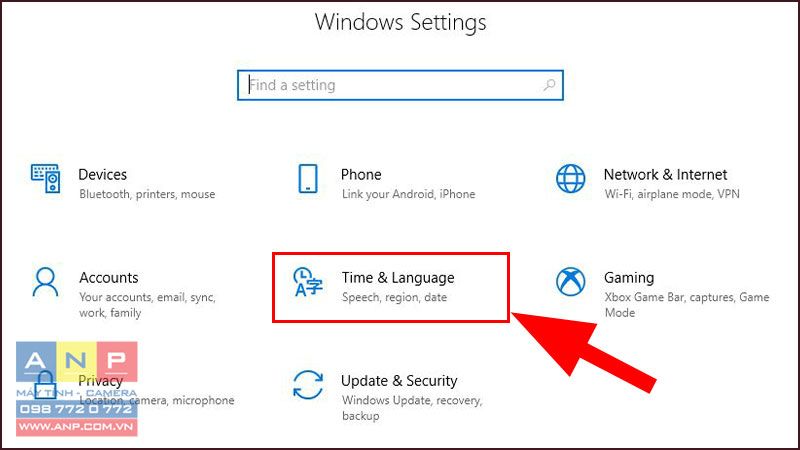
Bước 2: Chọn Language ở khung bên trái > Ở mục Preferred languages, thiết lập bàn phím là English (United States).
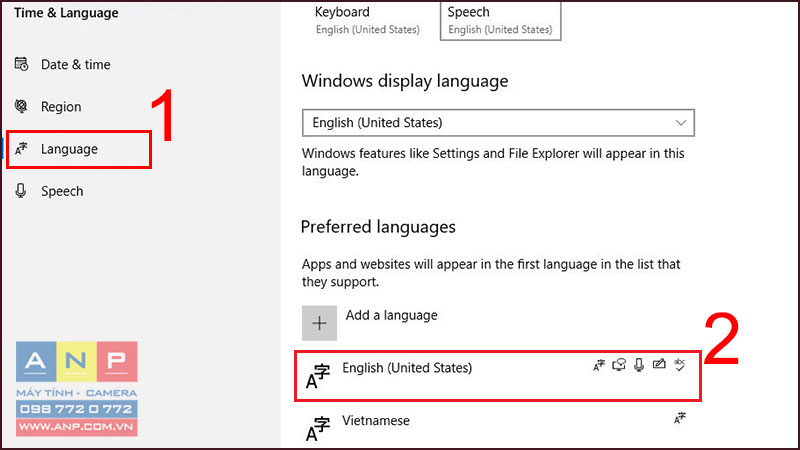
Bước 3: Kiểm tra xem phím tắt Microsoft Teams đã hoạt động lại chưa.
Hi vọng qua bài viết này, bạn đã có thể sửa lỗi phím tắt Microsoft Teams không hoạt động trên máy tính một cách dễ dàng. Chúc các bạn thực hiện thành công!



























