
Cách sửa lỗi không bắt được WiFi sau khi cập nhật Windows 10 hiệu quả
Một trong những sự cố mà nhiều bạn gặp phải sau khi cập nhật Windows 10 là không hiển thị WiFi trên máy tính. Trong trường hợp này, bạn có thể dễ dàng khắc phục bởi những biện pháp trong bài viết sau đây!
1. Dấu hiệu nhận biết máy tính bị lỗi WiFi sau khi cập nhật Windows 10
Một số dấu hiệu phổ biến mà bạn có thể nhận biết lỗi không hiển thị WiFi trên máy tính sau khi cập nhật Windows 10 bao gồm:
- Không xuất hiện biểu tượng WiFi ở bên phải thanh Taskbar.
- Không nhận dạng được các WiFi xung quanh.

- WiFi bị ngắt kết nối liên tục.
- Không tìm thấy WiFi trong mục Settings.
- Máy tính kết nối được WiFi nhưng không vào được Internet.

2. Nguyên nhân máy tính Windows bị lỗi WiFi sau khi cập nhật Windows 10
Nếu bạn gặp phải một trong những dấu hiệu vừa nêu trên thì có thể xác định rằng máy tính của bạn đang mắc lỗi về WiFi. Các nguyên nhân làm xuất hiện tình trạng này như:
- Driver WiFi không tương thích với bản cập nhật mới.
- Driver bị mất trong quá trình cập nhật.
- Bản cập nhật mới chưa tối ưu, chưa phù hợp với máy tính.
- Bản cập nhật mới xung đột với driver WiFi.

3. Cách khắc phục lỗi máy tính không bắt được WiFi sau khi cập nhật Windows 10
- Gỡ bỏ và cài đặt lại driver WiFi
Trong một số trường hợp, driver trong phiên bản Windows 8.1 hoặc 7 trước đó của máy tính không tương thích với bản cập nhật. Vì vậy, làm xuất hiện lỗi không hiển thị WiFi, bạn có thể khắc phục bằng cách gỡ bỏ và cài đặt lại driver nhanh chóng.
- Cập nhật driver WiFi
Mặt khác, đôi khi máy tính có thể đã cài đặt driver adapter không dây nhưng lại hoạt động không đúng cách. Với những trường hợp này bạn có thể khắc phục với Driver Talent. Cụ thể các bước thực hiện như sau:
+ Bước 1: Cài đặt Driver Talent về máy
+ Bước 2: Cài đặt file vừa tải > Nhấn vào Start.
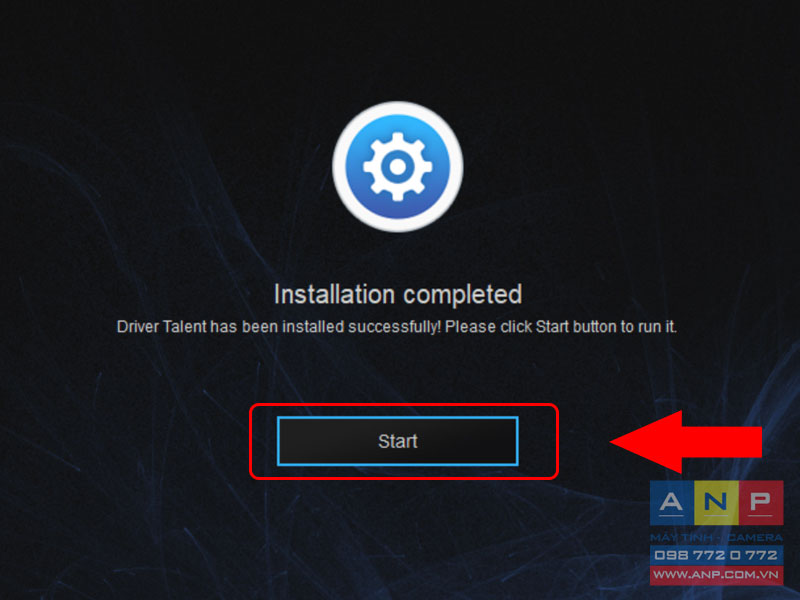
+ Bước 3: Khởi động Driver Talent > Chọn Scan.
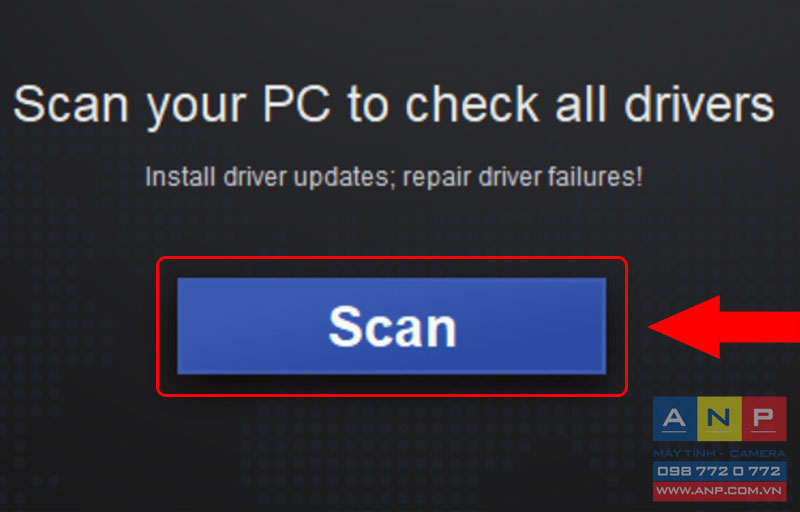
+ Bước 4: Download các driver cần cập nhật, cụ thể là Wlan.
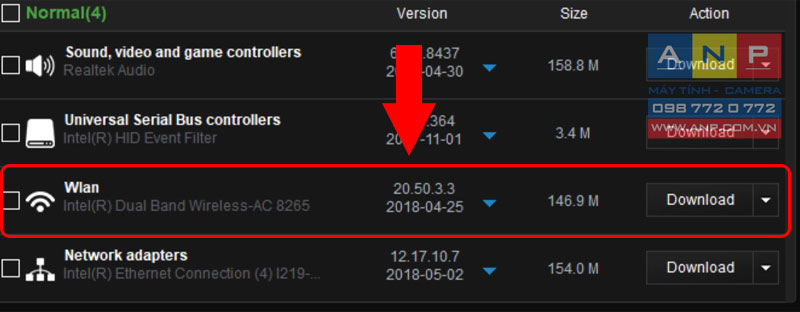
+ Bước 5: Install và khởi động lại máy để hoàn tất quá trình cập nhật.
- Tối ưu hóa nguồn điện trong Power Options
Thay đổi cài đặt cho Power Options cũng là biện pháp khắc phục lỗi không hiển thị WiFi hiệu quả.
+ Bước 1: Nhấn tổ hợp phím Windows + X > Chọn Power Options.
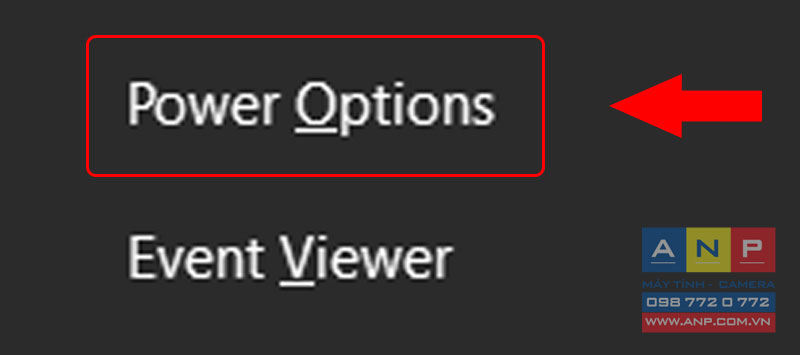
+ Bước 2: Nhấn chọn Additional power settings.
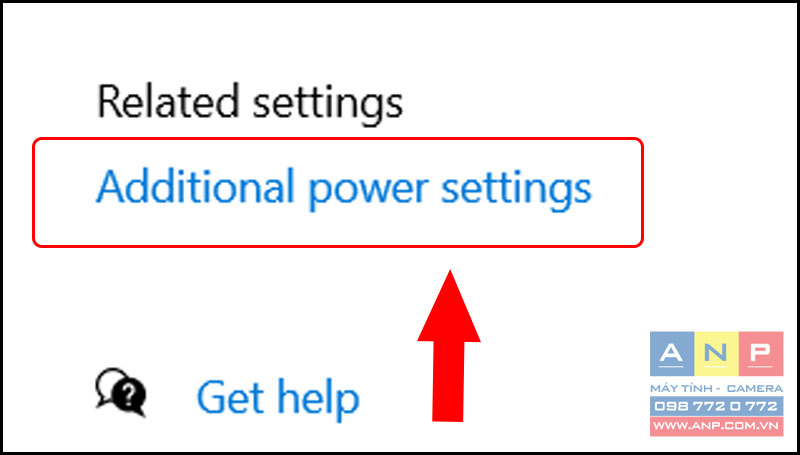
+ Bước 3: Chọn Change plan settings.
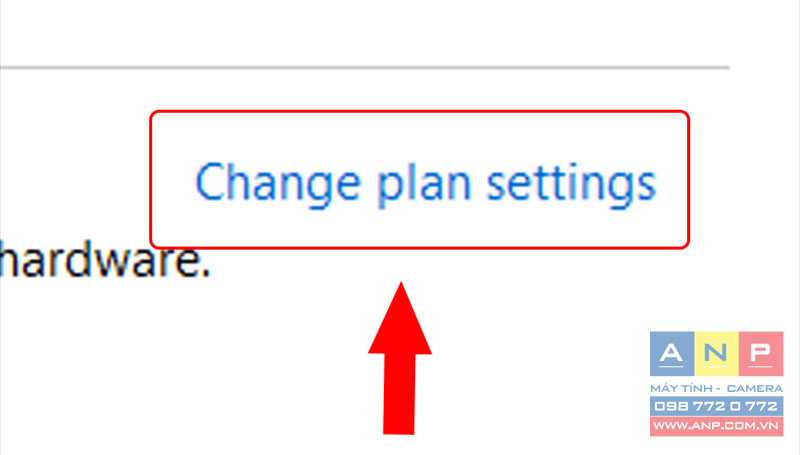
+ Bước 4: Nhấn Change advanced power settings.
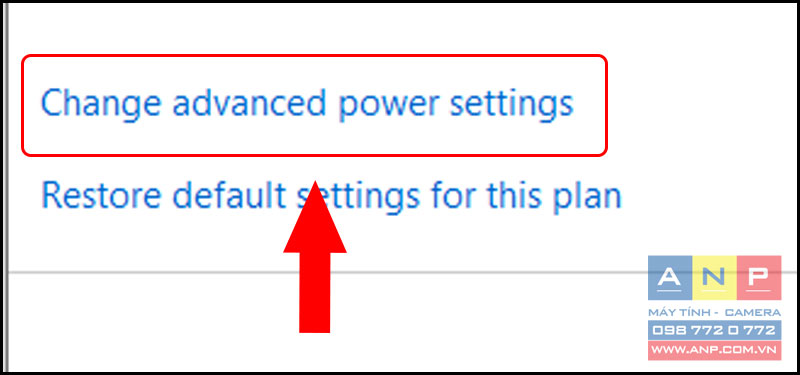
+ Bước 5: Tại mục Wireless Adapter settings, chọn Maximum Performance > Nhấn Apply > Chọn OK.
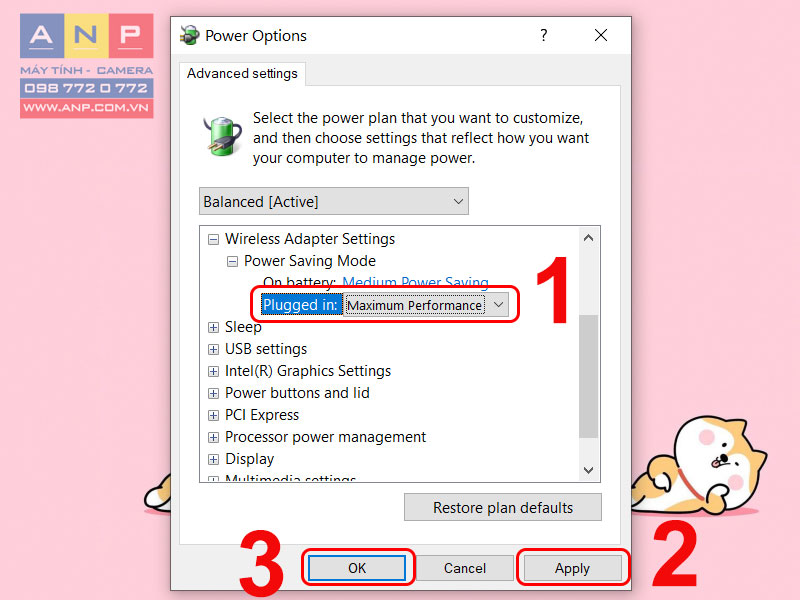
- Sửa lỗi bằng công cụ Command Prompt
Việc khắc phục lỗi không hiển thị WiFi sau khi cập nhật Windows 10 bằng công cụ Command Prompt đòi hỏi bạn thực hiện các bước cẩn thận theo hướng dẫn.
+ Bước 1: Tìm "cmd" bằng phím Windows trên bàn phím > Chọn Run as administrator.
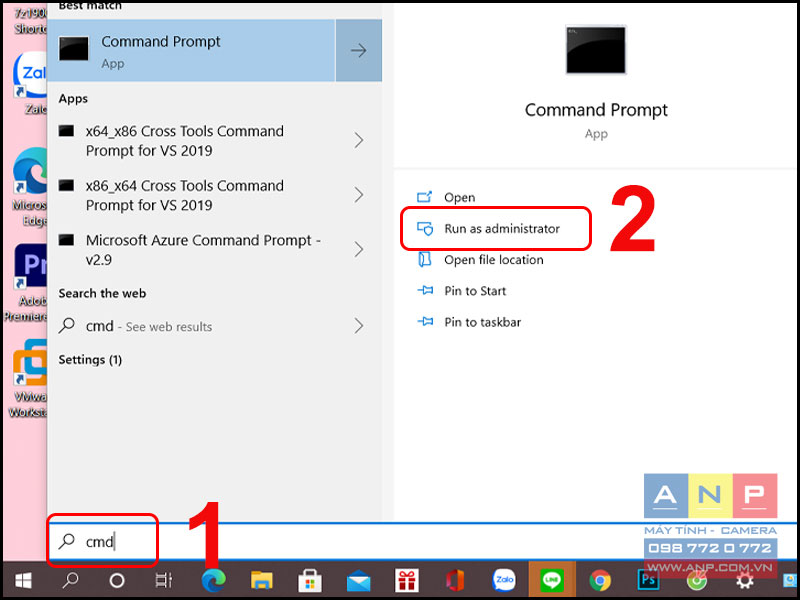
+ Bước 2: Nhập lệnh theo cú pháp sau và nhấn Enter.
reg delete HKCR\CLSID\{988248f3-a1ad-49bf-9170-676cbbc36ba3} /va /f
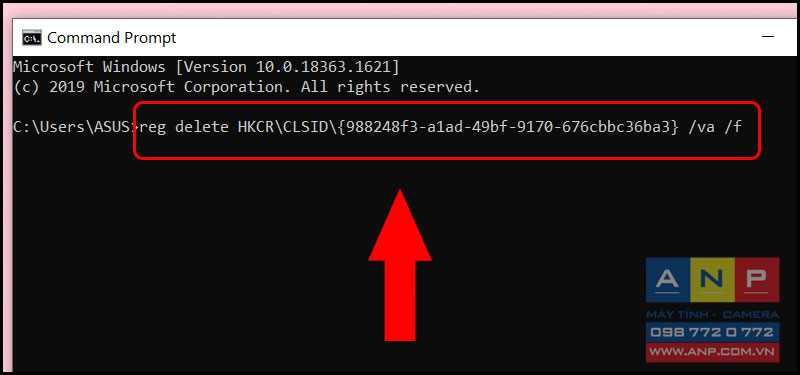
+ Bước 3: Tiếp tục nhập lệnh sau và nhấn phím Enter.
netcfg -v -u dni_dne
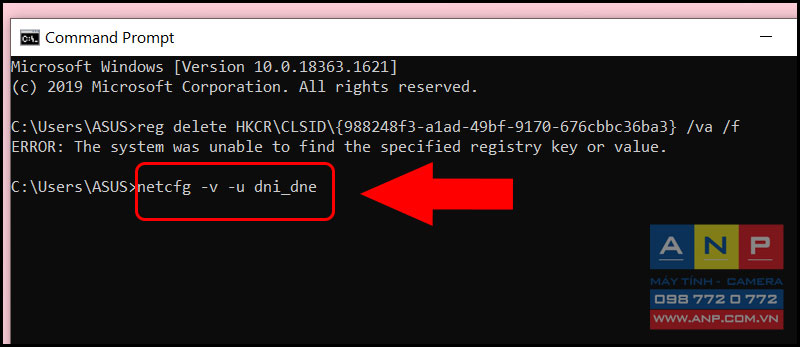
+ Bước 4: Khởi động lại máy tính và kiểm tra WiFi của bạn.
- Sử dụng công cụ Internet Connection Troubleshooter
Internet Connection Troubleshooter được Windows 10 cung cấp nhằm khắc phục sự cố không kết nối WiFi sau khi cập nhật.
+ Bước 1: Mở Settings.
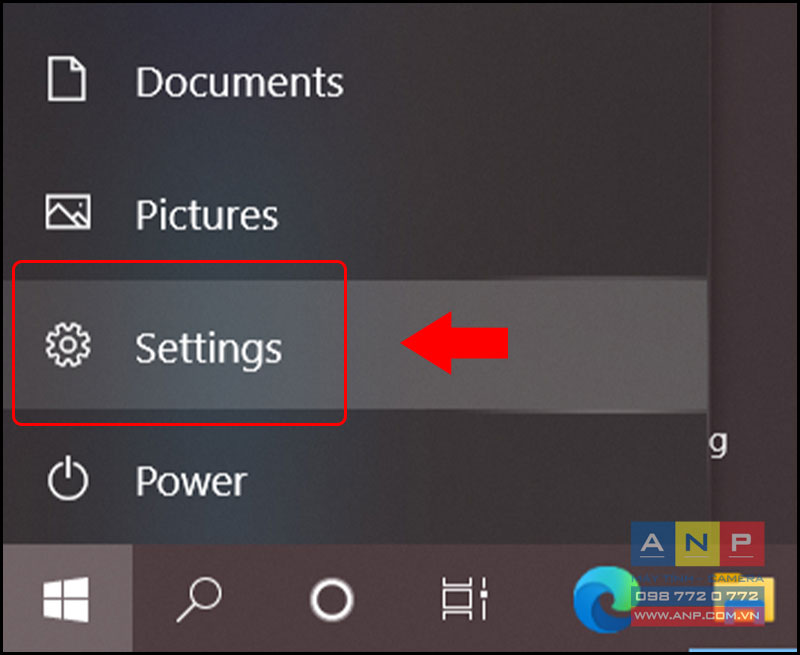
+ Bước 2: Chọn Update & Security trong giao diện Settings.
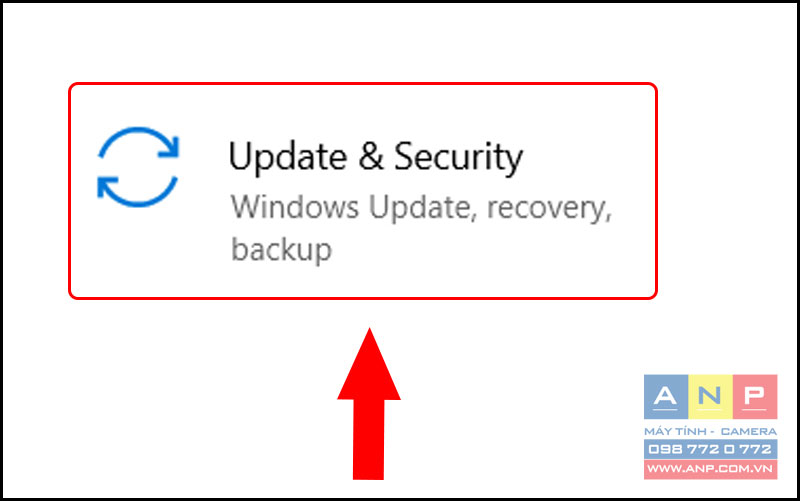
+ Bước 3: Chọn Troubleshoot > Chọn Internet Connections > Chọn Run the troubleshooter.
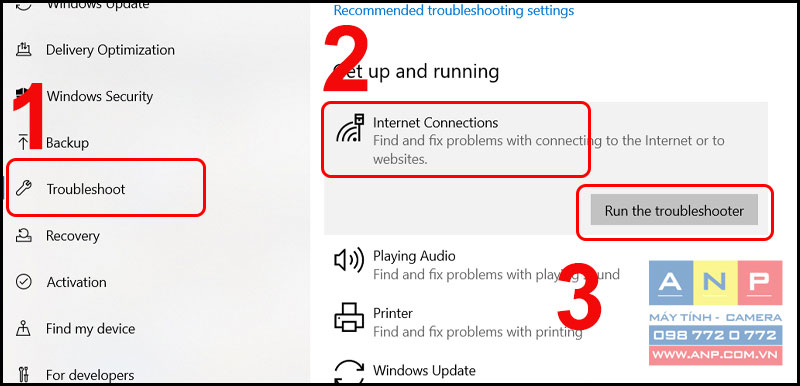
+ Bước 4: Khởi động lại thiết bị của bạn.
- Reset lại TCP/IP
Ngoài ra, bạn cũng có thể sử dụng để sửa lỗi WiFi trên máy tính là reset lại TCP/IP bằng cách:
+ Bước 1: Tìm "cmd" bằng phím Windows trên bàn phím > Chọn Run as administrator.
+ Bước 2: Nhập"netsh int ip reset" > Nhấn Enter.
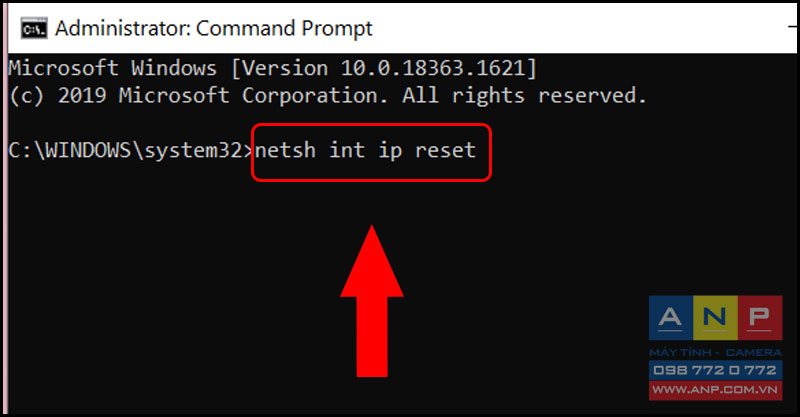
+ Bước 3: Khởi động lại máy tính và kiểm tra.
- Reset lại router WiFi
Cuối cùng, nếu đã thực hiện các cách trên vẫn chưa khắc phục được lỗi hãy thử tat/bat lại router WiFi bằng cách rút dây nguồn hoặc nút khởi động và bật lại (sau 2 - 3 phút).

Cách khắc phục lỗi không hiển thị WiFi sau khi cập nhật Windows 10 trong bài viết rồi có lẽ sẽ là giải pháp giúp bạn sử dụng máy tính thêm dễ dàng hơn đấy.







































