
Cách sử dụng Terminal trên MacBook giúp thao tác nhanh chóng hơn
Đối với những người dùng MacBook thì Terminal là một bộ công cụ vô cùng tiện ích, giúp họ có thể điều khiển thiết bị của mình dễ dàng hơn thông qua những câu lệnh. Nếu như bạn chưa biết cách sử dụng Terminal thì hãy xem qua bài hướng dẫn dưới đây nhé!
Terminal là một bộ công cụ được tích hợp sẵn trong bên trong các hệ điều hành có gốc từ Unix, chẳng hạn như Linux, macOS.
Đây là một chương trình giao diện cửa sổ lệnh (command line interface), bởi Terminal cho phép người sử dụng điều khiển máy tính của mình thông qua các dòng lệnh.
Bài hướng dẫn được thực hiện trên thiết bị MacBook Pro 13” 2017, phiên bản macOS Big Sur 11.4. Các thiết bị hay phần mềm khác có thể có sự thay đổi.
1. Cách mở Terminal trên MacBook
Dưới đây là một số cách mà bạn có thể tham khảo để mở Terminal trên MacBook.
- Sử dụng Finder
Bước 1: Truy cập vào Finder > Nhấn mục Ứng dụng (Applications).
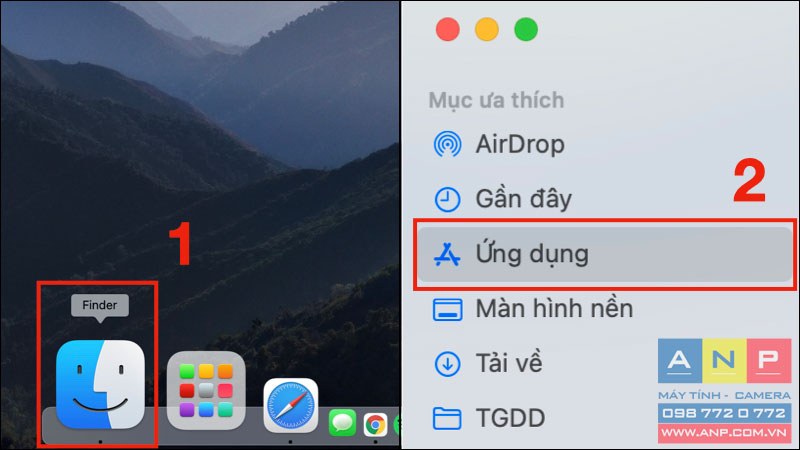
Bước 2: Chọn mục Tiện ích (Utilities) > Mở ứng dụng Terminal.
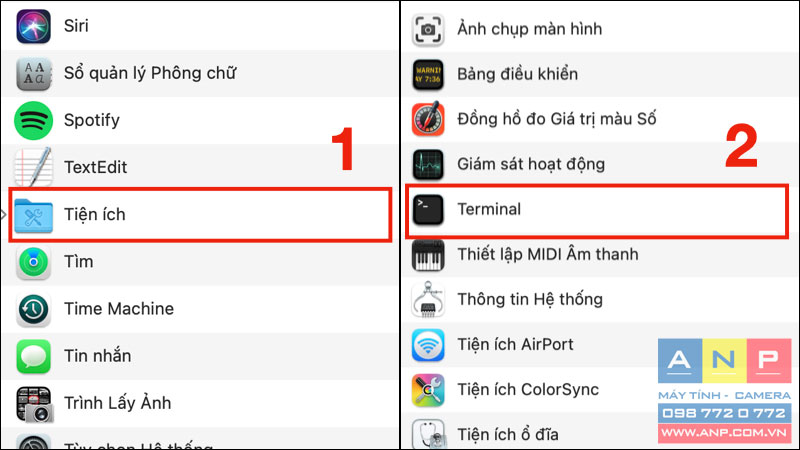
- Sử dụng Launchpad
Truy cập Launchpad (hoặc chụm 4 ngón tay lại trên Touchpad) > Gõ Terminal vào thanh Tìm kiếm > Nhấn Return.
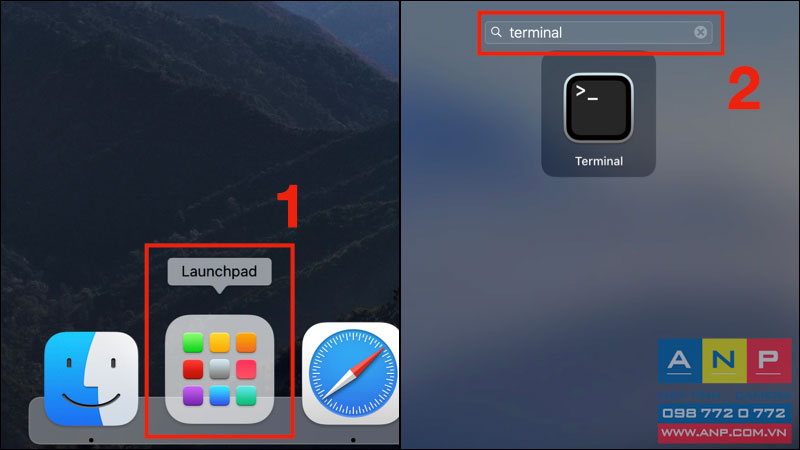
- Sử dụng Spotlight
Nhấn tổ hợp phím Command + Space > Gõ Terminal > Nhấn Return.
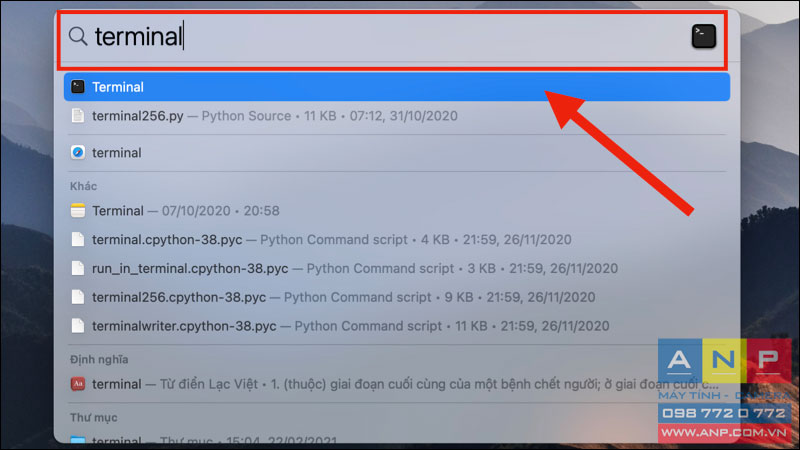
2. Các lệnh Terminal cơ bản bạn cần biết
Lưu ý: Bạn hãy nhớ thêm dấu cách giữa các cú pháp thực hiện, tránh trường hợp máy tính không nhận ra lệnh.
Để lấy được địa chỉ thư mục mà bạn mong muốn, nhấp chuột phải vào thư mục > Chọn mục Lấy thông tin (Get Info).
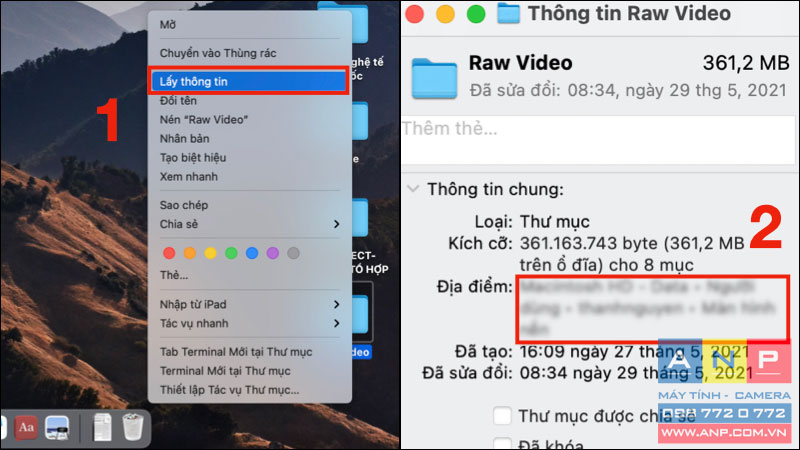
- Di chuyển đến thư mục muốn thao tác (cd)
Cấu trúc chung của lệnh di chuyển đến các thư mục là "cd + Địa chỉ thư mục". Bảng dưới đây tổng hợp một số lệnh mà bạn nên biết.
|
Lệnh với cd |
Thao tác tương ứng |
|
cd [Địa chỉ thư mục] |
Di chuyển đến thư mục được nhập |
|
cd ~ |
Di chuyển đến thư mục người dùng |
|
cd ./[Tên thư mục] |
Di chuyển đến thư mục con của thư mục hiện tại |
|
cd ../ |
Di chuyển về thư mục mẹ của thư mục hiện tại |
|
cd - |
Di chuyển đến thư mục truy cập trước đó |
- Hiển thị địa chỉ thư mục hiện tại (pwd)
Để kiểm tra là mình đã di chuyển đúng đến địa chỉ thư mục mong muốn chưa, bạn gõ "pwd" trên Terminal và nhấn Return.
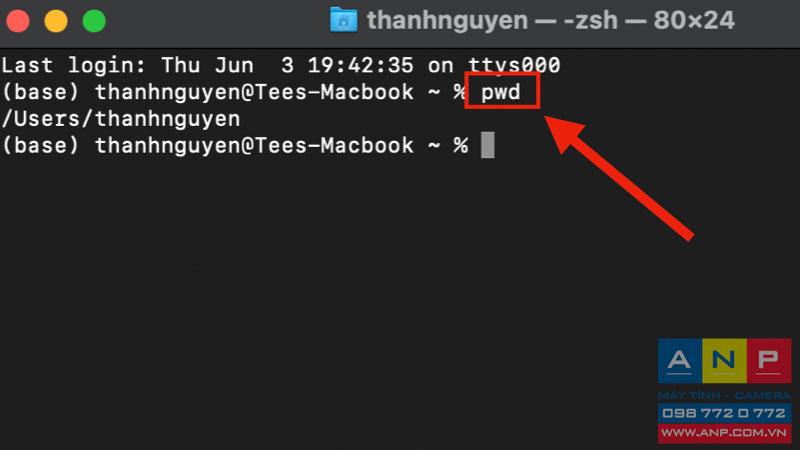
- Liệt kê tệp và thư mục (ls)
Đây là lệnh giúp bạn liệt kê tất cả tệp và thư mục con hiện có trong một địa chỉ thư mục cụ thể. Bảng dưới đây tổng hợp lệnh liệt kê tệp và mà bạn nên biết.
|
Lệnh với ls |
Thao tác tương ứng |
|
ls [Địa chỉ thư mục] |
Liệt kê tất cả tệp và thư mục con hiện có trong thư mục mà bạn được nhập |
|
ls -l [Địa chỉ thư mục] |
Liệt kê tất cả tệp và thư mục con hiện có trong thư mục mà bạn được nhập (bao gồm chủ sở hữu và thời gian tạo tệp hay thư mục) |
|
ls -la [Địa chỉ thư mục] |
Liệt kê tất cả tệp và thư mục con hiện có trong thư mục mà bạn được nhập (bao gồm luôn các tệp, thư mục đã được ẩn, chủ sở hữu và thời gian tạo tệp hay thư mục) |
- Xóa tệp (rm)
Cú pháp để thực hiện xóa tệp bằng Terminal là "rm + Địa chỉ tệp" mà bạn muốn xóa
Ví dụ:
rm /Users/username/Desktop/file.txt
- Tạo và xóa thư mục (mkdir và rmdir)
Cú pháp để thực hiện tạo thư mục mới là "mkdir + Địa chỉ thư mục" mà bạn muốn tạo.
Cú pháp để thực hiện xóa thư mục cũ là "rmdir + Địa chỉ thư mục" mà bạn muốn xóa.
Ví dụ:
mkdir /Users/username/Desktop/Hinh_Anh
rmdir /Users/username/Desktop/Tai_Lieu
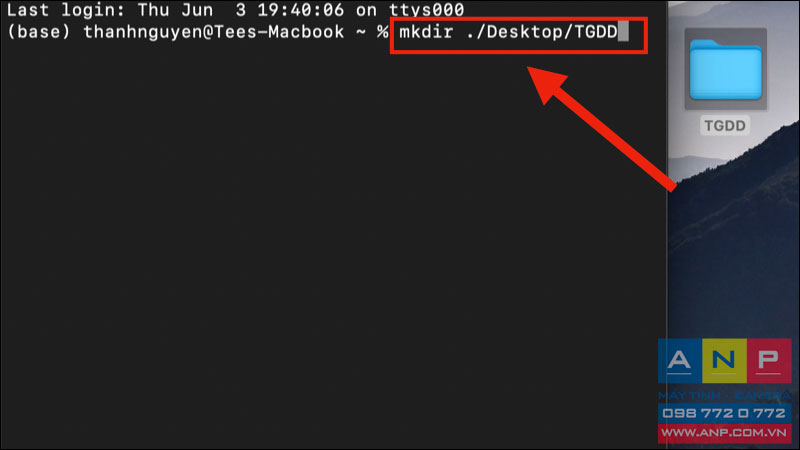
- Sao chép file (cp)
Cú pháp để thực hiện copy file sẽ là "cp + Địa chỉ thư mục kèm với file gốc + Địa chỉ thư mục đích và tên file mới".
Ví dụ:
cp /Users/username/Desktop/file_goc.txt /Users/username/Desktop/file_sao_chep.txt
- Xem lịch sử trên Terminal (history)
Để xem được lịch sử các câu lệnh mà bạn đã sử dụng trên Terminal, hãy gõ "history" và nhấn Return.
Ngoài ra, bạn cũng có thể gõ câu lệnh "history -c" để xóa lịch sử trên Terminal.
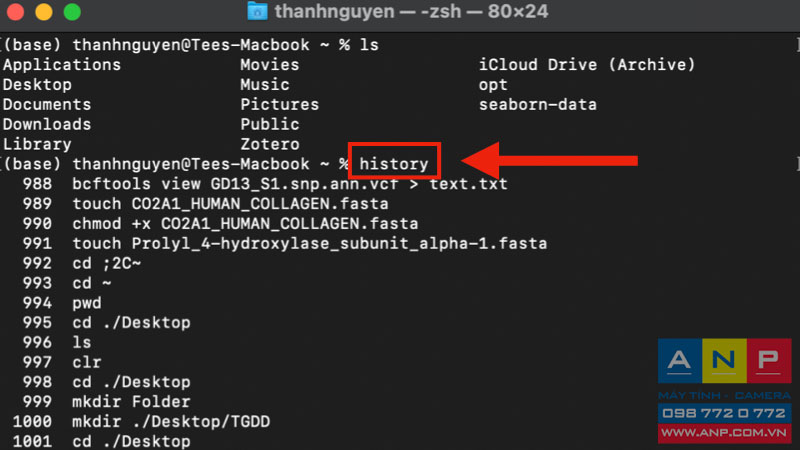
3. Một số lệnh Terminal hữu ích trên máy Mac
Ngoài những câu lệnh cơ bản kể trên, bạn có thể thực hiện một số câu lệnh phức tạp hơn trên Terminal, chẳng hạn như Kiểm tra phản hồi của server, Giữ máy không cho chuyển sang chế độ Sleep hay là Kiểm tra cập nhật thường xuyên hơn.
Vừa rồi là cách sử dụng Terminal trên MacBook mà không phải ai cũng biết. Hy vọng bài viết hữu ích với bạn, cảm ơn bạn đã theo dõi, hẹn gặp lại trong những bài viết khác!







































