
Cách sử dụng hàm SMALL trong Excel tìm giá trị nhỏ nhất
Hàm SMALL trong Excel là hàm tìm giá trị nhỏ thứ (k) trong tập dữ liệu và nếu bạn chưa biết cách sử dụng hàm này. Hãy cùng theo dõi bài viết sau để hiểu rõ hơn về cách thực hiện nhé.
I. Hàm SMALL là gì? Ứng dụng của hàm SMALL trong Excel
Hàm SMALL là hàm tìm kiếm và trả về giá trị nhỏ thứ k trong tập dữ liệu cho trước.
Ứng dụng của hàm SMALL trong Excel:
Tìm nhanh giá trị nhỏ thứ k trong tập dữ liệu lớn.
Có thể kết hợp với hàm khác trong Excel để hỗ trợ công việc.
Giúp thao tác trong Excel chuyên nghiệp hơn.
II. Cách sử dụng hàm SMALL trong Excel
1. Cú pháp hàm
Cú pháp hàm: =SMALL(array, k)
Trong đó:
Array: Là vùng dữ liệu chứa giá trị cần tìm.
k: Là thứ hạng của giá trị tính từ giá trị nhỏ nhất, tức k = 1 là giá trị nhỏ nhất.
Lưu ý:
Nếu k < 1="" hoặc="" k=""> n: Với n là số dữ liệu trong array thì kết quả trả về giá trị lỗi #NUM!
Nếu k = 1: Kết quả trả về là giá trị nhỏ nhất.
Nếu k = n: Kết quả trả về là giá trị lớn nhất.
2. Cách sử dụng
Ví dụ 1: Hãy sử dụng hàm SMALL để tìm các giá trị lớn nhất,nhỏ nhất và nhỏ thứ 3 trong bảng sau.
Bước 1: Nhập hàm =SMALL(B4:B15,12) vào ô tham chiếu kết quả.
Giải thích: Ở đây mình nhập công thức với k=12, có nghĩa là tìm giá trị lớn nhất trong 12 con số đã được chọn.
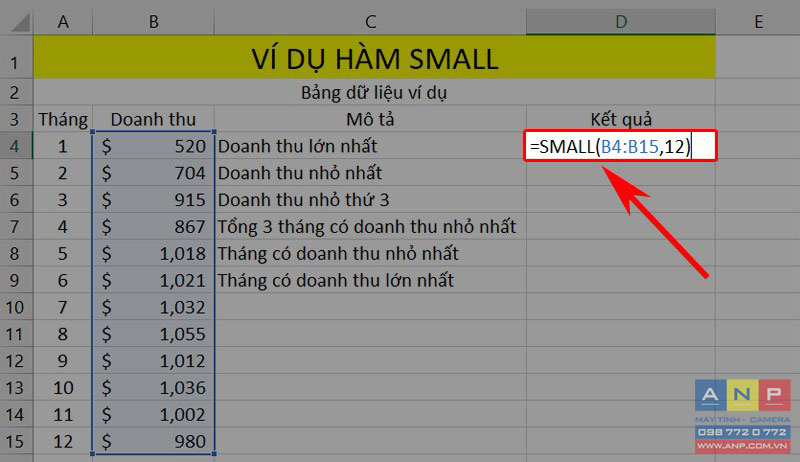
Bước 2: Nhập hàm tương tự ở bước 1 với trường hợp doanh thu nhỏ nhất k=1, doanh thu nhỏ thứ 3 k=3 vào ô tham chiếu và nhấn phím Enter để hiển thị kết quả.
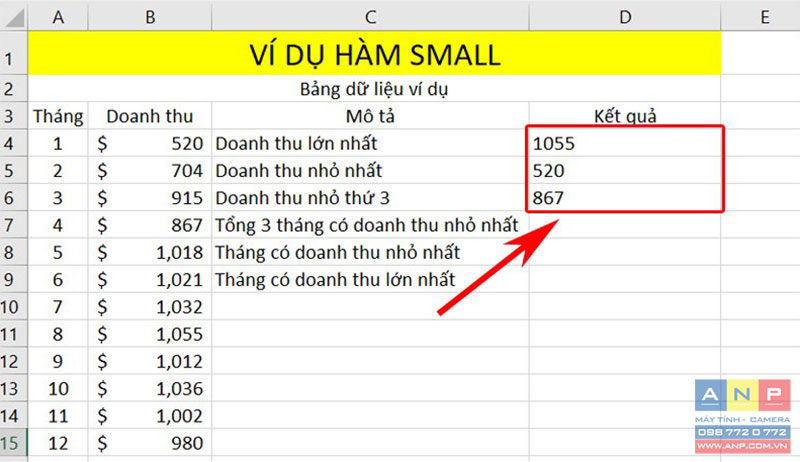
Bước 3: Để hiển thị đơn vị USD bạn bôi chọn các kết quả và chọn mục Accouting Number Format ở thanh công cụ như hình.
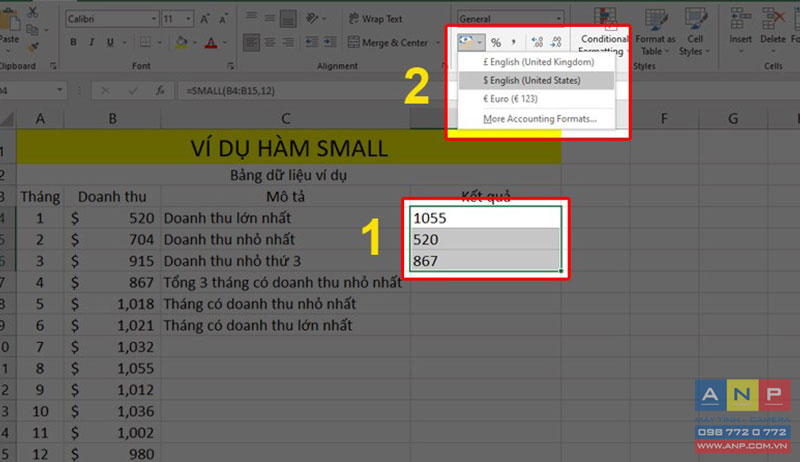
Bước 4: Nhấn phím Enter để hiển thị kết quả.
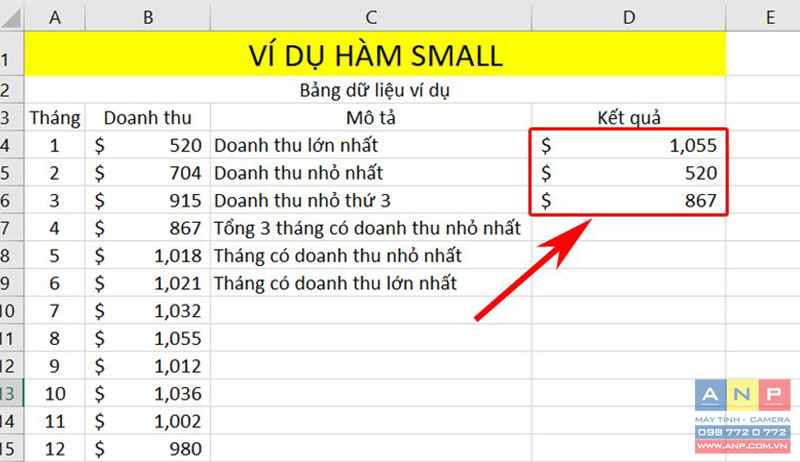
Ví dụ 2: Hãy sử dụng hàm SMALL để tính tổng N giá trị dưới cùng trong bảng sau.
Bước 1: Nhập hàm =SUMPRODUCT(SMALL(B4:B15,{1,2,3})) vào ô tham chiếu kết quả.
Giải thích hàm:
Hàm SUMPRODUCT sẽ cộng các giá trị có bên trong hàm để ra tổng.
Công thức hàm SMALL(B4:B15,{1,2,3}) sẽ lần lượt trả về các giá trị nhỏ nhất, nhỏ thứ 2 và nhỏ thứ 3.
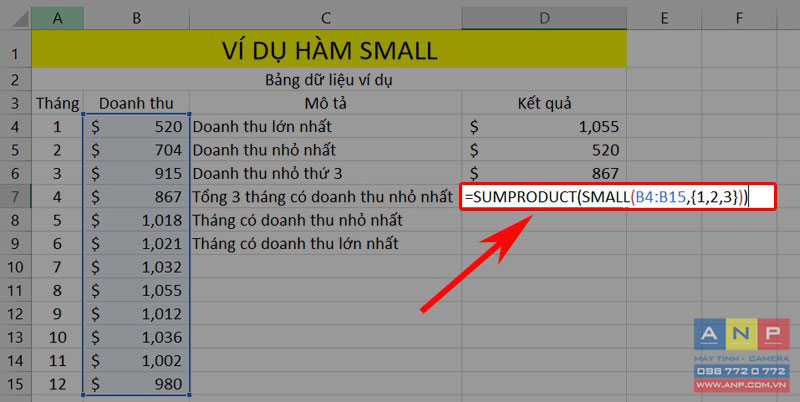
Bước 2: Nhấn phím Enter để hiển thị kết quả
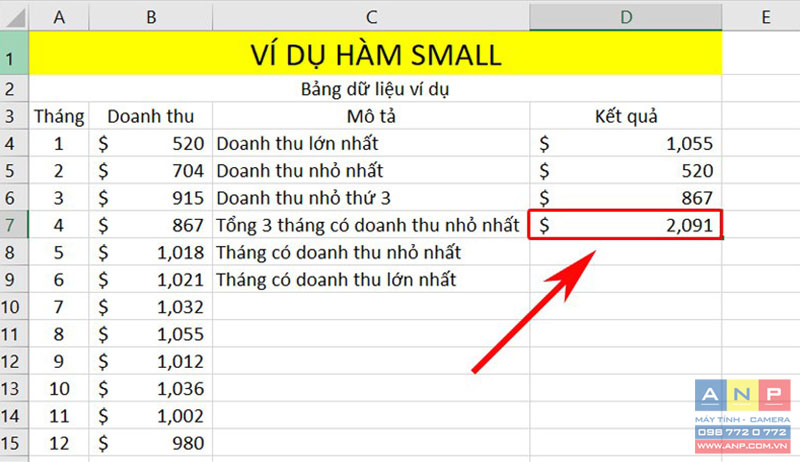
Ví dụ 3: Hãy sử dụng hàm SMALL kết hợp INDEX để truy xuất các giá trị nhỏ nhất trong bảng sau.
Bước 1: Nhập hàm =INDEX(A4:B15, MATCH(SMALL(B4:B15, 1), B4:B15, 0),1) vào ô tham chiếu kết quả.
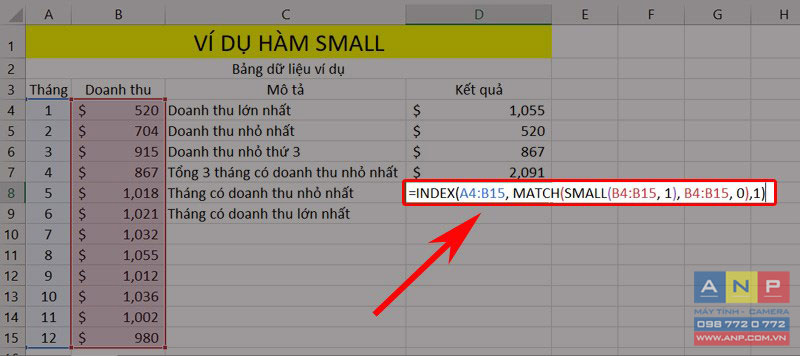
Bước 2: Nhập hàm tương tự ở bước 1 với trường hợp tháng có doanh thu lớn nhất k=12 vào ô tham chiếu và nhấn phím Enter để hiển thị kết quả.
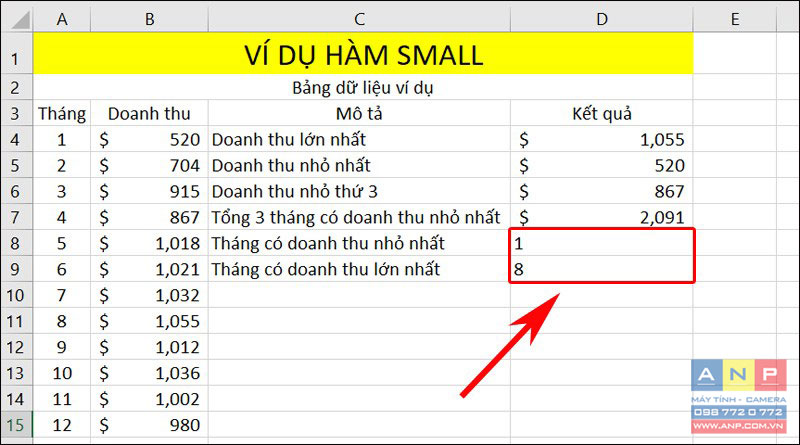
Ví dụ 4: Sắp xếp các số từ thấp nhất đến cao nhất với 2 hàm SMALL và ROW kết hợp với nhau
Bước 1: Nhập hàm=SMALL($B$4:$B$15,ROWS($B$4:B4)) vào ô tham chiếu kết quả.Giải thích hàm:
$B$4:$B$15 là vùng được cố định bằng cách nhấn phím F4 sau khi chọn vùng.
Hàm ROWS được sử dụng để đếm số hàng, cố định ô đầu tiên $B$4 để có được số hàng tăng dần.
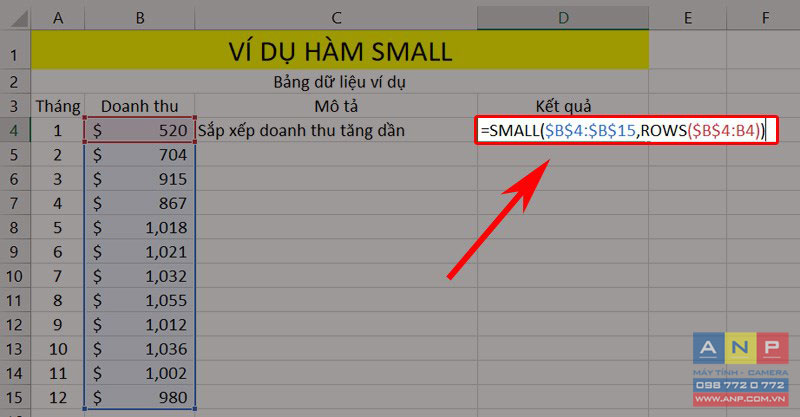
Bước 2: Nhấn Enter và kéo trỏ chuột để hiển thị các kết quả còn lại.
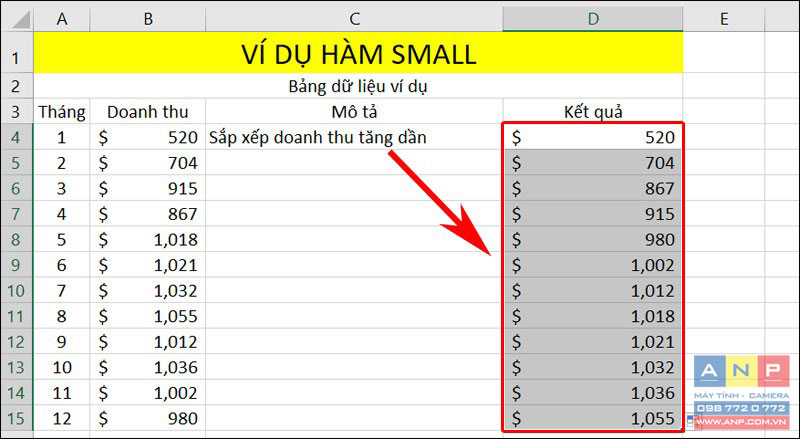
3. Công thức SMALL cho ngày và giờ trong Excel
Ví dụ 1: Dùng hàm SMALL để tìm ngày xa nhất hoặc khoản thời gian ngắn nhất
Bước 1: Nhập hàm=SMALL($B$4:$B$11, 1) vào ô tham chiếu kết quả.
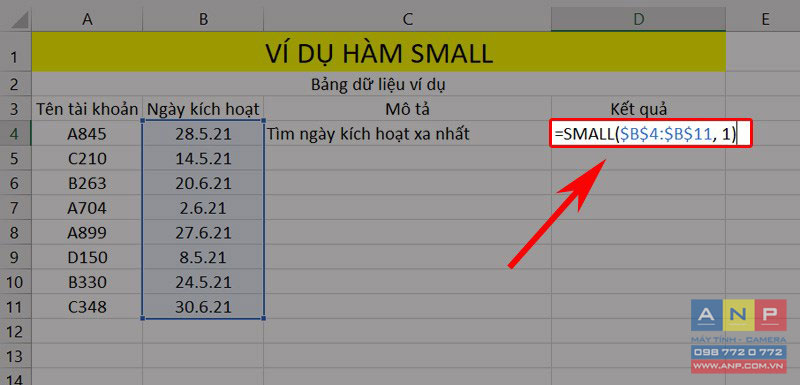
Bước 2: Nhấn Enter và thay đổi định dạng ngày để hiển thị các kết quả.
Lưu ý: Bạn cũng có thể tìm khoảng thời gian ngắn nhất với cách làm tương tự.
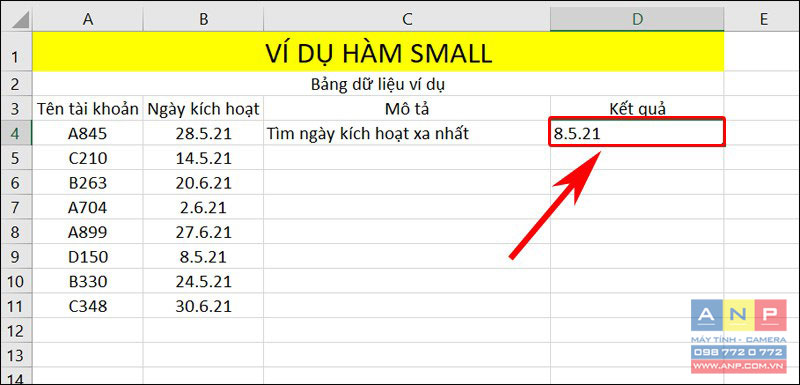
Nhấn phím Enter để hiển thị kết quả
Ví dụ 2: Tìm một ngày trước đó gần nhất với ngày cụ thể ví dụ ngày 20/5/2021
Bước 1: Nhập hàm =SMALL(B4:B11,COUNTIF(B4:B11,"<"&"20 5/2021"))="">vào ô tham chiếu kết quả.
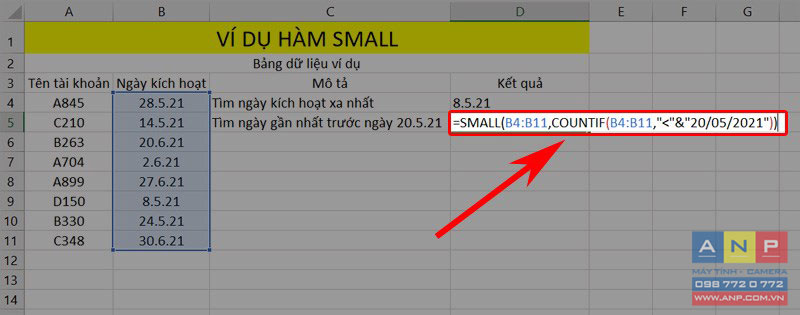
Bước 2: Nhấn Enter và thay đổi định dạng ngày để hiển thị các kết quả.
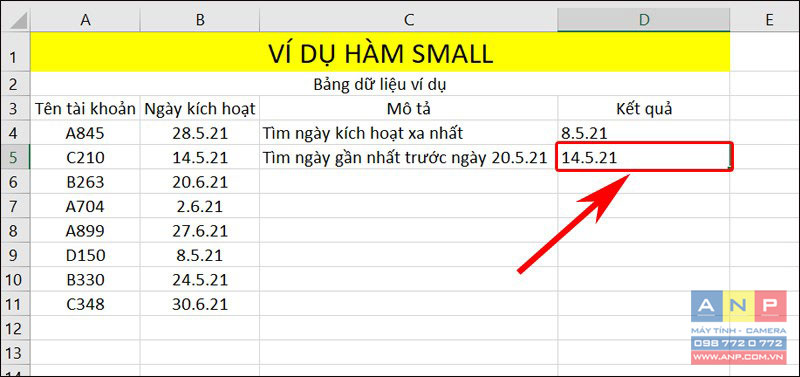
Ví dụ 3: Tìm một ngày trước đó gần nhất với ngày hôm nay
Bước 1: Nhập hàm =SMALL(B4:B11, COUNTIF(B4:B11, "<"&today()))>vào ô tham chiếu kết quả.
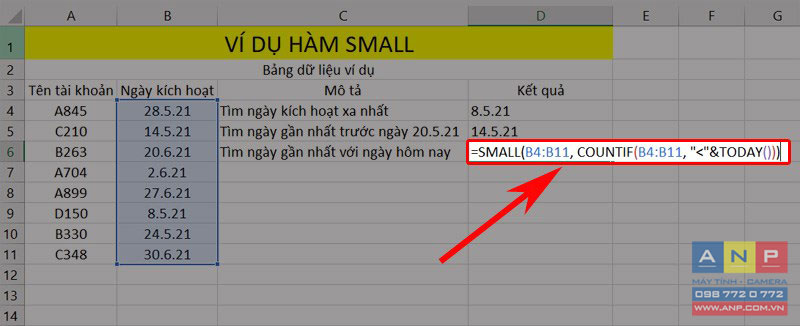
Bước 2: Nhấn Enter và thay đổi định dạng ngày để hiển thị các kết quả.
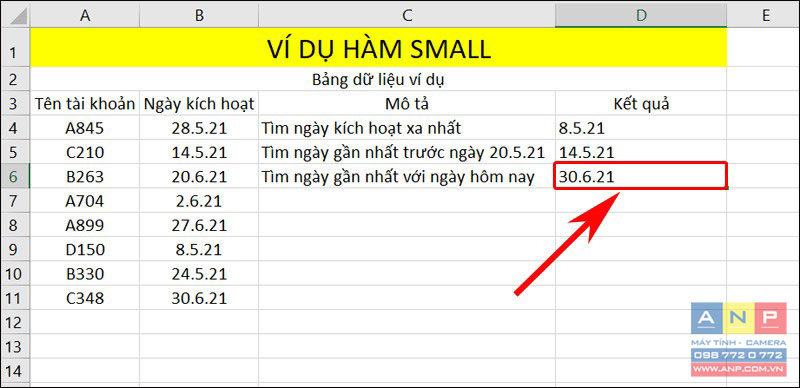
4. Cách đánh dấu các giá trị dưới cùng trong Excel bằng hàm SMALL
Để đánh dấu các giá trị dưới cùng trong Excel có thể sử dụng công cụ Top/Bottom hoặc sử dụng hàm SMALL để đánh dấu các giá trị theo mục đích. Cụ thể, bạn thực hiện nhanh các bước như sau:
Hướng dẫn nhanh
Bôi chọn vùng dữ liệu cần đánh dấu > Chọn Conditional Formatting trên thanh công cụ.
Chọn New Rule > Chọn Use a fomula to determine which cells to format.
Ở mục Format values where this formula is true > nhập công thức hàm SMALL ví dụ như =B4<=small($b$4:$b$15,>.
Chọn Format và lựa chọn các định dạng bạn muốn > nhấn OK.
Hướng dẫn chi tiết
Bước 1: Bôi chọn vùng dữ liệu cần đánh dấu > Chọn Conditional Formatting trên thanh công cụ > Chọn New Rule để hiển thị bảng New Formatting Rule.
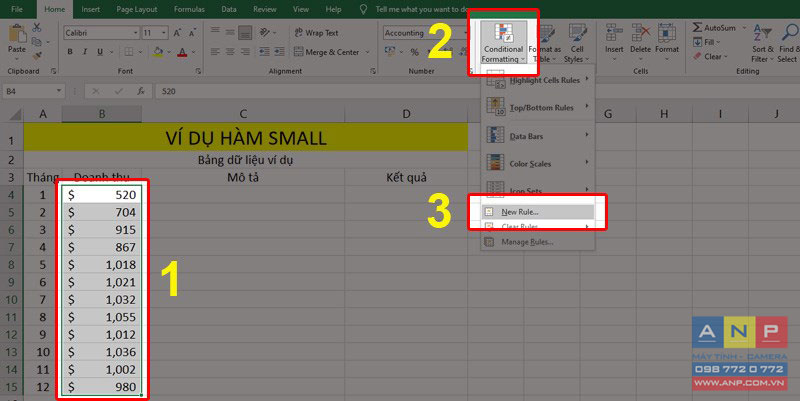
Bước 2: Chọn Use a fomula to determine which cells to format > Ở mục Format values where this formula is true > Nhập công thức hàm SMALL ví dụ như =B4<=small($b$4:$b$15, 3)=""> Chọn Format và lựa chọn các định dạng bạn muốn > Nhấn OK.
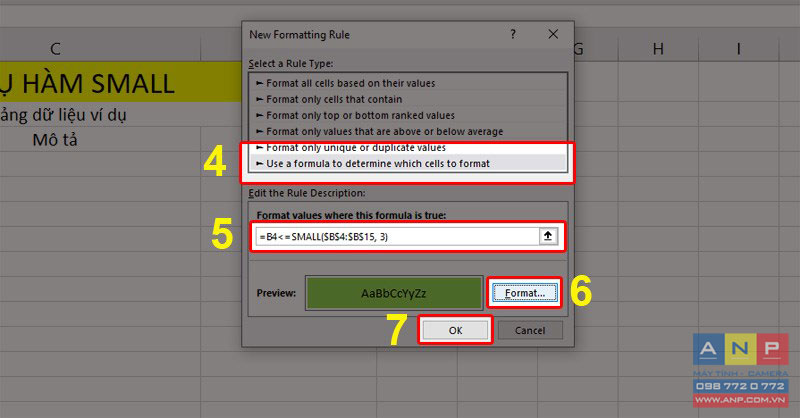
Kết quả sau khi bạn thực hiện các bước trên sẽ được như hình.
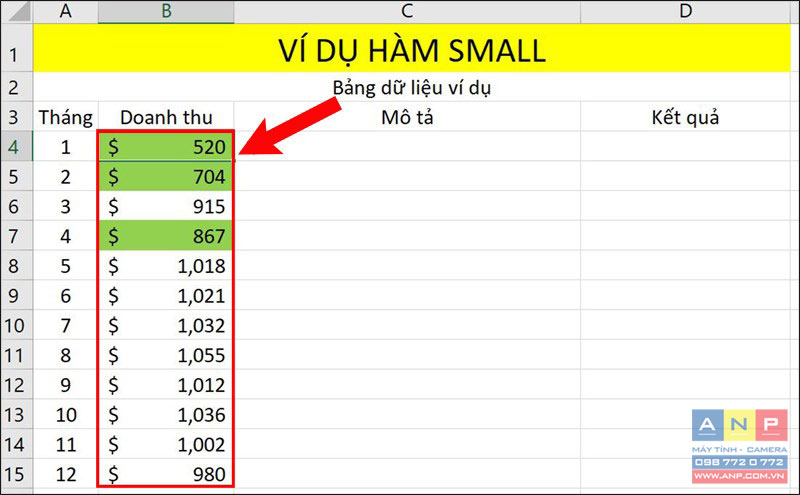
III. Các lỗi thường gặp khi sử dụng hàm SMALL
Hàm SMALL là hàm tương đối dễ sử dụng, nếu xảy ra lỗi hầu hết sẽ là lỗi #NUM!
Nguyên nhân gây lỗi:
Vùng dữ liệu array trống hoặc không chứa giá trị số.
Giá trị k nhỏ hơn 0 hoặc lớn hơn số dữ liệu trong vùng array.
Trên đây là cách sử dụng hàm SMALL trong Excel. Hy vọng bài viết sẽ giúp bạn thực hiện được hàm SMALL trong công việc cũng như học tập và nếu bạn có góp ý hãy để lại bình luận bên dưới và đứng quên chia sẻ nếu thấy hữu ích bạn nhé.







































