
Cách sử dụng hàm DOLLAR trong Google Sheets định dạng tiền tệ
Hàm DOLLAR trong Google Sheet thuộc nhóm hàm văn bản. Vậy hàm DOLLAR là gì và cách sử dụng như thế nào? Cùng theo dõi bài viết bên dưới và làm các bài tập có sẵn để hiểu rõ hơn về hàm này nhé!
Video hướng dẫn cách sử dụng hàm DOLLAR trong Google Sheet cực đơn giản:
1. Hàm DOLLAR là gì? Ứng dụng của hàm DOLLAR trong Google Sheet
- Hàm DOLLAR là gì?
Hàm DOLLAR trong Google Sheet là hàm chuyển đổi số thành văn bản có định dạng tiền tệ, với số thập phân được làm tròn đến số vị trí mà bạn chỉ định.
- Công thức hàm DOLLAR
Công thức:
=DOLLAR(number, decimals)
Trong đó:
+ Number: Số cần chuyển đổi thành văn bản áp dụng định dạng tiền tệ (bắt buộc).
+ Decimals: Số nằm bên phải dấu thập phân. Nếu đây là số âm, thì số được làm tròn sang bên trái dấu thập phân. Nếu bạn bỏ qua đối số decimals, nó được giả định là bằng 2.
- Ví dụ về hàm DOLLAR
Ví dụ: Chuyển số thành văn bản định dạng tiền tệ.
Công thức:
=DOLLAR(C4;0)
Ý nghĩa công thức:
+ C4: Giá trị số cần chuyển.
+ “0”: Nghĩa là không có số nằm bên phải dấu thập phân.
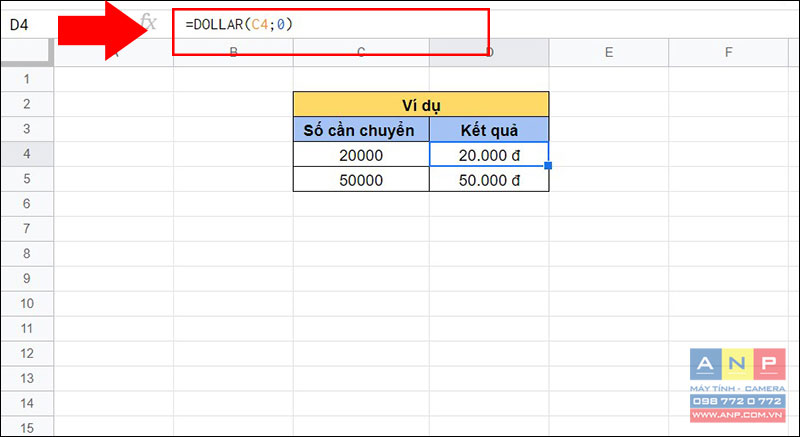
- Ứng dụng của hàm DOLLAR
Hàm DOLLAR dùng để chuyển số có trong ô của bạn thành văn bản có định dạng tiền tệ và định dạng này phụ thuộc và ngôn ngữ của Google Sheet.
2. Cách sử dụng hàm DOLLAR trong Google Sheet
Cách 1: Sử dụng hàm DOLLAR để định dạng tiền tệ
Nhập hàm DOLLAR để định dạng tiền cho ô hoặc dãy ô.
Ví dụ: Chuyển số thành văn bản định dạng tiền tệ.
Công thức:
=DOLLAR(B5;1)
Ý nghĩa công thức:
+ B5: Giá trị số cần chuyển.
+ “1”: Có một số nằm bên phải dấu thập phân.
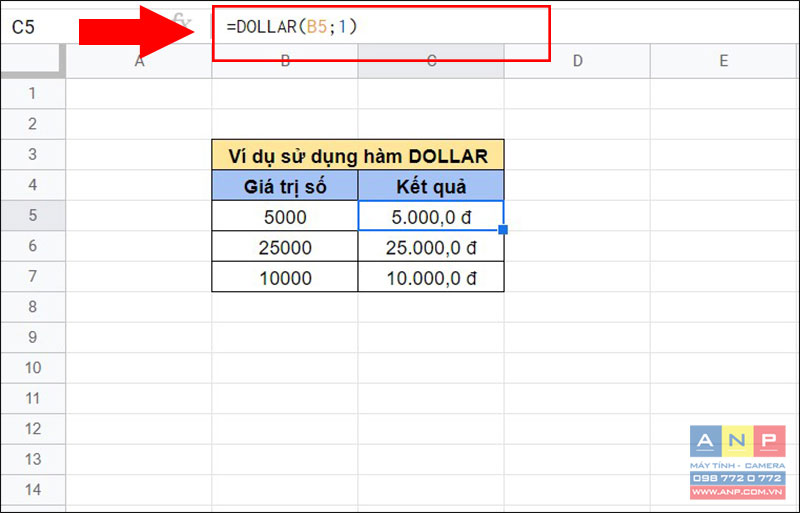
Cách 2: Sử dụng chức năng định dạng tiền tệ trong bảng tính
Chọn ô cần định dạng tiền tệ.
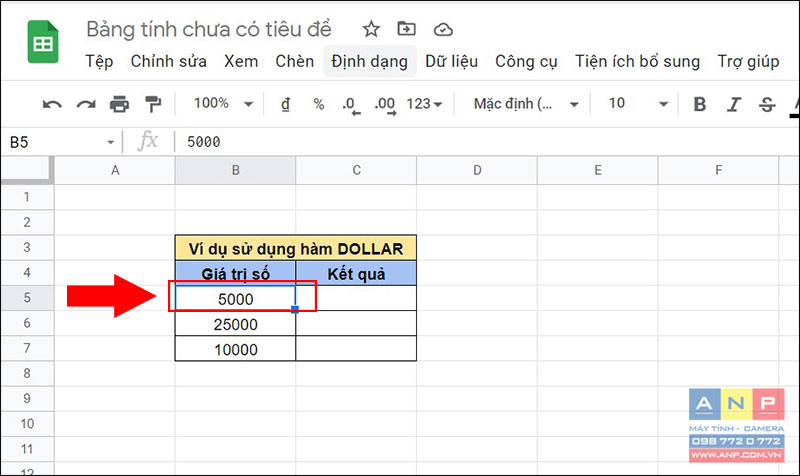
Sau đó vào Định dạng > Chọn Số > Chọn Tiền tệ.
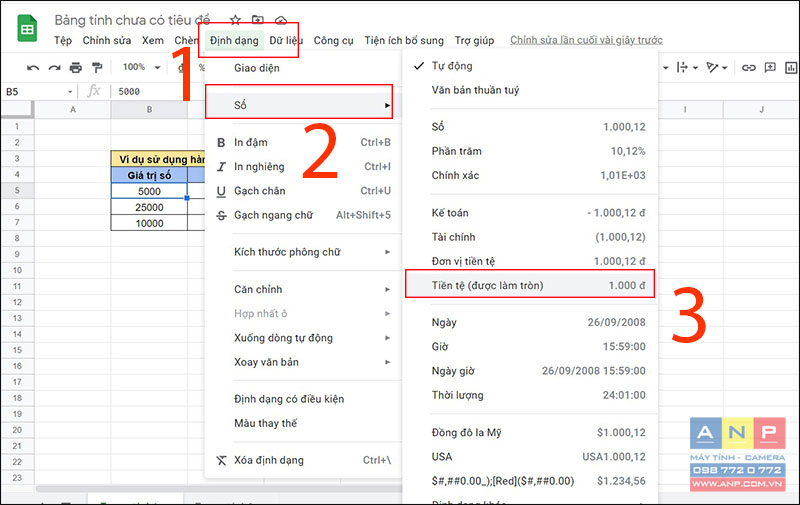
3. Các lưu ý khi sử dụng hàm DOLLAR trong Google Sheet
- Khi sử dụng hàm DOLLAR trong Google Sheet giá trị sẽ được lưu trữ dưới dạng văn bản. Mà số được lưu trữ dưới dạng văn bản là nguyên nhân phổ biến gây ra lỗi bảng tính và không thể được sử dụng trong các phép tính toán giá trị số khác. Vì thế hàm DOLLAR sẽ không được khuyến khích khi sử dụng kết hợp với các hàm như: Hàm SUM, hàm AVERAGE, hàm MIN, hàm MAX,...
- Định dạng tiền tệ do hàm DOLLAR sử dụng tùy thuộc cụ thể vào ngôn ngữ của Google Sheet.
Trong số các hàm trong Google Sheet, một hàm có công dụng tương tự hàm DOLLAR đó chính là hàm TO_DOLLAR.
Hàm TO_DOLLARS khác với hàm có liên quan DOLLAR ở chỗ kết quả của hàm DOLLAR là văn bản chứ không áp dụng một định dạng ô cho một số.
Công thức:
=TO_DOLLARS(giá_trị)
Ý nghĩa công thức:
+ Giá_trị: Số cần chuyển.
Ví dụ: Sử dụng hàm TO_DOLLAR trong Google Sheet.
Công thức:
=TO_DOLLAR(B5)
Ý nghĩa công thức:
+ B5: Giá trị số cần chuyển.
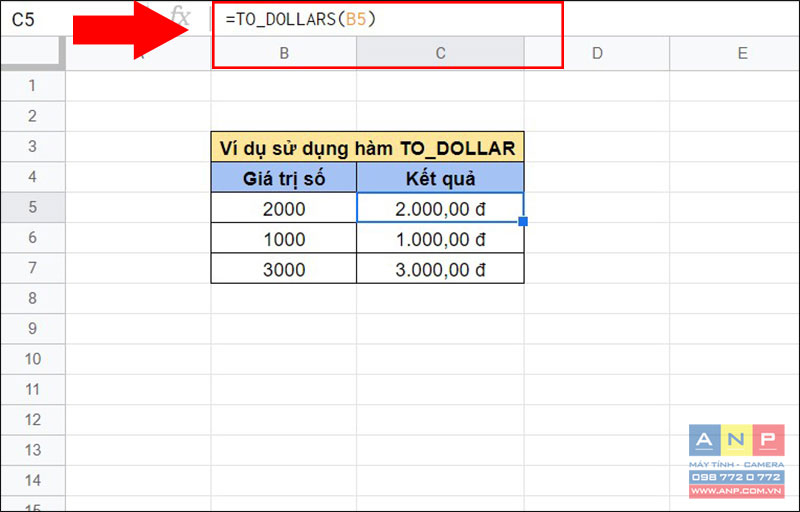
4. Cách khắc phục lỗi #VALUE! khi sử dụng hàm DOLLAR trong Google Sheet
- Minh họa giá trị nhập vào là văn bản
Đây là một trường hợp khá phổ biến xảy ra khi sử dụng hàm DOLLAR mà giá trị number trong công thức của bạn chứa văn bản.
Cách khắc phục: Kiểm tra lại giá trị number và sửa lại cho phù hợp.
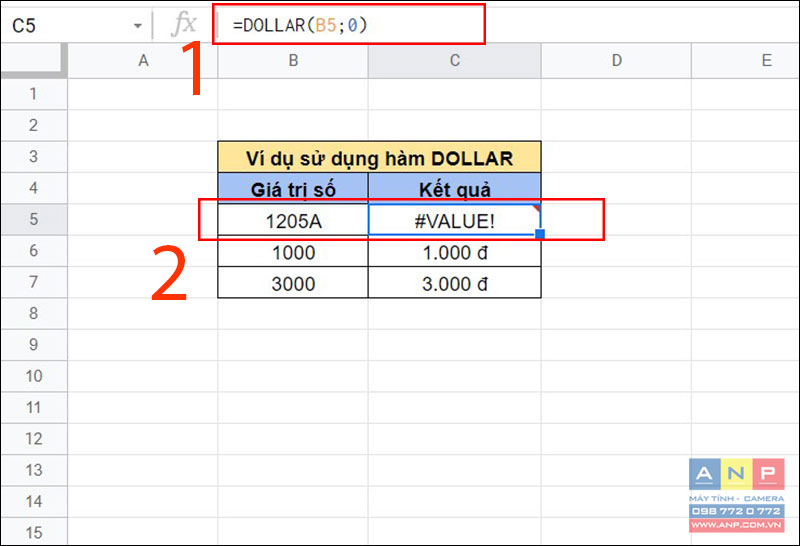
- Minh họa Thành tiền = số lượng * đơn giá (Lưu ý: Trong dãy có mặt hàng chứa đơn giá là "Chưa cập nhập")
Do trong cột Đơn giá có những mặt hàng “Chưa cập nhật” nên sẽ gây ra lỗi #VALUE! của hàm DOLLAR.
Cách khắc phục: Thêm vào đơn giá giá trị số vào cột Đơn giá.
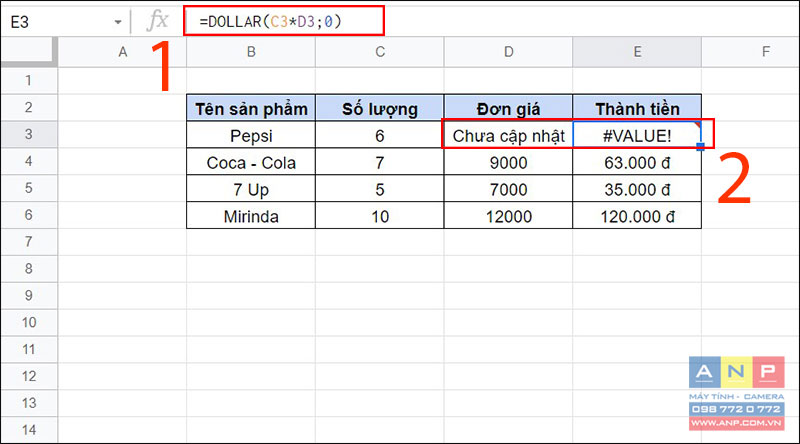
- Minh họa hàm DOLLAR áp dụng lên hàm khác
Nếu một hàm khác bị lỗi #VALUE! khi là giá trị number của hàm DOLLAR thì cũng sẽ gây ra lỗi.
Cách khắc phục: Xem lại hàm tại giá trị number và sửa lại.
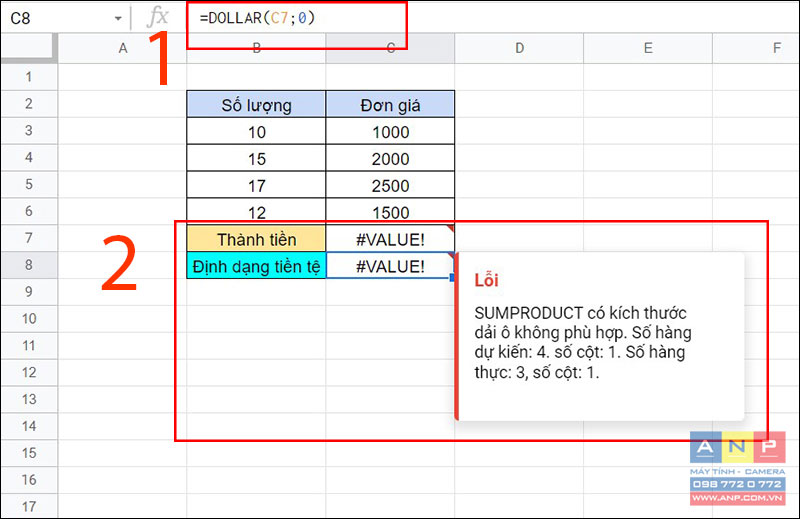
5. Các bài tập sử dụng hàm DOLLAR
Để hiểu hơn và nắm rõ kiến thức, mời bạn tham khảo những bài tập liên quan đến hàm DOLLAR, có thể thực hành trên điện thoại hoặc laptop.
6. Câu hỏi: Có nên sử dụng hàm DOLLAR định dạng tiền tệ trong Google Sheet không?
Trả lời: Khi sử dụng hàm DOLLAR trong Google Sheet giá trị sẽ được lưu trữ dưới dạng văn bản, và không thể được sử dụng trong các phép tính toán giá trị số khác. Vì thế không nên sử dụng hàm DOLLAR nếu muốn thực hiện các phép tính khác nhé!
Trên đây là hướng dẫn cách sử dụng hàm DOLLAR trong Google Sheet. Mong bài viết sẽ hữu ích dành cho bạn. Cảm ơn đã theo dõi và chúc các bạn thành công!







































