
Cách sử dụng công cụ Flash Fill trong Excel
Excel là 1 phần mềm có rất nhiều tính năng đa dạng và thuận tiện cho người dùng khi sử dụng. Và một trong những tính năng nổi bật chính là Flash Fill, 1 kiểu công cụ dùng để xử lý văn bản tự động. Vậy nên, nếu bạn chưa biết cách sử dụng tính năng Flash Fill này của Excel thì hãy theo dõi bài viết sau đây nhé!
I. Flash Fill là gì? Lợi ích của việc sử dụng Flash Fill trong Excel
Flash Fill trong Excel là 1 công cụ rất hữu ích và tiện lợi khi sử dụng. Nó có thể giúp bạn thực hiện những thao tác lặp lại các thao tác mà bạn đã làm 1 cách nhanh chóng.
Bên cạnh việc lặp lại các thao tác bạn đã làm thì Flash Fill còn hiểu rõ và hiểu đúng các thao tác bạn làm, sau đó thực hiện lại 1 cách tự động cho các dữ liệu tiếp theo mà bạn không cần phải tốn công sức.
Ngoài ra, Flash Fill còn có thể giúp ích bạn trong những trường hợp như:
Xử lý 1 dãy dữ liệu dài và nhiều.
Xử lý nhiều chuỗi dữ liệu với độ lớn, độ dài khác nhau.
Tách số, chữ, ngày, tháng, năm trong 1 văn bản tự động.
II. Các chức năng của Flash Fill trong Excel
1. Tách họ/ tên đệm/ tên tự động
Ở chức năng này, mình sẽ sử dụng Flash Fill để tách Họ và tên của các nhân viên trong bảng bên dưới thành 3 cột riêng biệt là Họ, Tên đệm và Tên 1 cách tự động.
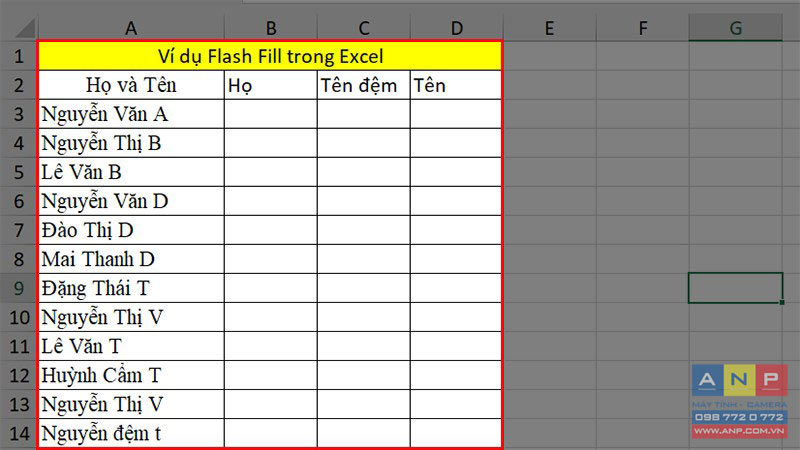
Bước 1: Đầu tiên mình nhập Họ, Tên đệm và Tên của nhân viên đầu tiên vào 3 cột như hình bên dưới.
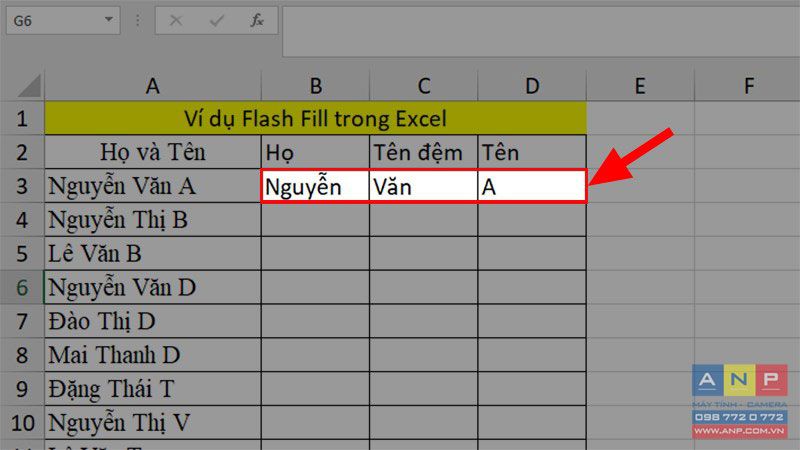
Bước 2: Click chọn ô Họ vừa được tách > Chọn thẻ Data > Đi đến phần Data Tools > Chọn Flash Fill để tự động điền dữ liệu.

Bước 3: Excel sẽ tự tách các Họ còn lại cho các ô bên dưới và bạn chỉ cần lặp lại thao tác trên cho cột Tên đệm và Tên nữa là bạn đã tách thành công Họ và Tên thành 3 cột cực nhanh chóng.

2. Gộp họ/ tên đệm/ tên thành một
Khác với ví dụ ở trên, ví dụ này mình sẽ thực hiện ghép 3 cột Họ, Tên đệm và Tên thành 1 cột với Họ và tên hoàn chỉnh.

Bước 1: Ở ô cần nhập tên nhân viên đầu tiên > Mình nhập đầy đủ Họ và tên như trong hình.

Bước 2: Click chọn ô Họ và tên vừa được gộp > Chọn thẻ Data > Đi đến phần Data Tools > Chọn Flash Fill để tự động điền dữ liệu.

Bước 3: Excel sẽ tự động hiểu và gộp Họ và tên ở tất cả các ô còn lại có trong bảng dữ liệu đang thực hiện.

3. Tách số trong một chuỗi văn bản
Còn trong trường hợp khi bạn có 1 dãy dữ liệu bao gồm rất nhiều chữ và chỉ có 1 dãy số ở giữa thì bạn cũng có thể sử dụng Flash Fill để tách số ra khỏi chuỗi dữ liệu đó đấy nhé.
Ví dụ: Mình có 1 bảng dữ liệu với phần chữ và số xen kẽ nhau như hình bên dưới.

Ở ví dụ này phần số giữa các chữ cũng không được đông đều nên nếu bạn tách thủ công từng số hay sử dụng hàm MID và hàm LEN thì cũng rất tốn công sức và thời gian. Cách nhanh nhất là bạn hãy sử dụng Flash Fill nhé.
Bước 1: Nhập số đầu tiên cần tách ở dữ liệu đầu tiên ra ô Mã số như trong hình.

Bước 2: Click chọn ô Mã số vừa được nhập > Chọn thẻ Data > Đi đến phần Data Tools > Chọn Flash Fill để tự động điền dữ liệu.
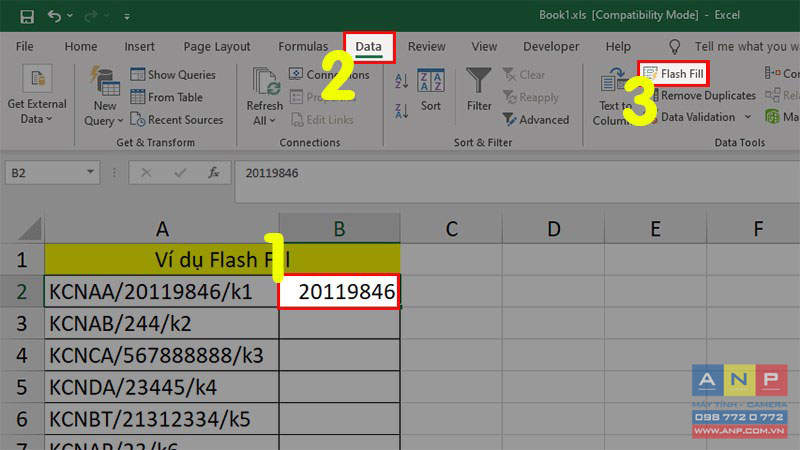
Bước 3: Kết quả bạn sẽ tách được tất cả các số ở dãy dữ liệu bên dưới 1 cách nhanh chóng dù chúng không giống nhau cả về độ dài lẫn con số.

4. Dùng Flash Fill để tách ngày/ tháng/ năm
Ngoài áp dụng để xử lý dữ liệu thuộc định dạng văn bản, bạn có thể sử dụng Flash Fill để tách số từ thời gian, ngày, tháng, năm.
Ví dụ: Mình có 1 bảng các dữ liệu ngày, tháng, năm như hình bên dưới. Và việc mình muốn làm ở đây là tách năm ra khỏi phần dữ liệu bên cạnh.
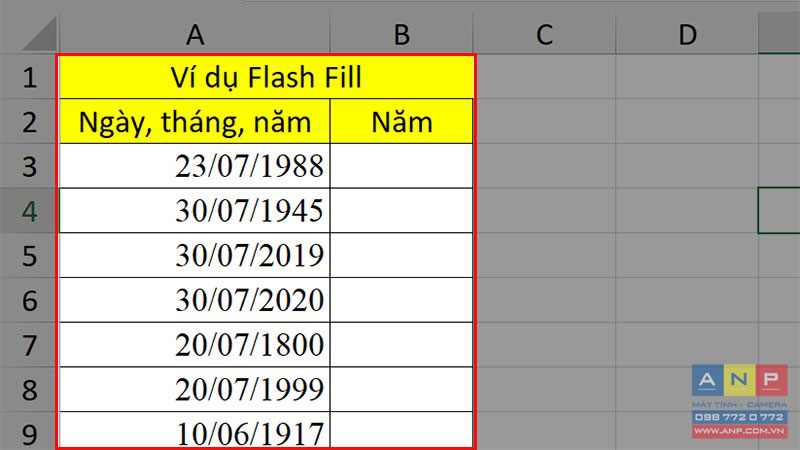
Bước 1: Nhập số năm cần tách ở dữ liệu đầu tiên ra ô Năm bên cạnh như trong hình.
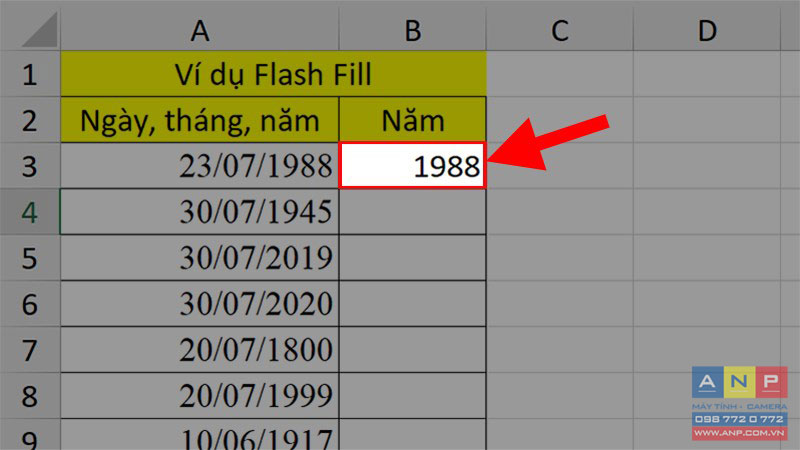
Bước 2: Click chọn ô Năm vừa được tách > Chọn thẻ Data > Đi đến phần Data Tools > Chọn Flash Fill để tự động điền dữ liệu.
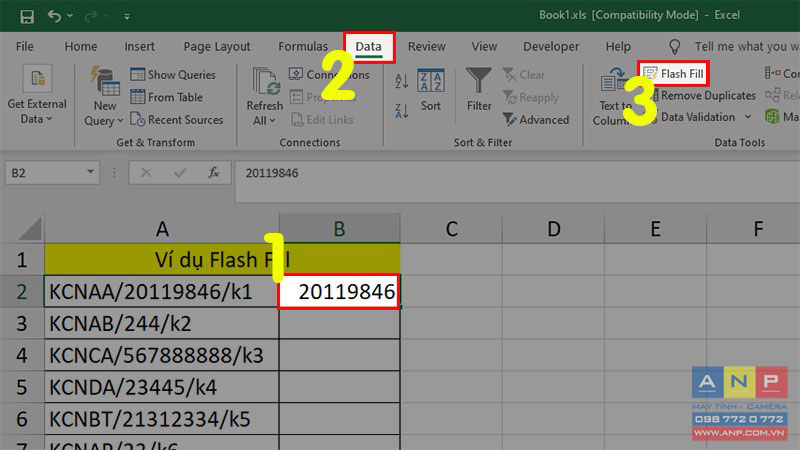
Bước 3: Kết quả bạn sẽ tách được tất cả số năm ở trong bảng dữ liệu ra làm 1 cột riêng biệt như trong hình. Thật đơn giản phải không nào.
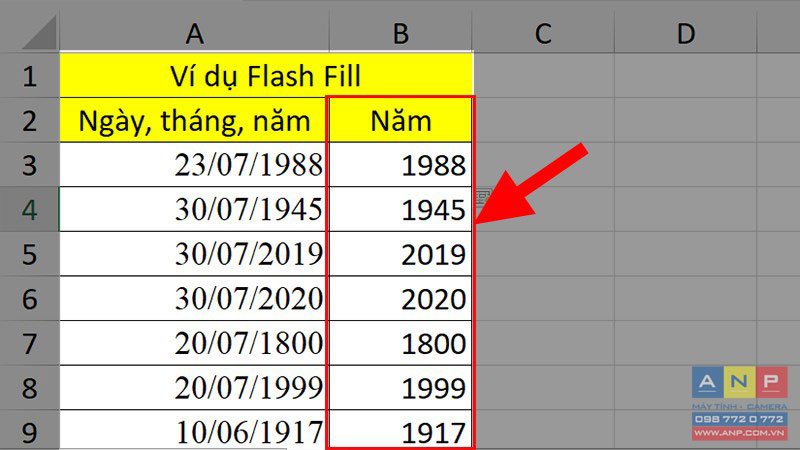
5. Tạo dãy Email tự động bằng Flash Fill trong Excel
Ngoài các ứng dụng trên thì Flash Fill còn có thể giúp bạn tạo được 1 dãy Email tự động khi bạn đã có họ và tên của người sử dụng nữa đấy nhé!
Bước 1: Nhập đúng cú pháp Email là Tên.Họ@hcm.edu.vn như trong hình.
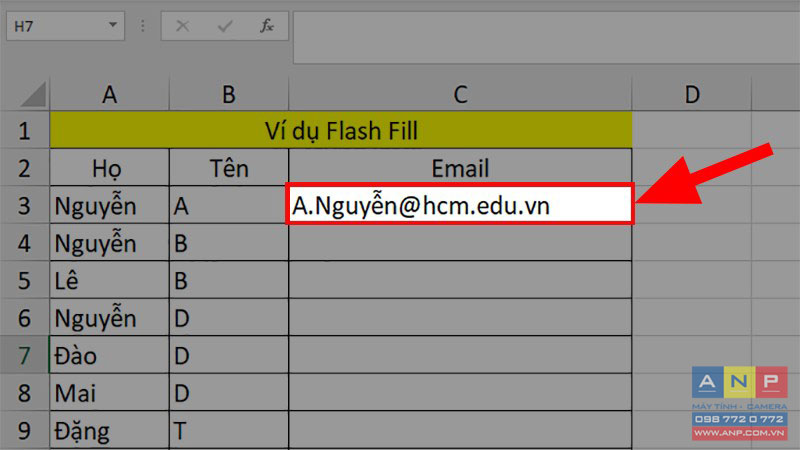
Bước 2: Click chọn ô Email vừa được nhập > Chọn thẻ Data > Đi đến phần Data Tools > Chọn Flash Fill để tự động điền dữ liệu.
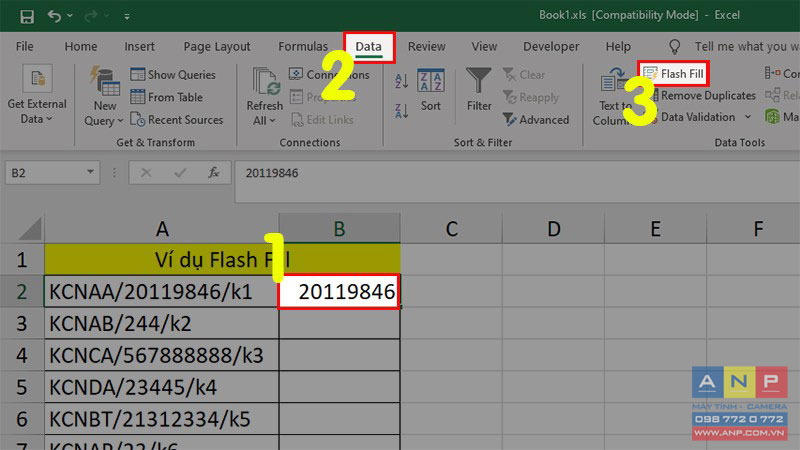
Bước 3: Kết quả bạn đã có được 1 dãy Email với đúng cú pháp cho các ô còn lại trong bảng.

III. Những hạn chế của Flash Fill trong Excel
1. Flash Fill có thể hiểu nhầm ý của bạn
Đúng vậy, Flash Fill có thể là 1 công cụ hỗ trợ tuyệt vời nhưng sẽ có 1 số trường hợp Flash Fill không thể làm được, như ví dụ dưới đây.
Ví dụ: Mình có một dãy dữ liệu lưu trữ thông tin gồm các chữ cái và trong đó có cả số (bao gồm số nguyên và số thập phân). Và mình muốn lấy các số 130, 50, 26.2,... ra khỏi chuỗi văn bản này. Hãy xem Flash Fill thực hiện như thế nào nhé.

Bước 1: Đầu tiên mình cũng nhập số trong văn bản thứ nhất ra 1 ô như trong hình.
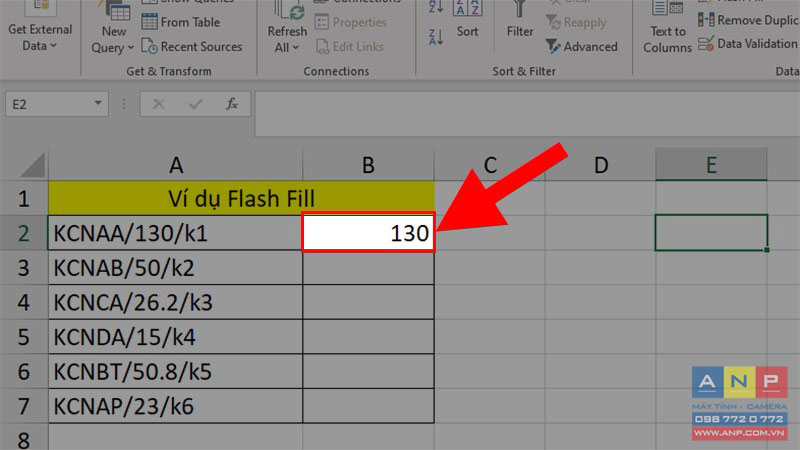
Bước 2: Click chọn ô chứ số vừa được nhập > Chọn thẻ Data > Đi đến phần Data Tools > Chọn Flash Fill để tự động điền dữ liệu.

Bước 3: Kết quả hiện ra sẽ không như bạn mong đợi, bởi dấu . sẽ được Excel hiểu là 1 ký tự chứ không phải số, nên các số phía trước dấu chấm sẽ bị lấy sai.
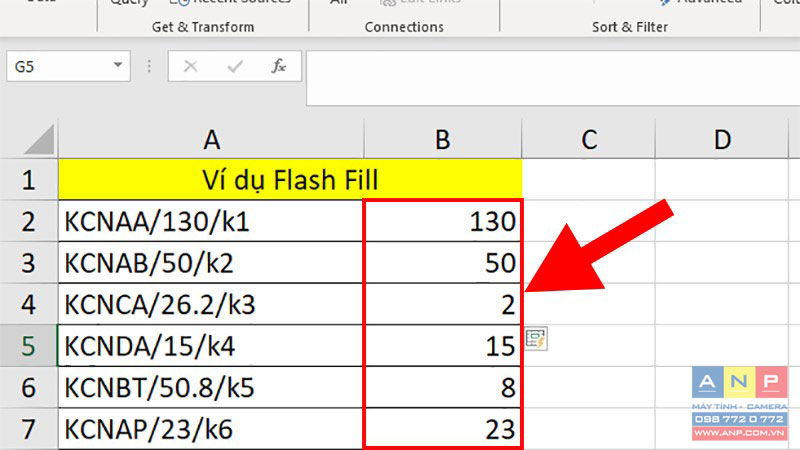
Bước 4: Để khắc phục trường hợp này thì bạn chỉ cần thay đổi ở ô B4 thành 26.2 thì Excel sẽ tự động hiểu và cập nhật các dữ liệu bên dưới theo đúng yêu cầu.
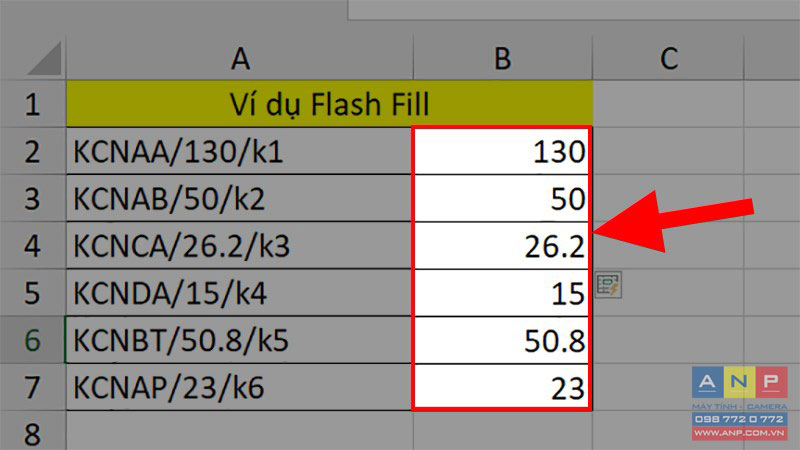
2. Flash Fill không thể tự động thay đổi dữ liệu
Kết quả mà công cụ Flash Fill trả về cho các trường hợp đều là cố định, ở định dạng văn bản và kết quả này sẽ không thay đổi nếu bạn thay đổi dữ liệu ban đầu và thực hiện Flash Fill lại 1 lần nữa. Vì vậy bạn nên sử dụng công cụ này để xử lý đối với các loại dữ liệu cố định về mẫu.
Như trong ví dụ bên dưới, mình đã thay đổi 1 số trong dữ liệu nhưng phần được tách bằng Flash Fill vẫn không thay đổi.
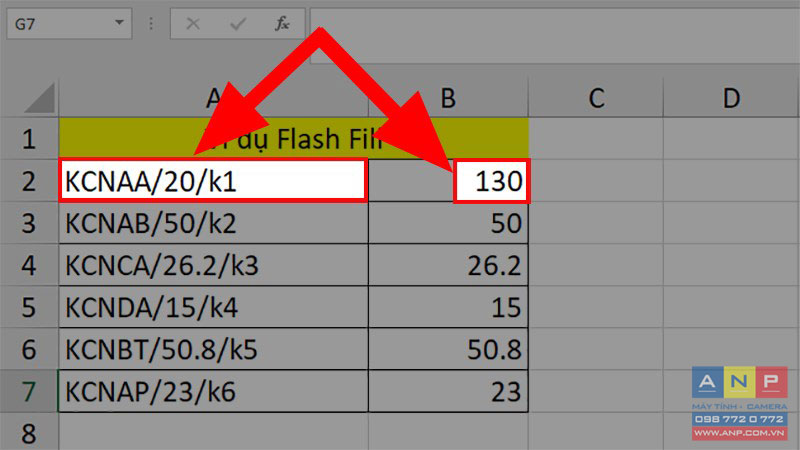
Và đó là cách sử dụng Flash Fill giúp bạn điền nhanh trong Excel chi tiết, có ví dụ dễ hiểu. Nếu có thắc mắc về cách làm thì bạn hãy để lại bình luận bên dưới nhé. Hy vọng bài viết sẽ hữu ích với bạn. Chúc bạn thành công!







































