
Cách so sánh 2 file văn bản Word để tìm sự khác biệt
Nếu bạn đang là dân văn phòng thì không nên bỏ qua bài viết này. Bài viết cực kỳ hữu ích sẽ chỉ cho bạn cách so sánh 2 file văn bản Word đơn giản để tìm sự khác biệt trên máy tính giúp công việc của bạn được hoàn thành nhanh và hiệu quả hơn.
Tại sao cần so sánh 2 văn bản Word?
Khi bạn thao tác và sao lưu nhiều phiên bản của một tập tài liệu trên máy tính của bạn. Đến lúc, bạn tìm và xem lại thì không biết cái nào là cái chính và cái nào là phụ. Việc so sánh song song các bản Word đó để lấy một cái hoàn chỉnh nhất là cần thiết và thực hiện nhanh chóng.
1. So sánh bằng công cụ Compare
Bước 1: Mở Word trên máy tính của bạn, nhấn vào Review > nhấn vào biểu tượng Compare > chọn tiếp Compare.
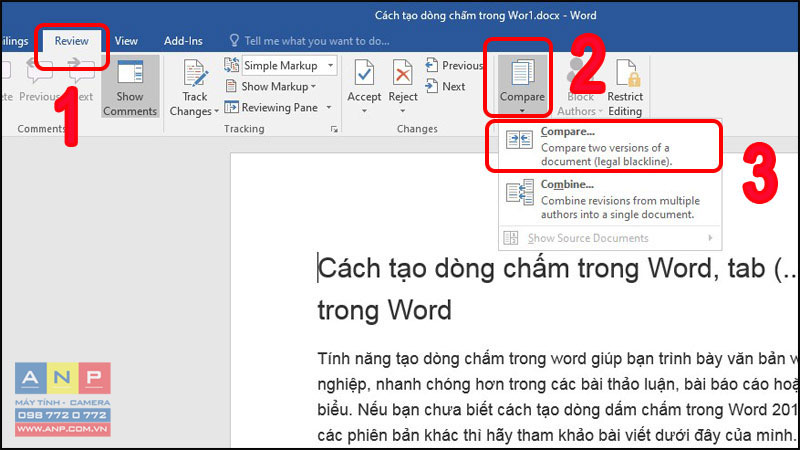
Bước 2: Hộp thoại Compare Documents được mở ra > Trong mục Original Document, chọn file văn bản gốc > Trong mục Revised Document, chọn file văn bản so sánh > Nhấn OK.
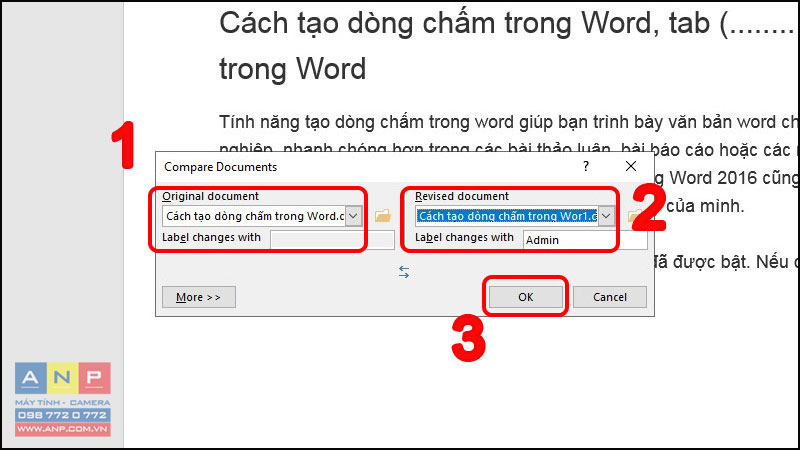
Sau khi nhấn Ok, bạn sẽ nhìn thấy như hìn
- Phần (1): Hiển thị thông tin chỉnh sửa, thao tác chỉnh sửa và người chỉnh sửa.
- Phần (2): Hiển thị chung văn bản gốc và văn bản đã chỉnh sửa.
- Phần (3): Hiển thị văn bản gốc.
- Phần (4): Hiển thị văn bản đã chỉnh sửa.
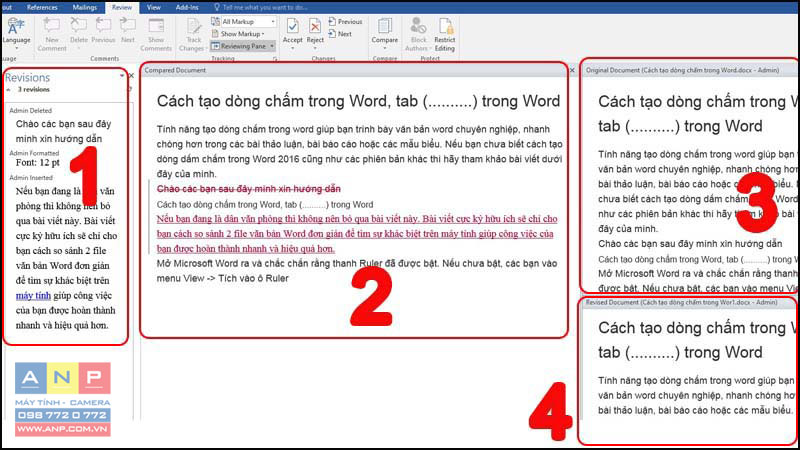
Phân tích kĩ hơn về phần (1), phần (2).
- Phần 1: Hiển thị chi tiết thông tin đã chỉnh sửa.
Ví dụ: Tổng số lần review là 3 revisions.
Thao tác chỉnh sửa như Deleted, Inserted,... Và thao tác trên chữ nào, dòng nào đều được hiển thị rất chi tiết.
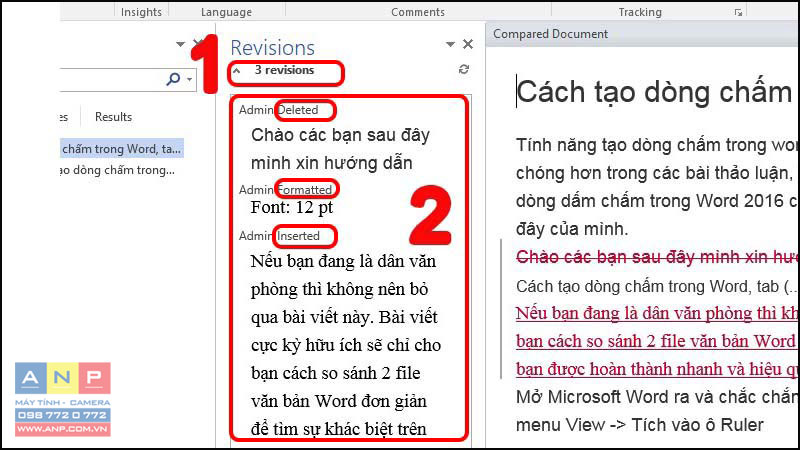
- Phần 2: Văn bản đã chỉnh sửa được đánh dấu gạch đỏ lề bên trái của văn bản.
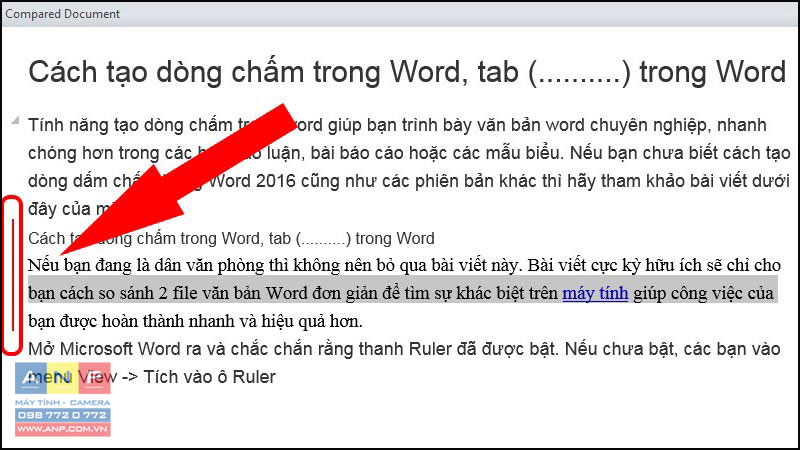
Bạn nhấn chuột trái vào dấu gạch đỏ đó sẽ hiển thị thông tin cần chỉnh sửa (những chữ màu đỏ).
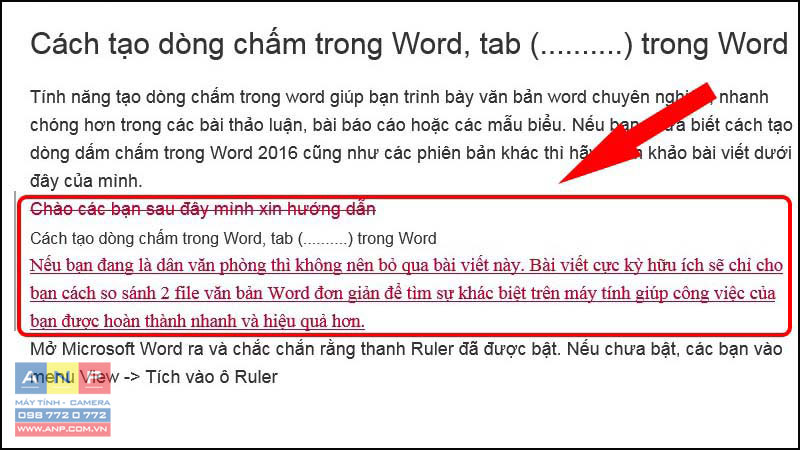
Ngoài ra bạn có thể thay đổi 1 số tùy chọn khi so sánh văn bản như sau:
- Nhấn vào biểu tượng mở rộng mục Tracking > Chọn Advanced Options > Nhấn Ok.
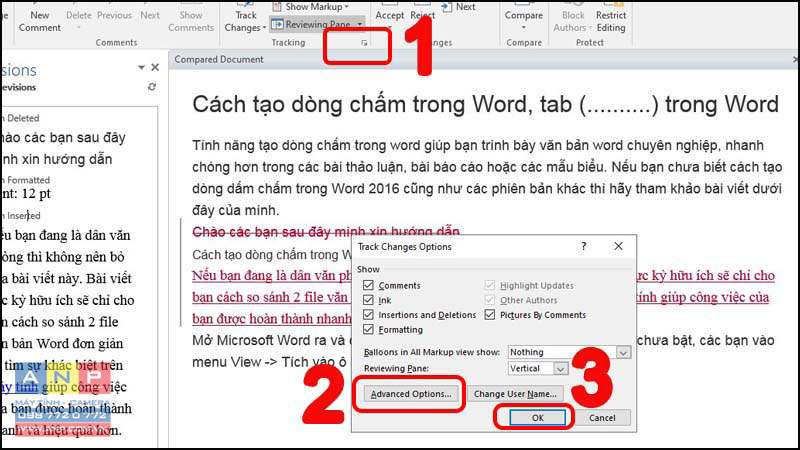
- Xuất hiện hộp thoại > Có các lựa chọn như đường kẻ thông báo đã chỉnh sửa, màu sắc hiển thị > Nhấn OK để hoàn tất.
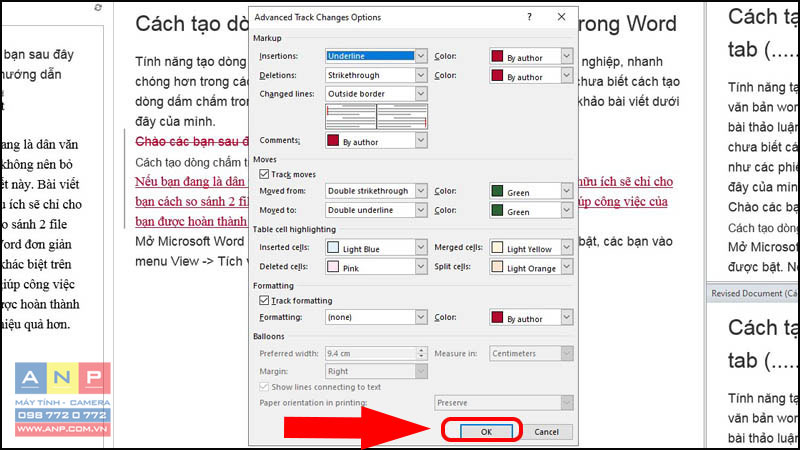
Bạn cũng có thể điều chỉnh cách Word hiển thị những thay đổi trong tài liệu, ví dụ bạn muốn chúng được hiển thị dưới dạng "bong bóng", vào Review nhấn Show Markup, trỏ đến Balloons và sau đó là Show Revisions in Balloons:
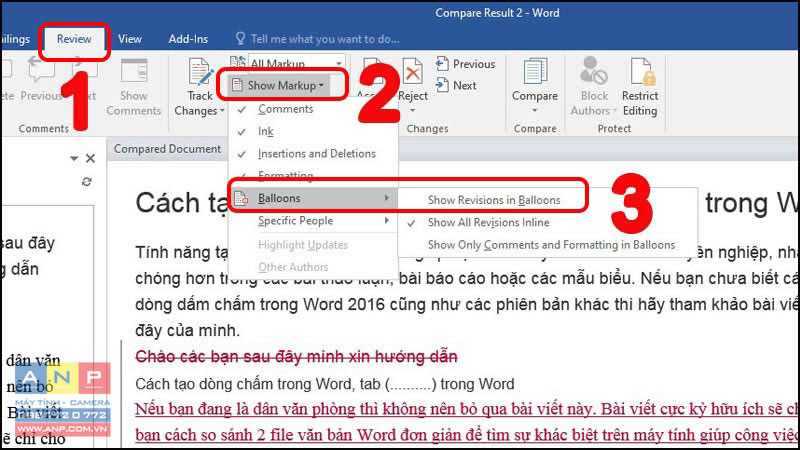
Cài đặt xong, Word của bạn sẽ hiển thị như hình:
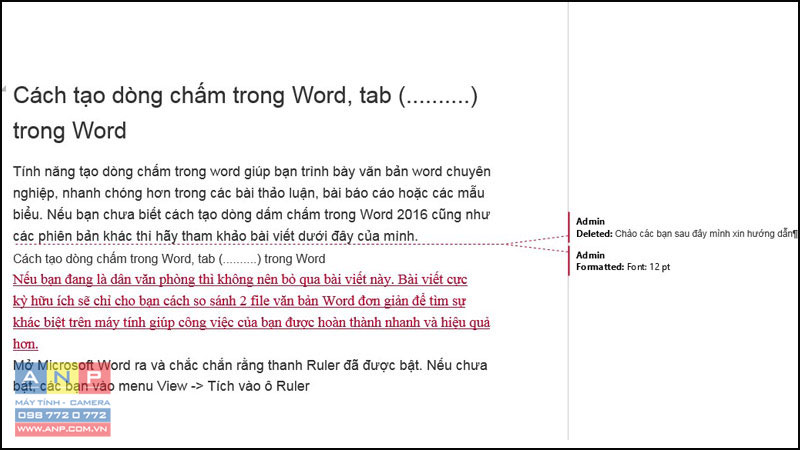
Bạn có thể nhấn vào nút Previous hoặc Next để di chuyển qua lại những thay đổi trong tài liệu và nhấn Accept hay Reject để chấp nhận, từ chối thay đổi ở mỗi bước mỗi khi di chuyển. Thực hiện lưu tài liêu khi bạn đã chỉnh sửa xong và đã ưng ý nhé!
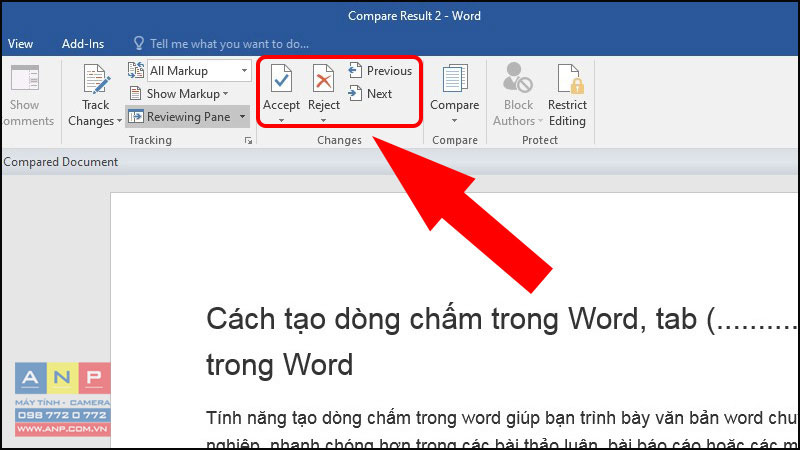
2. So sánh bằng công cụ online
So sánh bằng Diffchecker
Công cụ hỗ trợ so sánh trực tuyến hiệu quả không chỉ ở phần văn bản mà cả hình ảnh cũng như các tập tin PDF chính là Diffchecker. Công cụ cũng có thể cài trên máy tính và sẽ có thể thêm tùy chọn so sánh các thư mục với nhau.
Cách sử dụng:
- Bước 1: Truy cập công cụ TẠI ĐÂY.
- Bước 2: Sao chép và dán nội dung gốc vào Original Text và nội dung thay đổi vào Changed Text > Chọn Find Different để tìm ra sự khác biệt.
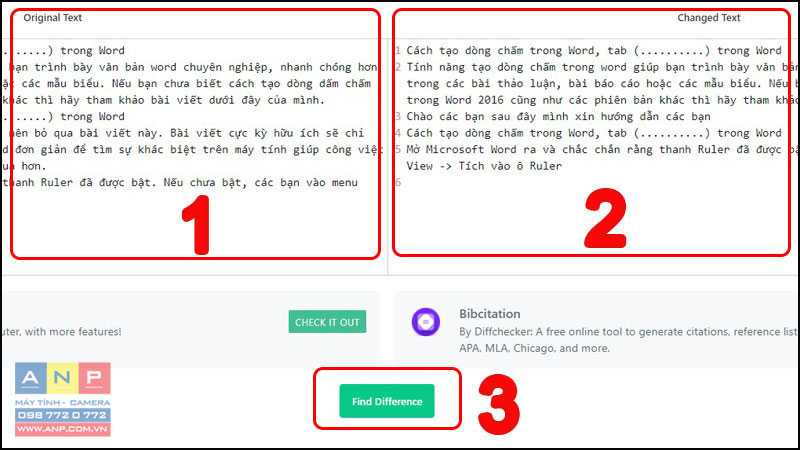
- Bước 3: So sánh nội dung.
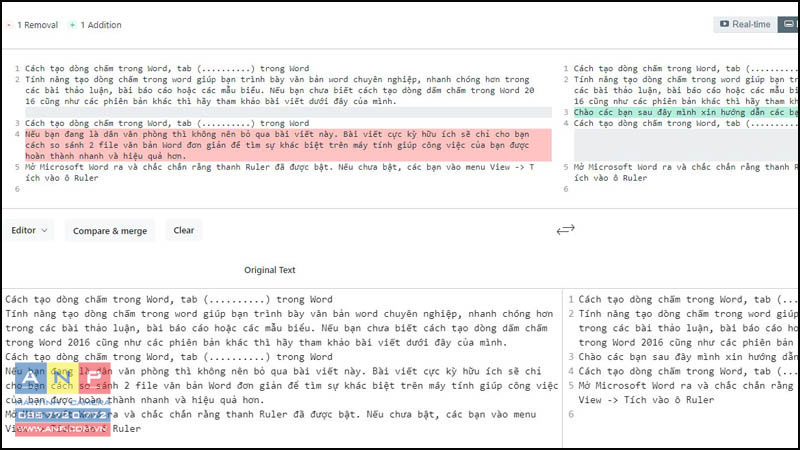
Giải thích một số phím tắt có trên phần mềm:
+ Editor: cho phép bạn chỉnh sửa nội dung văn bạn ban đầu khi bạn dán vào Orriginal Text và Changed Text.
+ Compare & merge: là so sánh và hợp nhất, có nghĩa là khi bạn nhấn vào đó, phần mềm sẽ tự động hợp nhất 2 văn bản dưới thao tác của bạn.
+ Previous và Next: là 2 phím tắt cho phép bạn di chuyển lên xuống để chọn văn bản không trùng khớp và hợp nhất.
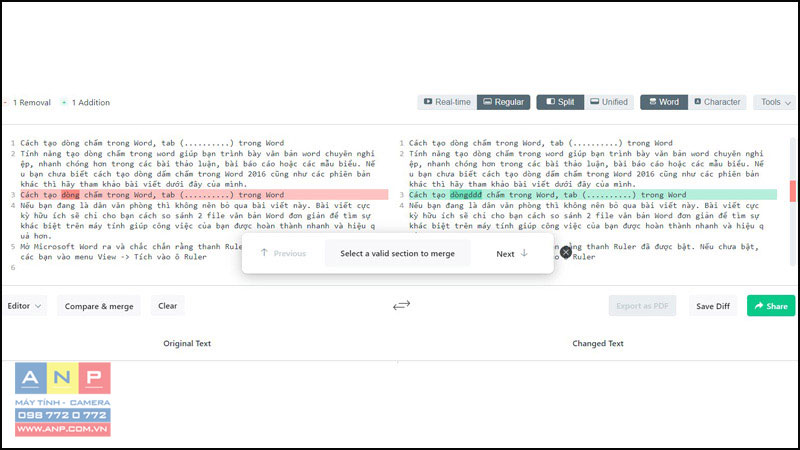
+ Clear: là sẽ xóa sạch hết các dự liệu, văn bản bạn dán ở thao tác trước.
+ Export as PDF: Lưu file dưới dang PDF và chỉ sử dụng được trên Desktop
+ Share: chia sẻ đường link.
Bạn nên tạo tài khoản Diffchecker thì sẽ có thể lưu bản nháp hoặc điều chỉnh những lỗi sai so với bản gốc.
Cách tạo tài khoản: Bạn nhấn vào Create an account > Nhập email và mật khẩu muốn tạo > Nhấn Sign up.
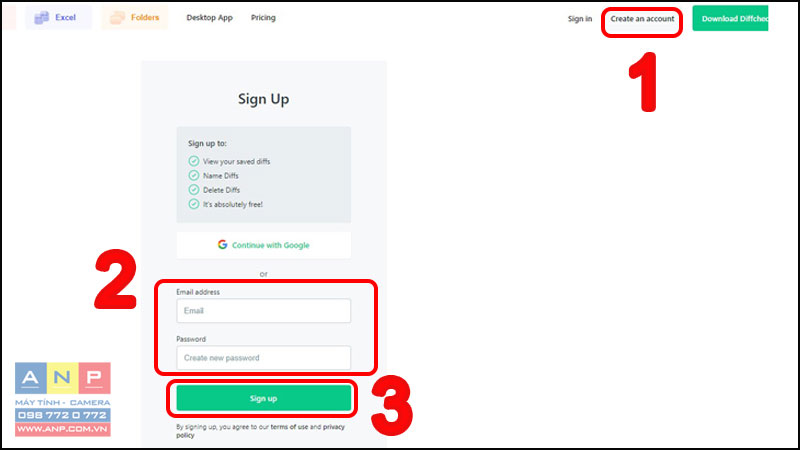
Khi bạn tạo tài khoản xong sẽ xuất hiện đăng kí dùng thử (như ảnh) và bạn ấn vào Try for free, phần mềm sẽ tự động tải về bạn cài đặt như bình thường là dùng được.
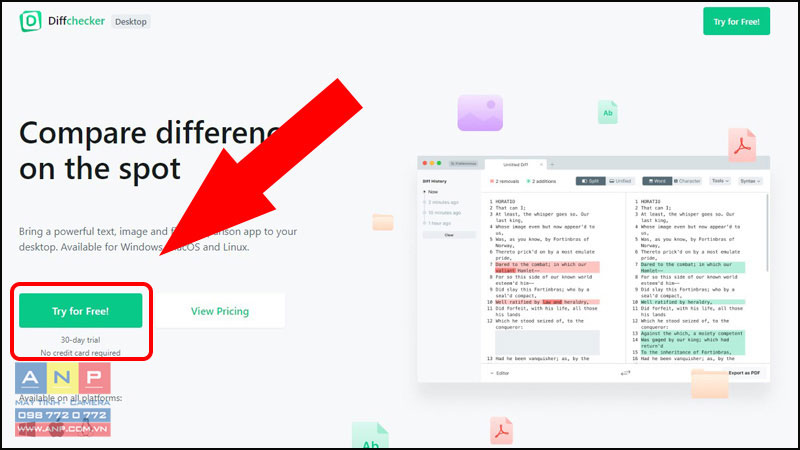
So sánh bằng CopyLeaks
CopyLeaks là công cụ sử dụng đơn giản và giúp bạn tiết kiệm thời gian hơn so với phương pháp thủ công. Công cụ này hỗ trợ nhiều dạng tài liệu như file pdf, html, doc, txt, rtf, ppt,…
Bạn sẽ thực hiện theo hướng dẫn sau:
- Bước 1: Truy cập công cụ TẠI ĐÂY > Nhấn vào START NOW.
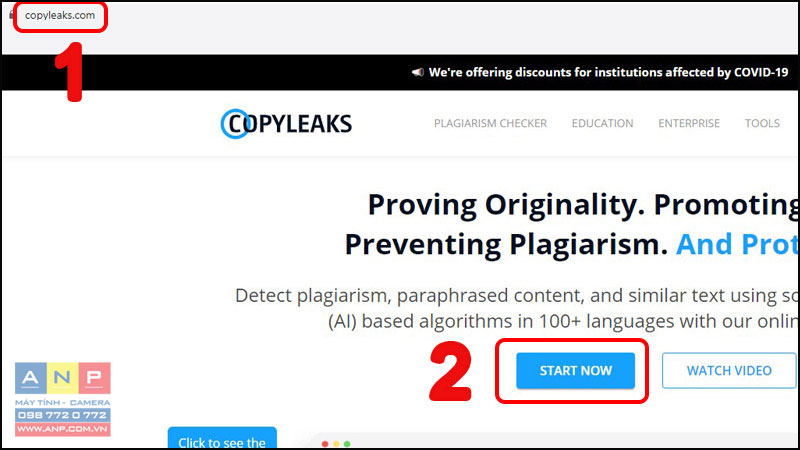
Thực hiện Đăng nhập nếu đã có tài khoản hoặc đăng kí nếu chưa có tài khoản. Nhớ truy cập vào mail để Active tài khoản nhé!
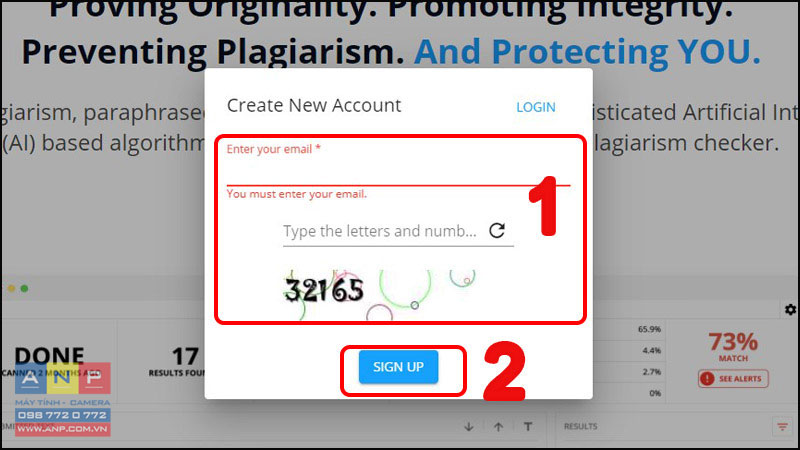
Nếu bạn đăng nhập thì bạn nhấn vào LOGIN và điền mail với mật khẩu nhé!
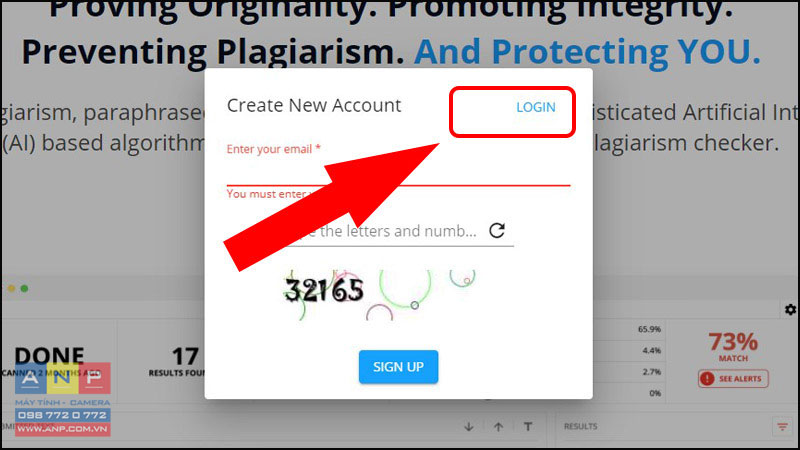
- Bước 2: Nhấn vào COMPARE FILES > Chọn GO.
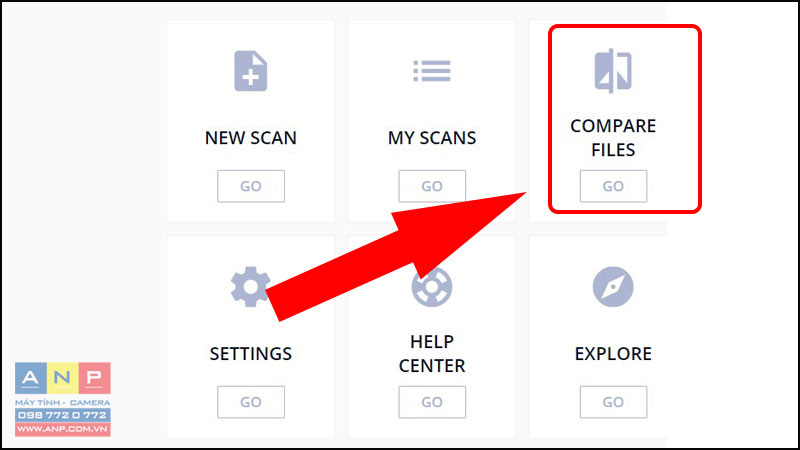
- Bước 3: Sao chép và dán nội dung của 2 văn bản bạn muốn so sánh vào > Nhấn chọn COMPARE.
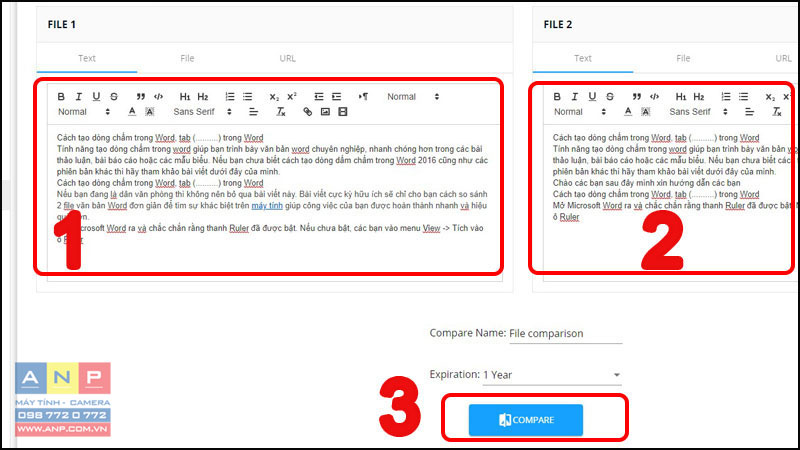
- Bước 3: Chờ vài giây, màn hình sẽ hiển thị ra những dòng chữ in màu (màu đỏ) thể hiện sự khác biệt của 2 văn bản.
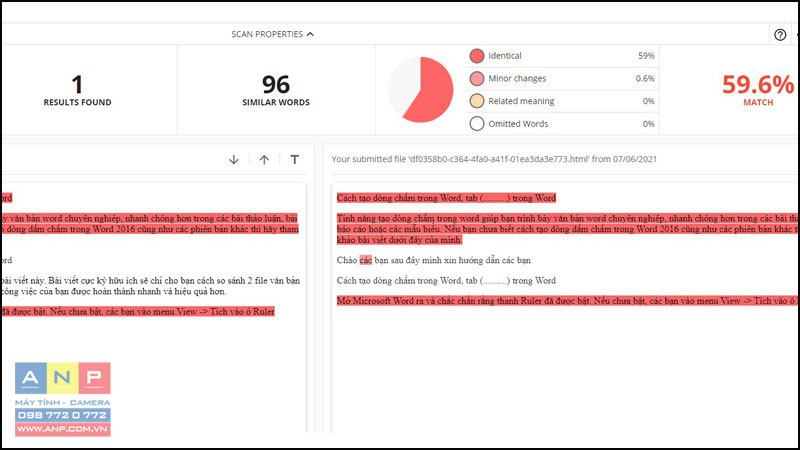
Bài viết này hướng dẫn chi tiết cho các bạn về cách so sánh 2 file văn bản Word đơn giản để tìm sự khác biệt. Các bạn có thể áp dụng các thao tác trên cho tất cả các phiên bản Word trên laptop. Hy vọng gặp lại các bạn ở các bài viết tiếp theo nhé!






































