
Cách sắp xếp ngày tháng tăng dần trong Excel
Khi làm việc trên Excel thì việc ngày, tháng, năm bị xáo trộn có lẽ là 1 việc rất khó chịu với người dùng. Và để khắc phục được việc đó thì ở bài viết hôm nay mình sẽ hướng dẫn mọi người cách sắp xếp ngày tháng tăng dần trong Excel cực kỳ nhanh chóng, đơn giản. Hãy bắt đầu thôi nào!
I. Các trường hợp cần sắp xếp ngày tháng tăng dần trong Excel
Có khá nhiều trường hợp cần sắp xếp ngày tháng theo thứ tự tăng dần từ ngày cũ tới ngày mới, tuy nhiên ở đây mình sẽ nêu ra 1 số trường hợp quan trọng như:
Dữ liệu của bạn được sắp xếp theo ngày tháng.
Các dữ liệu ở ngày cũ quá nhiều gây ra khó tìm dữ liệu ở ngày mới.
Để khắc phục được các vấn đề trên thì chúng ta có thể sắp xếp ngày tháng theo đúng thứ tự để lấy được dữ liệu mà chúng ta mong muốn. Các bạn hãy theo dõi tiếp bài viết để biết cách làm nhé!
II. 3 cách sắp xếp ngày tháng tăng dần trong Excel
Ở đây mình có 1 tập các dữ liệu được sắp xếp với ngày tháng lộn xộn, không theo thứ tự. Và để giải quyết vấn đề này mình sẽ sắp xếp theo 1 trong 3 cách bên dưới.
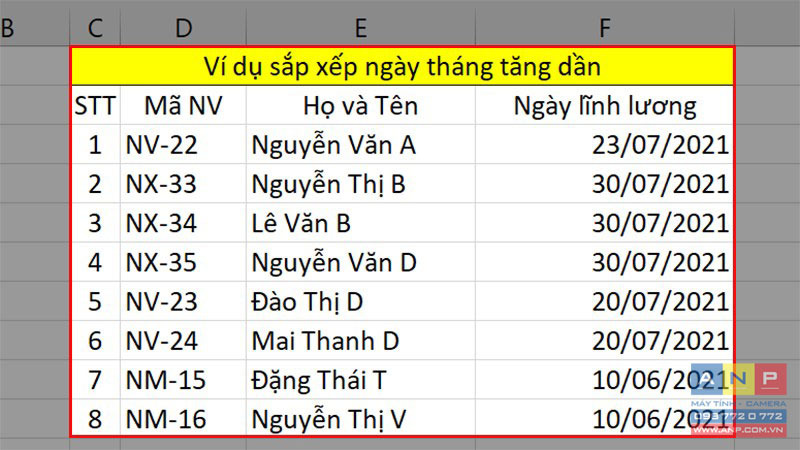
Cách 1: Sắp xếp nhanh
Lưu ý: Đây là cách có thể giúp bạn thao tác sắp xếp cực kỳ nhanh. Tuy nhiên dữ liệu sau khi sắp xếp xong sẽ bị đảo lộn kể cả tiêu đề của cột.
Bước 1: Tô chọn phần dữ liệu ngày, tháng, năm cần sắp xếp > Chọn thẻ Data.
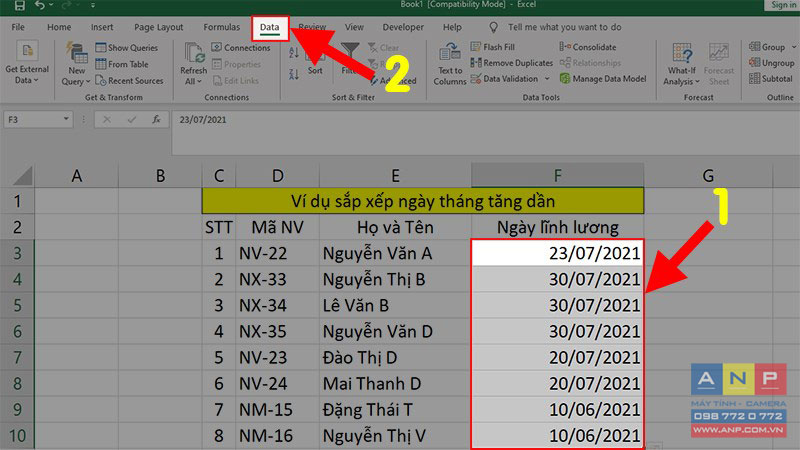
Bước 2: Đi đến mục Sort & Filter > Nhấn vào biểu tượng lọc.
Lưu ý: Lúc này sẽ có 1 bảng thông báo hiện ra báo bạn về việc khi sắp xếp thì các dữ liệu số còn lại sẽ bị xáo trộn và chỉ theo thứ tự của ngày, tháng, năm thôi. Nếu bạn đông ý thì nhấn Sort nhé.
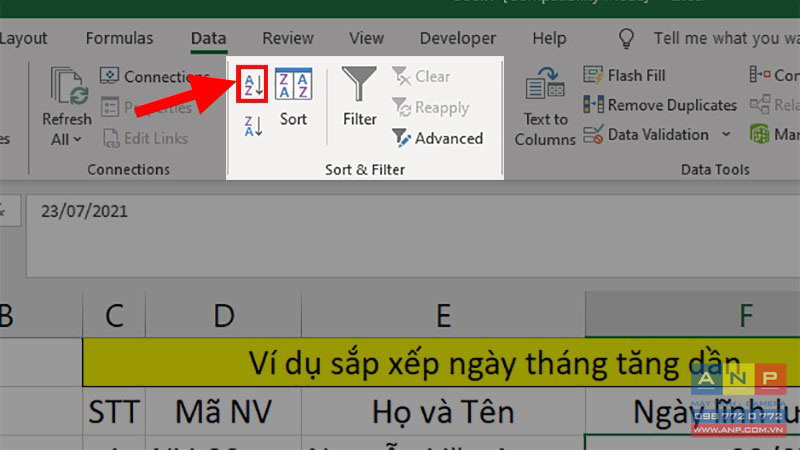
Bước 3: Quay lại bảng dữ liệu thì ngày, tháng, năm đã được sắp xếp ngay ngắn theo thứ tự tăng dần.
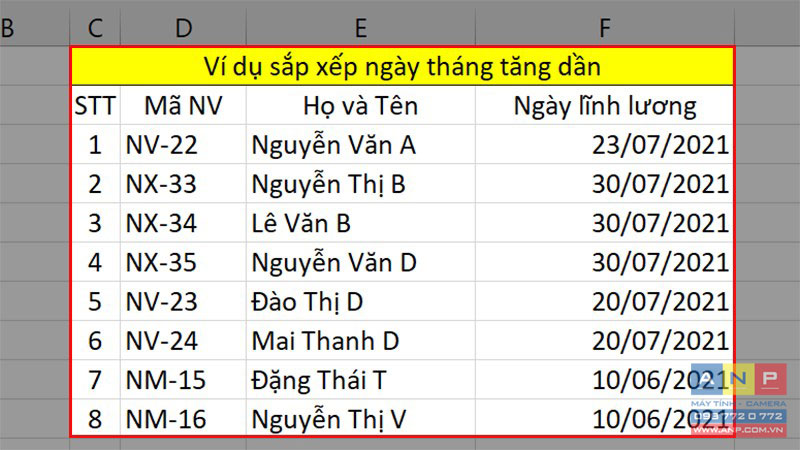
Cách 2: Sắp xếp bằng chức năng Sort
Lưu ý: Đây là cách có thể giúp bạn sắp xếp 1 cách ngay ngắn nhất, không lỗi cũng không bị đảo vị trí như cách trên. Tuy nhiên, vì có quá nhiều bước thực hiện và lựa chọn nên khá khó nhớ.
Bước 1: Tô chọn toàn bộ bảng có ngày, tháng, năm cần sắp xếp > Chọn thẻ Data.
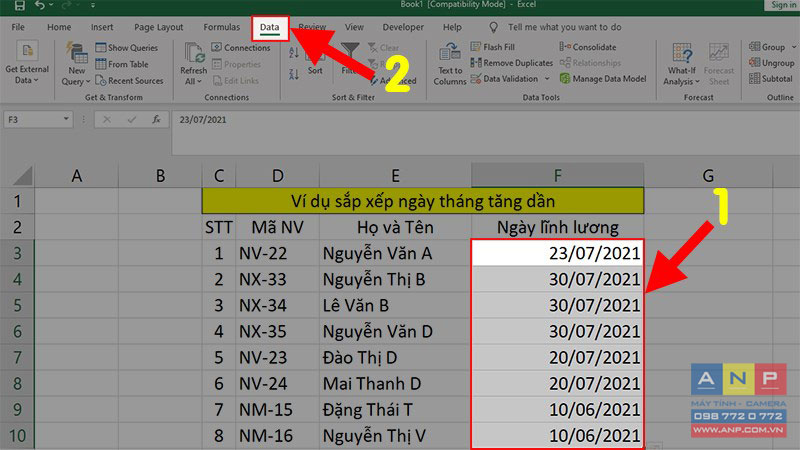
Bước 2: Đi đến mục Sort & Filter > Nhấn vào Sort.
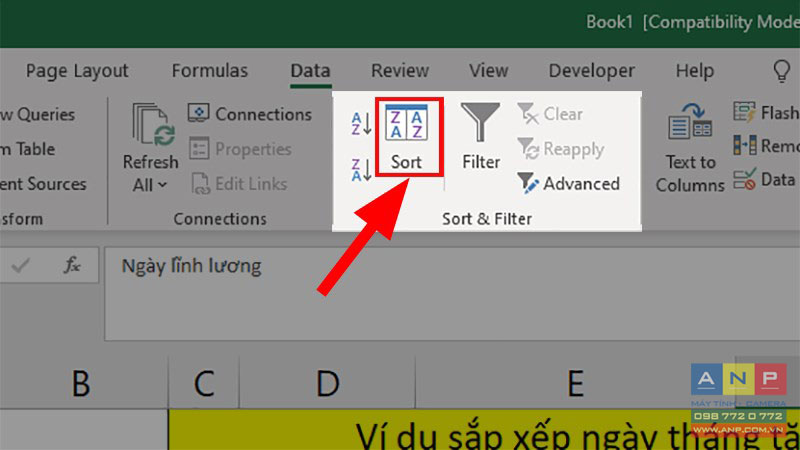
Bước 3: Ở hộp thoại hiện lên > Đi đến phần Sort by > Chọn Ngày lĩnh lương.
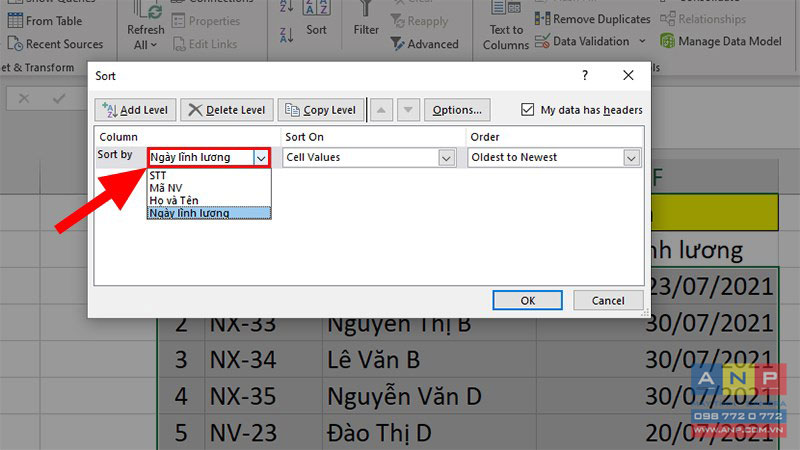
Bước 4: Ở phần Sort On > Bạn chọn Values > Tiếp đến phần Order > Chọn Oldest to Newest > Nhấn OK.
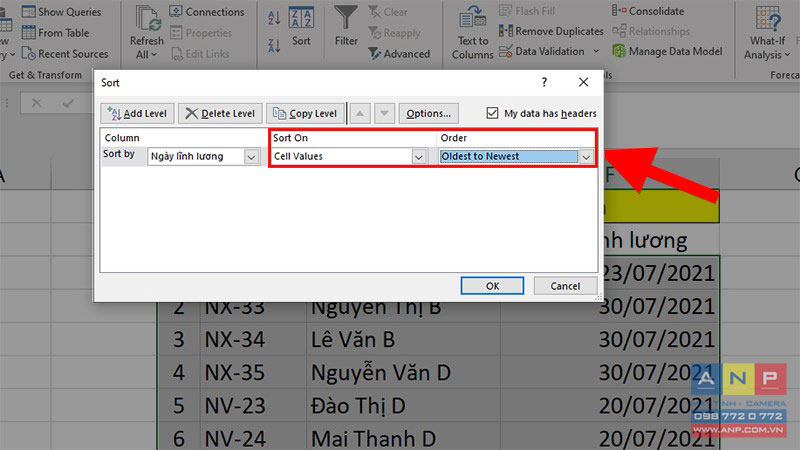
Bước 5: Quay lại bảng dữ liệu thì ngày, tháng, năm đã được sắp xếp ngay ngắn theo thứ tự tăng dần.
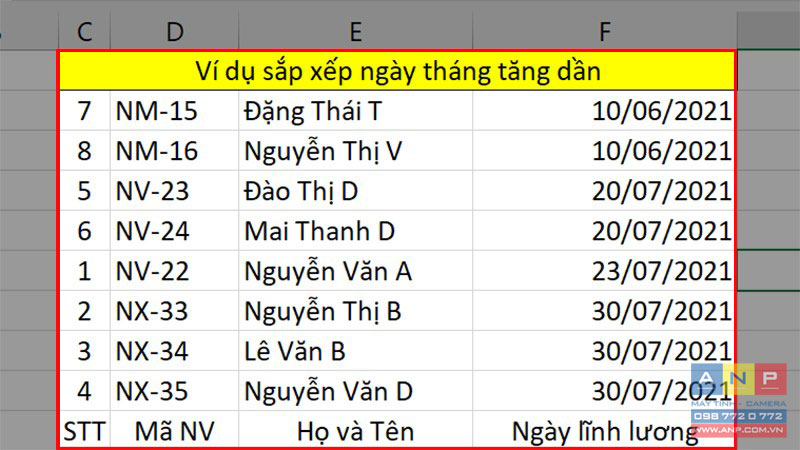
Cách 3: Sắp xếp bằng Filter
Lưu ý: Đây là cách tối ưu nhất cho dữ liệu của bạn khi cần sắp xếp. Ngoài việc không bị lỗi như ở cách 1 thì cách 3 này cũng rất dễ làm và có thể để sắp xếp nhanh cho các lần sau nếu bạn muốn.
Bước 1: Tô chọn phần dữ liệu ngày, tháng, năm cần sắp xếp > Chọn thẻ Data.
Lưu ý: Tô luôn cả tiêu đề của cột dữ liệu ngày, tháng, năm.
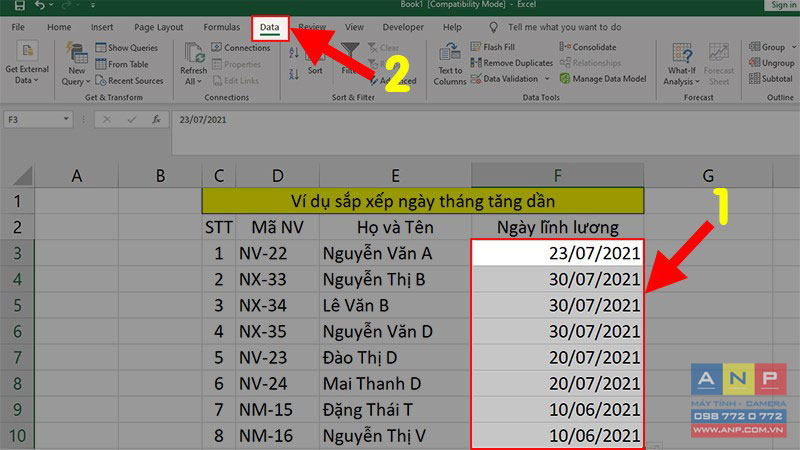
Bước 2: Đi đến mục Sort & Filter > Nhấn vào Filter.
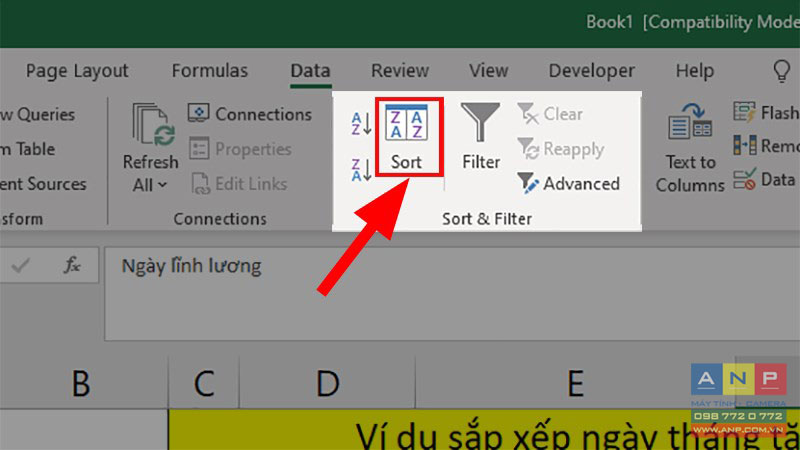
Bước 3: Tại cột dữ liệu thời gian > Click chuột vào biểu tượng hình tam giác > Chọn Sort Oldest to Newest trong danh sách xuất hiện.
Lưu ý: Ở đây cũng sẽ có hộp thoại hiện lên để cảnh báo bạn sẽ thay đổi thứ tự của các dữ liệu khác theo thứ tự ngày tháng. Nếu bạn đông ý hãy nhấn Sort nhé.
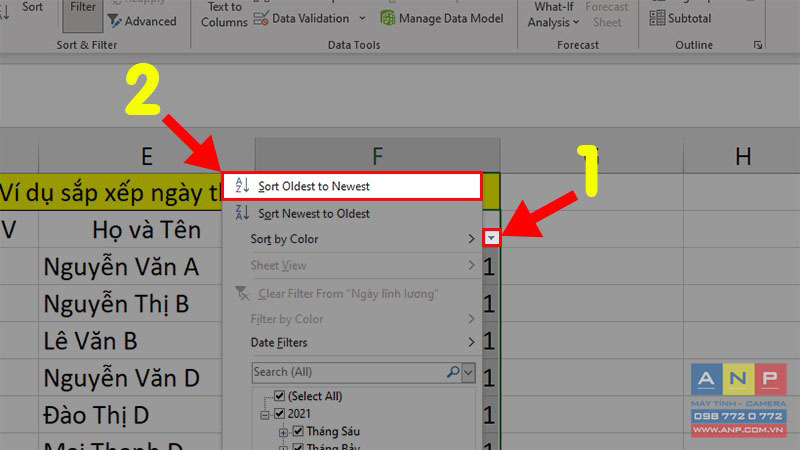
Bước 4: Cột dữ liệu ngày, tháng, năm đã được sắp xếp ngay ngắn theo thứ tự tăng dần.
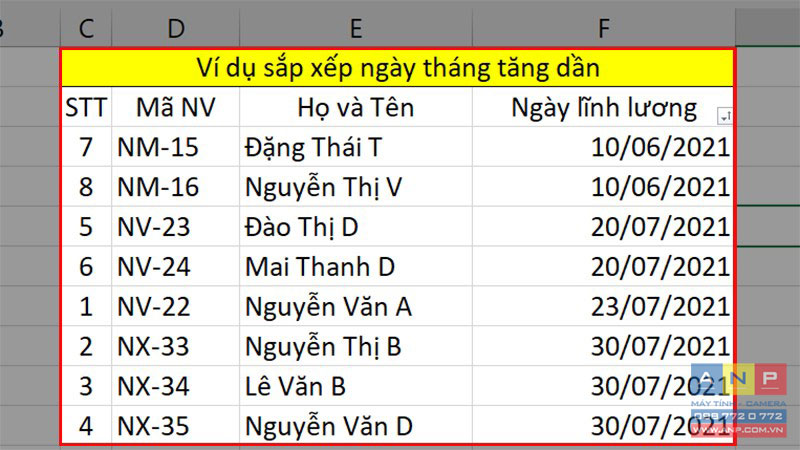
Và đó là cách có thể giúp bạn sắp xếp ngày tháng trong Excel tăng hoặc giảm cực nhanh chóng, đơn giản. Nếu có thắc mắc về cách làm thì bạn hãy để lại bình luận bên dưới nhé. Hy vọng bài viết sẽ hữu ích với bạn. Chúc bạn thành công!







































