
Cách sao chép công thức giữ nguyên tham chiếu trong Excel
Việc copy hay sao chép công thức giữ nguyên tham chiếu trong Excel là 1 việc rất cần thiết khi bạn muốn di chuyển dữ liệu từ vị trí này sang vị trí khác trong sheet. Và nếu bạn chưa biết cách làm thì ở bài viết hôm nay mình sẽ hướng dẫn bạn cách sao chép công thức giữ nguyên tham chiếu trong Excel chi tiết, cực dễ làm. Hãy bắt đầu thôi nào!!
I. Khi nào cần sao chép giữ nguyên tham chiếu trong Excel
Khi bạn muốn áp dụng công thức cho các ô bên dưới ô chứa công thức.
Khi bạn muốn di chuyển công thức trong ô chứa tham chiếu đến 1 ô khác.
Khi bạn muốn sử dụng dữ liệu của ô chứa tham chiếu ở 1 vị trí khác.
II. Cách sao chép công thức giữ nguyên tham chiếu tương đối trong Excel
Trước khi vào thực hiện copy thì bạn phải biết được tham chiếu tương đối là gì?
Tham chiếu tương đối trong Excel là 1 dạng dữ liệu được sử dụng trong các công thức hoặc được chọn từ 1 ô khác chứ không phải dữ liệu nhập trực tiếp.
Ô chứa dữ liệu tham chiếu tương đối sau khi thay đổi vị trí sẽ thay đổi luôn dữ liệu của tham chiếu trong sheet đang sử dụng.
1. Copy công thức tham chiếu thay đổi theo địa chỉ mới
Cách này được sử dụng khi bạn muốn sao chép công thức trên 1 cột đang sử dụng mà không cần phải thực hiện bất cứ thao tác phức tạp nào.
Mình có 1 ví dụ như sau:
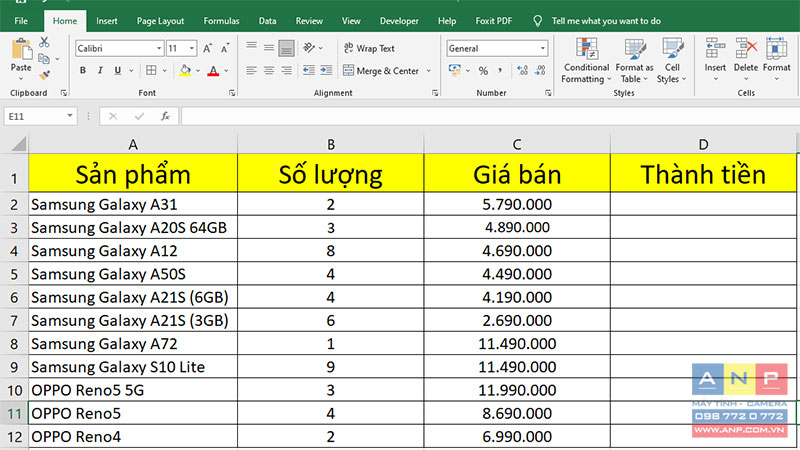
Cách 1: Thực hiện copy công thức nhanh bằng tổ hợp phím Ctrl + C và Ctrl + V.
Bước 1: Đi đến ô chứa công thức muốn sao chép > Nhấn tổ hợp phím Ctrl + C.
Lưu ý: Đối với hệ điều hành MacOS thì bạn hãy nhấn phím Command ⌘ + C nhé!
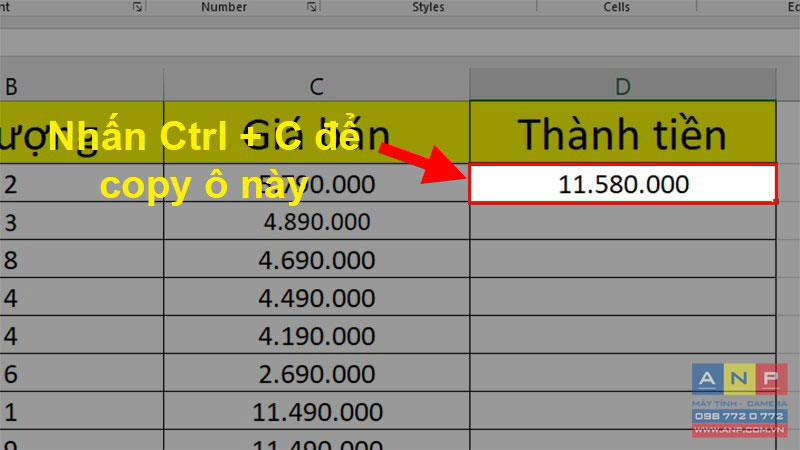
Bước 2: Tô chọn vùng bạn muốn dán công thức.
Lưu ý: Tô chọn các ô bên dưới ô chứa công thức đã copy.
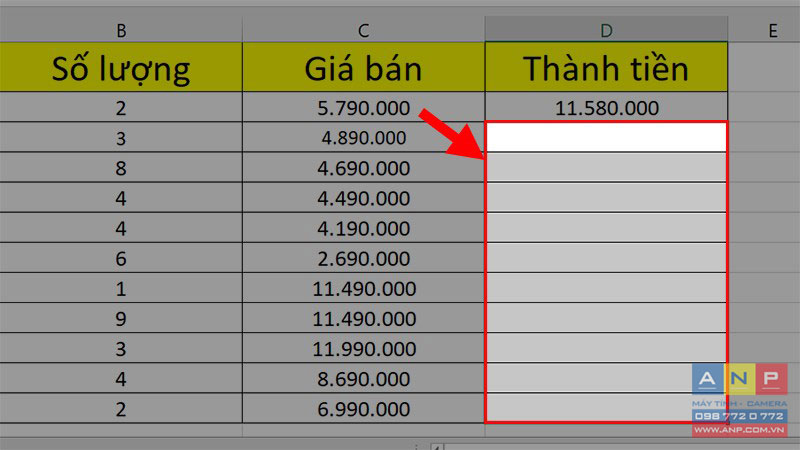
Bước 3: Nhấn tổ hợp phím Ctrl + V để dán toàn bộ công thức cho các ô đã tô chọn ở bước 2.
Lưu ý: Đối với hệ điều hành MacOS thì bạn hãy nhấn phím Command ⌘ + V nhé!
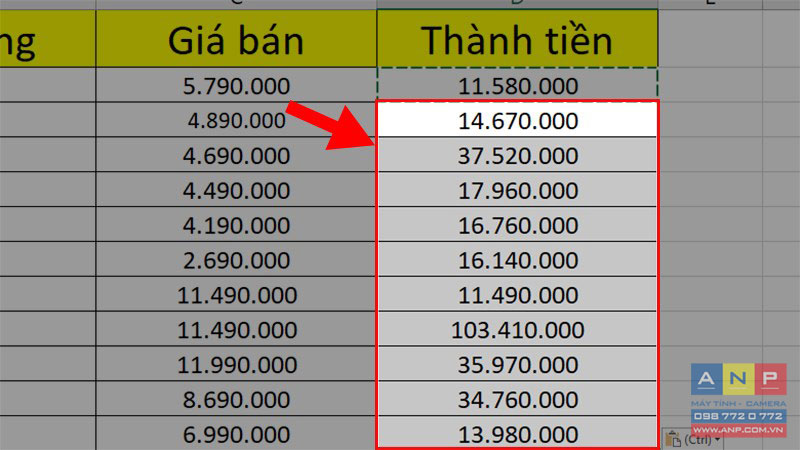
Cách 2: Thực hiện copy công thức nhanh bằng tổ hợp phím Ctrl + D.
Bước 1: Tô chọn toàn bộ dữ liệu.
Lưu ý: Tô chọn từ ô chứa công thức cần copy đến ô cuối cùng cần dán công thức.
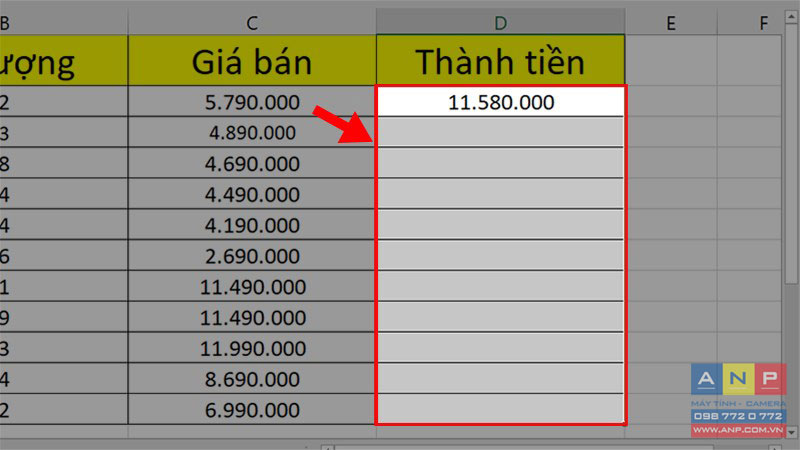
Bước 2: Nhấn tổ hợp phím Ctrl + D để copy nhanh công thức từ ô chứa công thức đến các ô còn lại.
Lưu ý: Đối với hệ điều hành MacOS thì bạn hãy nhấn phím Command ⌘ + D nhé!
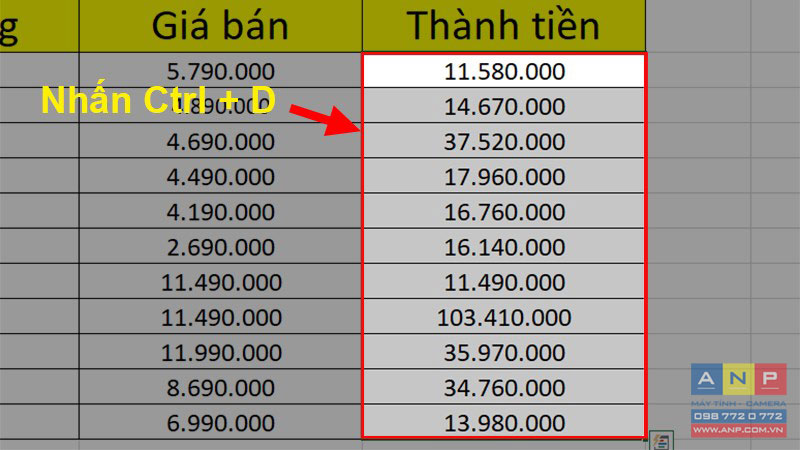
Cách 3: Dùng chuột kéo nhanh công thức muốn copy .
Bước 1: Chọn ô có chứa công thức > Di chuyển đến góc dưới ô có chứa công thức để tìm hình vuông nhỏ như trong hình.
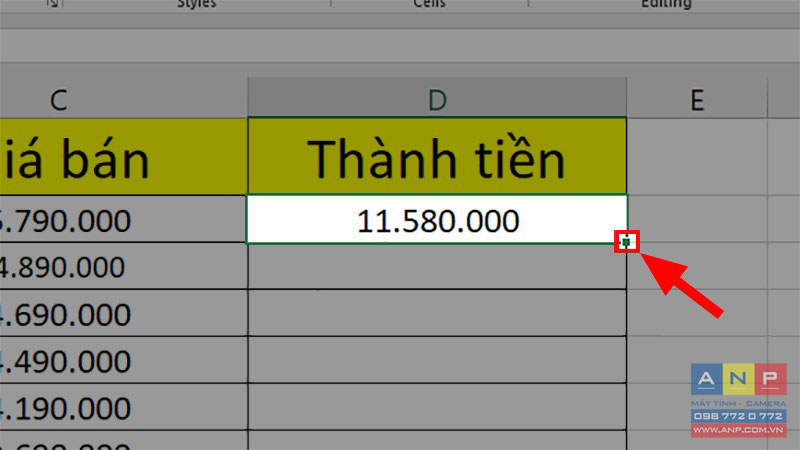
Bước 2: Nhấn giữ hình vuông nhỏ đó và kéo xuống để copy công thức cho các ô bên dưới.
https://drive.google.com/file/d/1lV7W5bl_CzX9bZaHP11_xmcaxyBUfltb/view?usp=sharing
2. Copy giữ nguyên tham chiếu khi chuyển đến vị trí mới
Cách này được thực hiện khi bạn muốn sao chép công thức đến 1 vị trí mới, xa khỏi ô và cột có chứa công thức.
Cách 1: Sao chép 1 ô dữ liệu nhanh bằng chuột.
Bước 1: Nhấn vào ô có chứa công thức > Đi đến thanh công thức ở phía trên như trong hình.
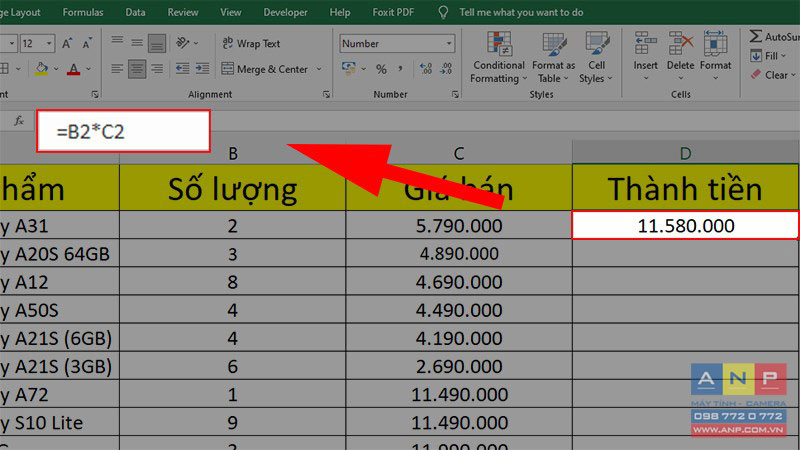
Bước 2: Tô chọn toàn bộ công thức > Nhấn tổ hợp phím Ctrl + C để copy công thức.
Lưu ý: Đối với hệ điều hành MacOS thì bạn hãy nhấn phím Command ⌘ + C nhé!
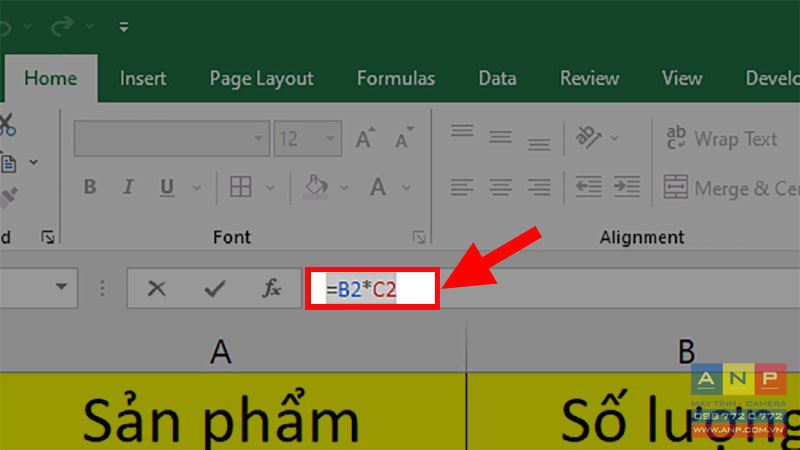
Bước 3: Đi đến vị trí muốn dán công thức > Nhấn tổ hợp phím Ctrl + V để hiển thị kết quả đã copy nhưng vẫn giữ nguyên được tham chiếu.
Lưu ý: Đối với hệ điều hành MacOS thì bạn hãy nhấn phím Command ⌘ + V nhé!
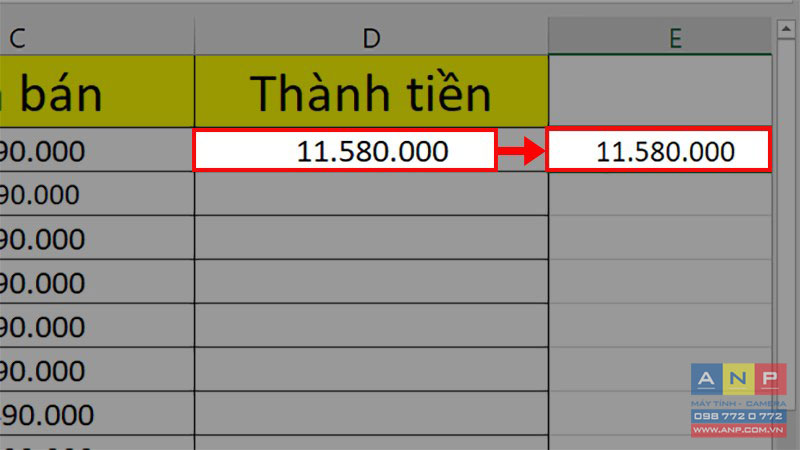
Cách 2: Sao chép công thức không thay đổi cho nhiều ô dữ liệu bằng Find and Replace.
Bước 1: Tô chọn cột dữ liệu chứa công thức cần sao chép.
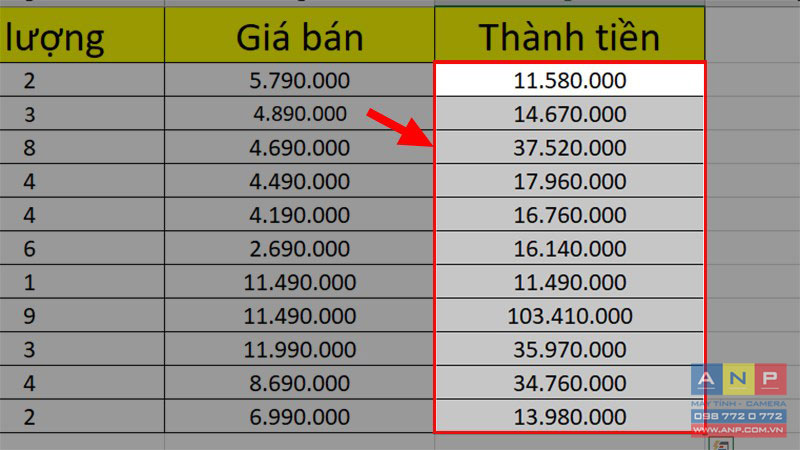
Bước 2: Nhấn tổ hợp phím Ctrl + H để mở hộp thoại Find and Replace.
Lưu ý: Đối với hệ điều hành MacOS thì bạn hãy nhấn phím Command ⌘ + H nhé!
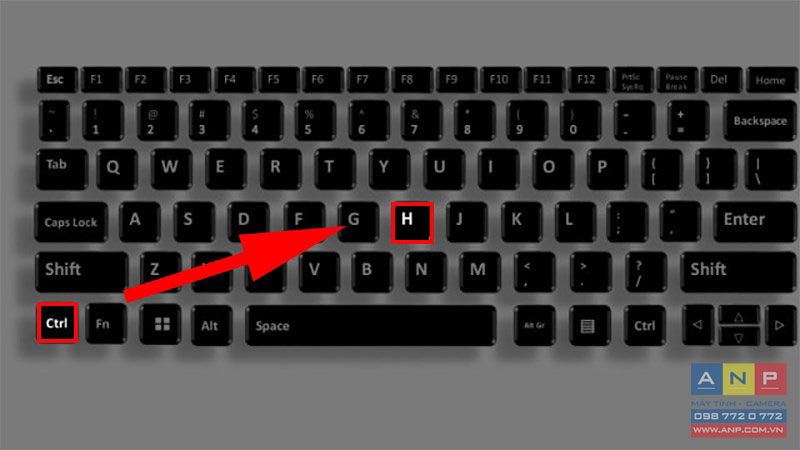
Bước 3: Ở hộp thoại xuất hiện > Chọn thẻ Replace > Ở mục Find what > Nhập dấu “=”.
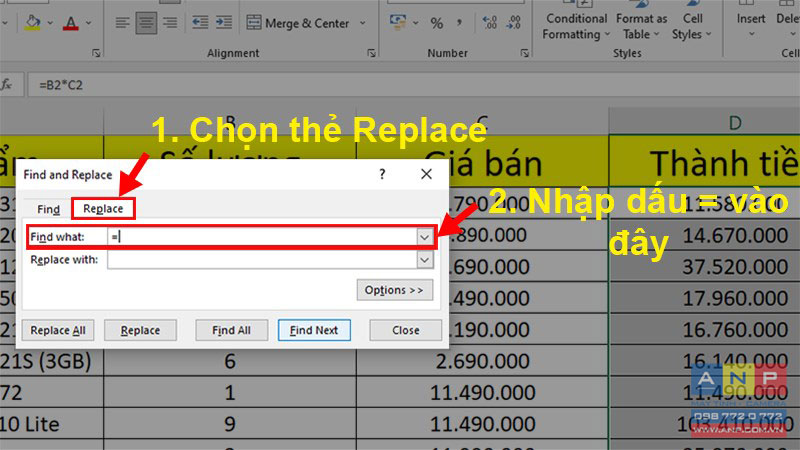
Bước 4: Ở mục Replace with > Nhập bất cứ ký tự nào ngoài dấu “=” (Ở đây mình sẽ nhập #) > Nhấn Replace All.
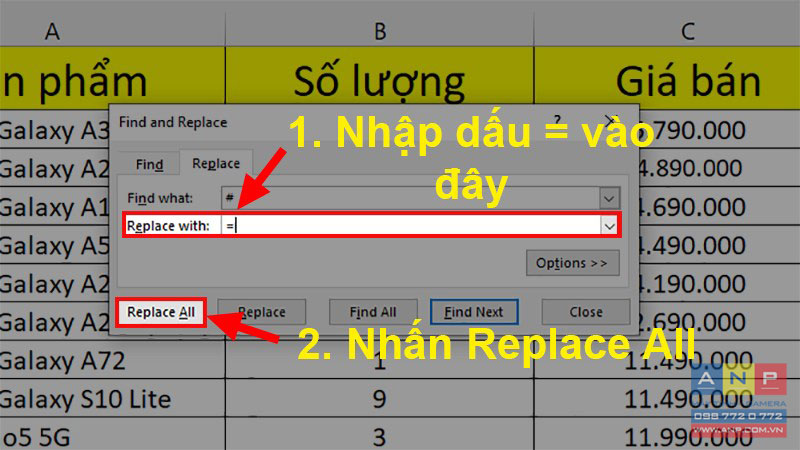
Bước 5: Nhấn Ctrl + C để copy công thức ở cột vừa được thay đổi > Di chuyển đến vị trí bạn muốn dán công thức > Nhấn Ctrl + V để dán kết quả.
Lưu ý: Đối với hệ điều hành MacOS thì bạn hãy nhấn phím Command ⌘ + C và Command ⌘ + V nhé!
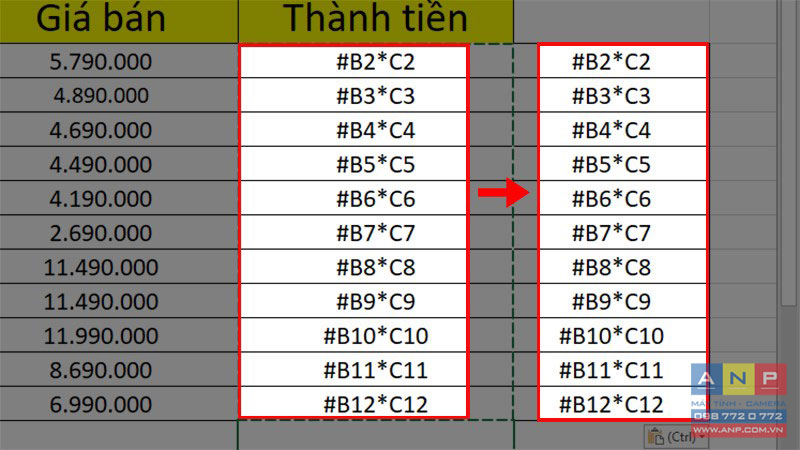
Bước 6: Nhấn tổ hợp phím Ctrl + H để mở hộp thoại Find and Replace
Lưu ý: Đối với hệ điều hành MacOS thì bạn hãy nhấn phím Command ⌘ + H nhé!
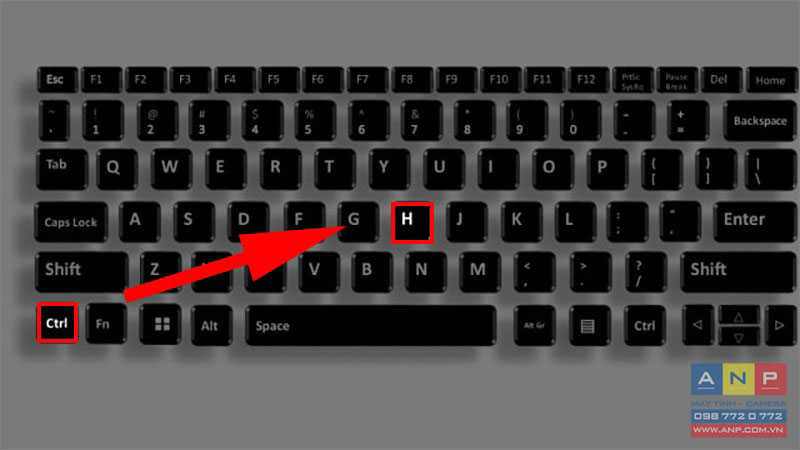
Bước 7: Ở hộp thoại xuất hiện > Chọn thẻ Replace > Ở mục Find what > Nhập dấu “#”.
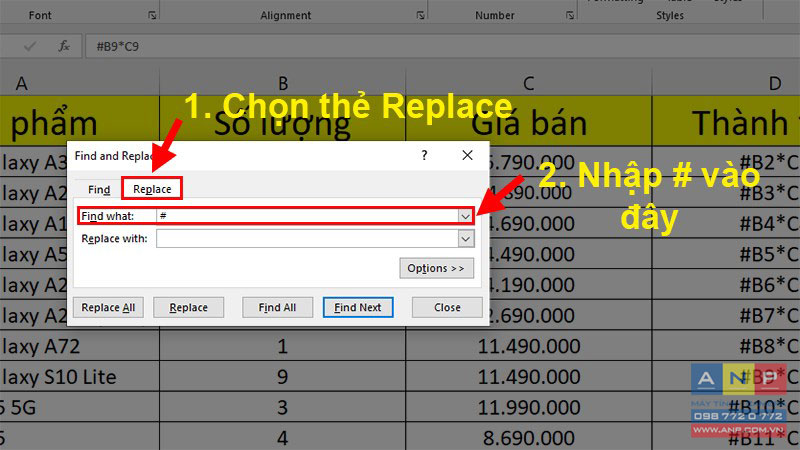
Bước 8: Ở mục Replace with > Nhập dấu “=” > Nhấn Replace All.
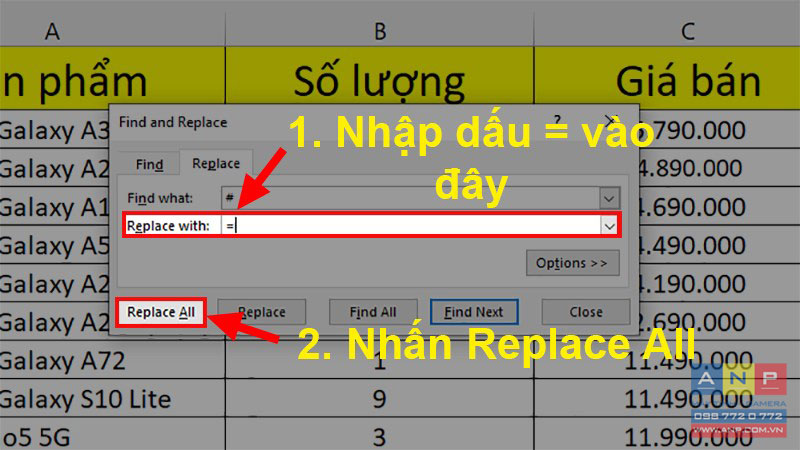
Bước 9: Và đây là kết quả sau khi thực hiện sao chép công thức không thay đổi cho nhiều ô dữ liệu bằng Find and Replace.
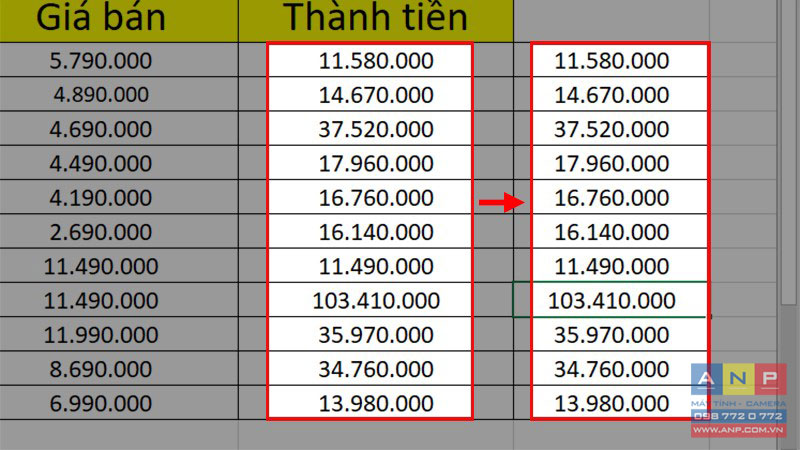
III. Cách sao chép công thức giữ nguyên tham chiếu tuyệt đối trong Excel
Trước khi vào thực hiện copy thì bạn phải biết được tham chiếu tuyệt đối là gì.
Tham chiếu trong Excel là 1 dạng dữ liệu được sử dụng trong các công thức hoặc được chọn từ 1 ô khác chứ không phải dữ liệu nhập trực tiếp.
Ô chứa dữ liệu tham chiếu tuyệt đối sẽ không thay đổi dù cho bạn di chuyển đi bất cứ vị trí nào trong sheet đang sử dụng.
1. Sao chép bằng phím tắt
Cách này được sử dụng khi bạn muốn sao chép công thức trên 1 cột đang sử dụng mà không cần phải thực hiện bất cứ thao tác phức tạp nào.
Cách 1: Thực hiện copy công thức nhanh bằng tổ hợp phím Ctrl + C và Ctrl + V.
Bước 1: Đi đến ô chứa công thức muốn sao chép > Nhấn tổ hợp phím Ctrl + C.
Lưu ý: Đối với hệ điều hành MacOS thì bạn hãy nhấn phím Command ⌘ + C nhé!
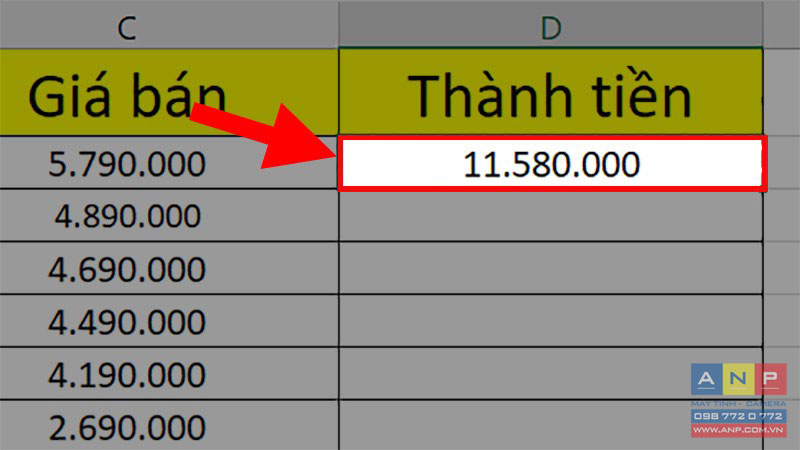
Bước 2: Tô chọn vùng bạn muốn dán công thức.
Lưu ý: Tô chọn các ô bên dưới ô chứa công thức đã copy.
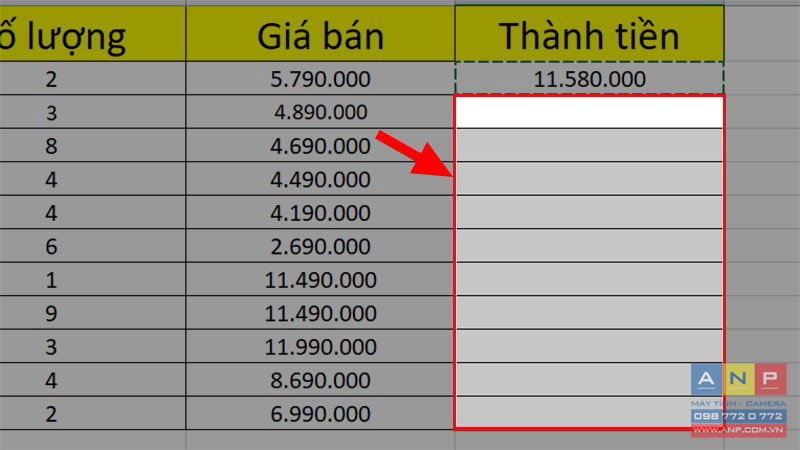
Bước 3: Nhấn tổ hợp phím Ctrl + V để dán toàn bộ công thức cho các ô đã tô chọn ở bước 2.
Lưu ý: Đối với hệ điều hành MacOS thì bạn hãy nhấn phím Command ⌘ + V nhé!
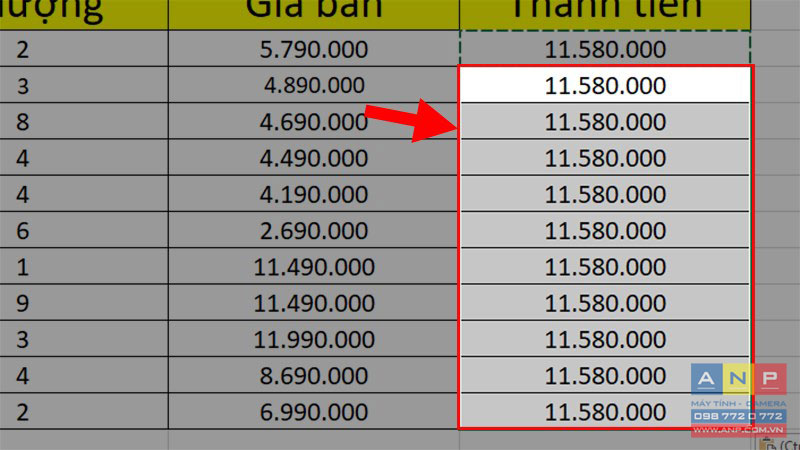
Cách 2: Thực hiện copy công thức nhanh bằng tổ hợp phím Ctrl + D.
Bước 1: Tô chọn toàn bộ dữ liệu.
Lưu ý: Tô chọn từ ô chứa công thức cần copy đến ô cuối cùng cần dán công thức.
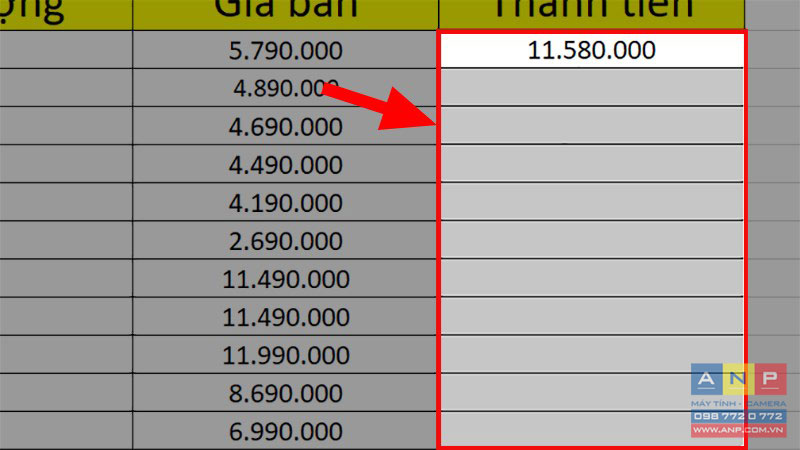
Bước 2: Nhấn tổ hợp phím Ctrl + D để copy nhanh công thức từ ô chứa công thức đến các ô còn lại.
Lưu ý: Đối với hệ điều hành MacOS thì bạn hãy nhấn phím Command ⌘ + D nhé!
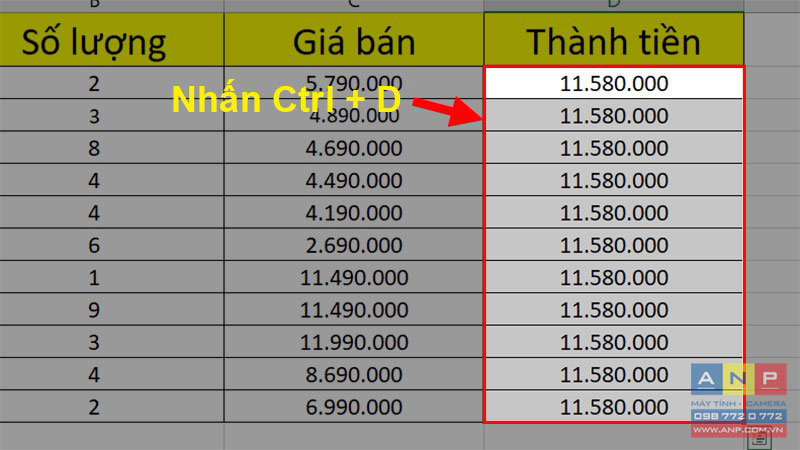
2. Sao chép bằng chuột
Bước 1: Chọn ô có chứa công thức > Di chuyển đến góc dưới ô có chứa công thức để tìm hình vuông nhỏ như trong hình.
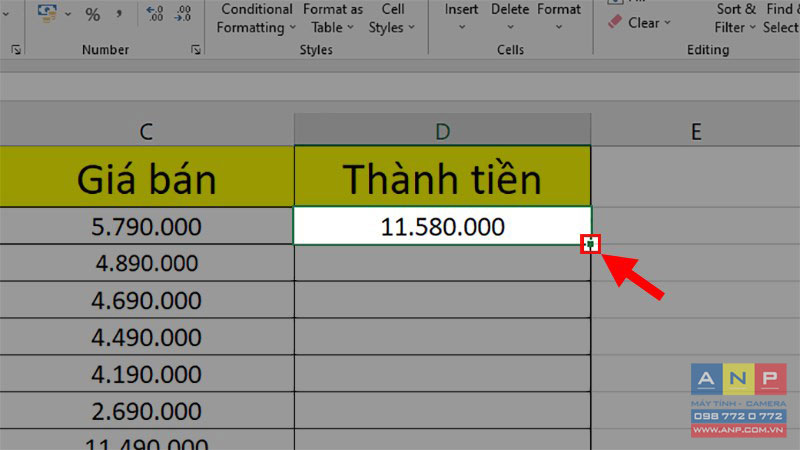
Bước 2: Nhấn giữ hình vuông nhỏ đó và kéo xuống để copy công thức cho các ô bên dưới.
https://drive.google.com/file/d/1kny11a2u5E6uh1UIC0Fz8VyC34CECiQa/view?usp=sharing







































