
Cách lấy tất cả ảnh trong file Word
Microsoft Word không chỉ hỗ trợ cho phép chèn ảnh minh họa mà còn có chức năng xuất hình ảnh từ file Word đã có sẵn. Vậy nếu bạn vẫn còn phân vân cách lấy tất cả ảnh trong file Word như thế nào thì hãy theo dõi ngay hướng dẫn dưới đây nhé!
Lợi ích của bài hướng dẫn:
- Giúp bạn nhanh chóng và dễ dàng để lấy được hình ảnh trong file Word, đảm bảo được chất lượng hình ảnh phục vụ cho nhiều mục đích khác nhau.
- Bài hướng dẫn được thực hiện trên phiên bản Microsoft Word 365. Các phiên bản Word 2010, 2013, 2016, 2019 có thể thực hiện tương tự.
- Yêu cầu: chuẩn bị 1 file Word có chứa nhiều hình ảnh cần tách xuất ra file hình. Ở bài hướng dẫn này, mình đã chuẩn bị file Word có hình với tên là CachLayTatCaAnhTrongWord.docx.
1. Lưu file Word dưới dạng trang web
Bước 1: Mở file tài liệu > Vào File > Chọn Save As > Nhấn This PC.
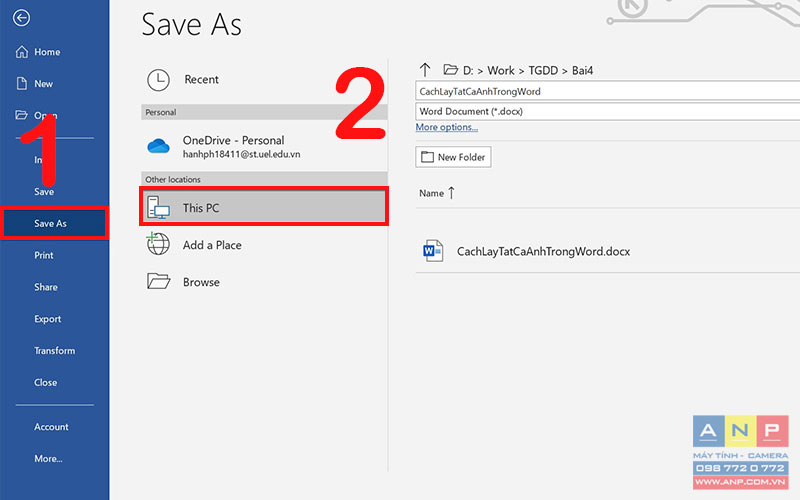
Bước 2: Lưu file dưới dạng Web page (*.html;*.html) > Nhấn Save.
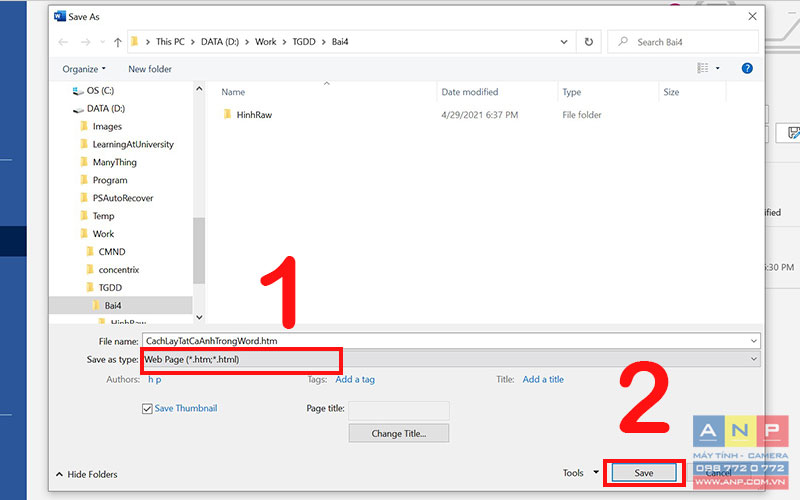
Lưu ý:
- Không chọn Web Page, Filterer (*.html;*.html) vì sẽ cho ra ảnh độ phân giải thấp.
- Chọn Web Page sẽ giúp bạn xuất ảnh gốc cùng phiên bản thu nhỏ của ảnh.
Sau khi lưu, 1 file html và 1 thư mục được tạo ra như dưới hình.
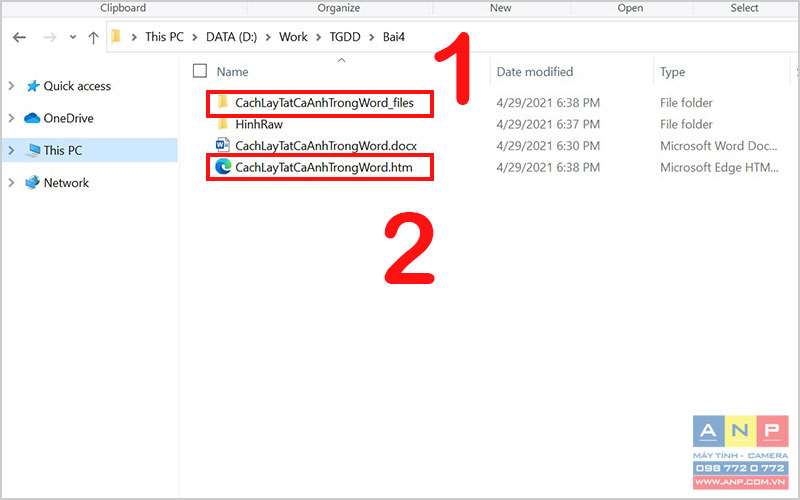
File thư mục mới được tạo ra là nơi chứa tất cả hình ảnh trong file Word đó.
Ghi chú:
Trong file, bạn sẽ nhìn thấy file Image001.jpg là bức ảnh bạn chèn, còn file Image002.jpg là phiên bản thumbnail của cùng ảnh đó.
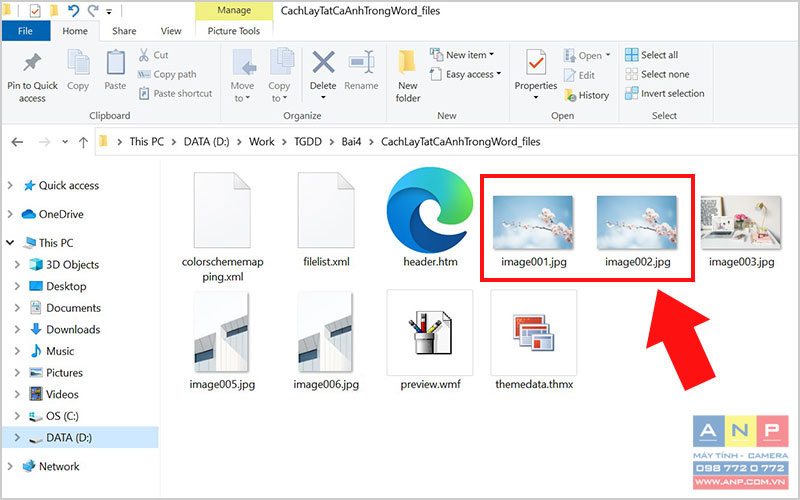
2. Đổi đuôi file .docx sang đuôi .docx.zip
Lưu ý: Nếu máy bạn chưa kích hoạt phần mở rộng của tệp tin (đuôi file), bạn có thể tham khảo cách dưới đây.
Bước 1: Nhấn Windows + R > Nhập “control folders” > Nhấn OK.
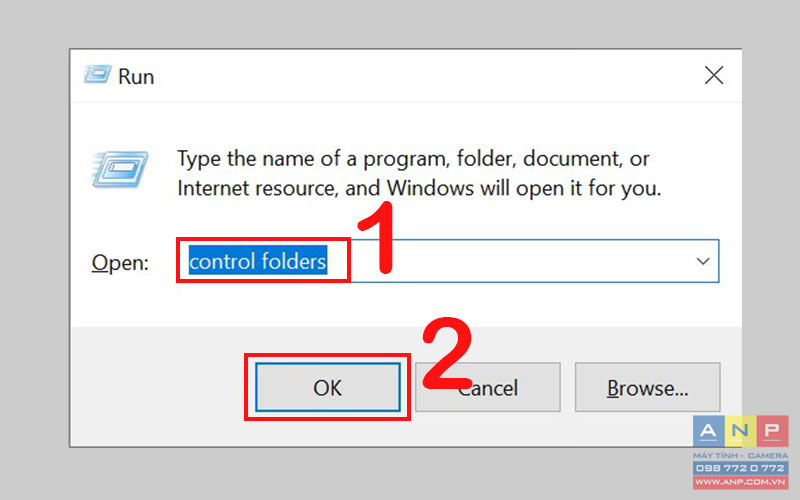
Bước 2: Chọn Tab View > Bỏ chọn Hide extensions for known file types > Nhấn OK.
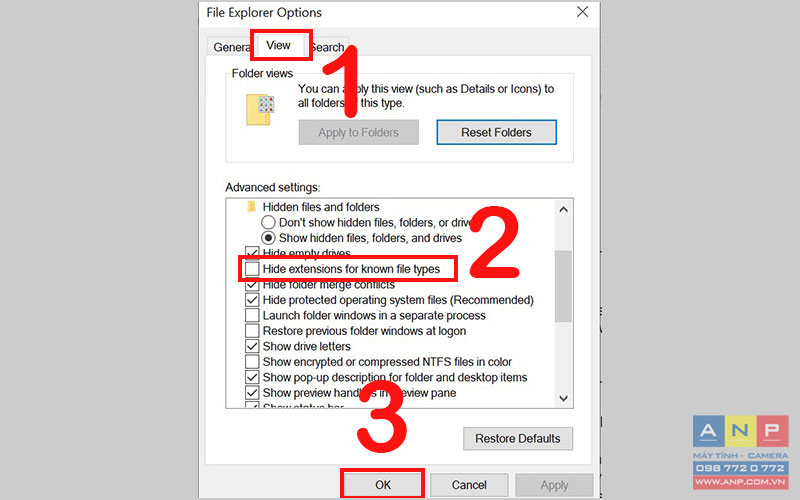
- Lưu lại file dưới tên khác
Bước 1: Mở file tài liệu > Vào File > Chọn Save As > Nhấn This PC.
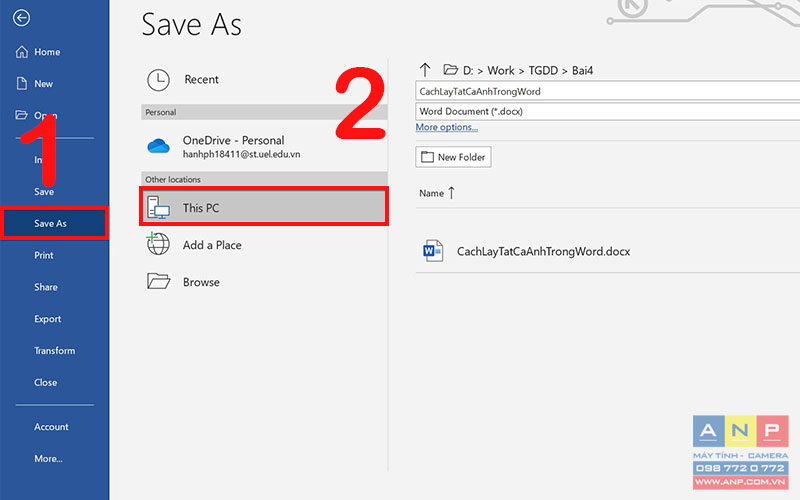
Bước 2: Lưu file dưới dạng Word Document (*.docx) > Nhấn Save.
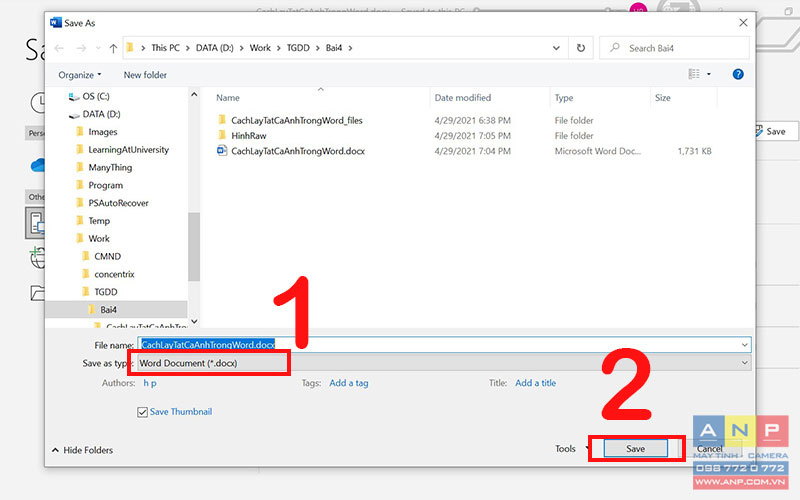
- Thêm đuôi .zip vào sau đuôi .docx
Bước 1: Nhấn chuột phải vào file vừa lưu > Chọn Rename.
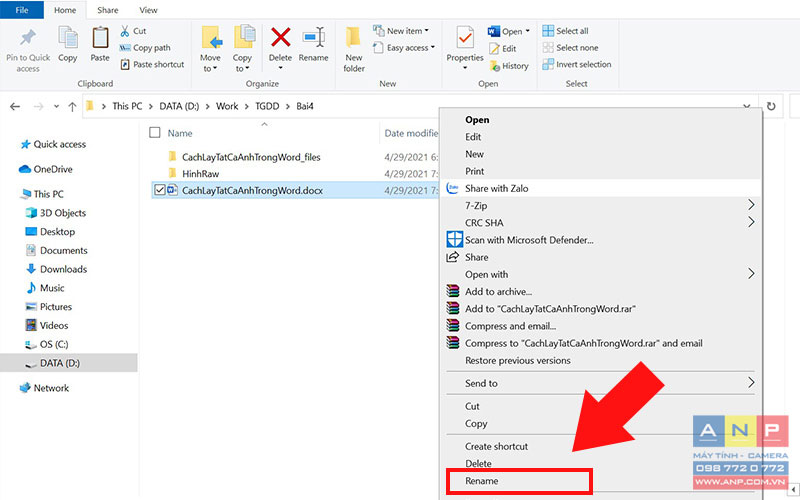
Bước 2: Nhập thêm phần mở rộng là .zip > Nhấn Enter > Chọn Yes.
Ví dụ như: CachLayTatCaAnhTrongWord.docx thì sẽ đổi thành CachLayTatCaAnhTrongWord.docx.zip.
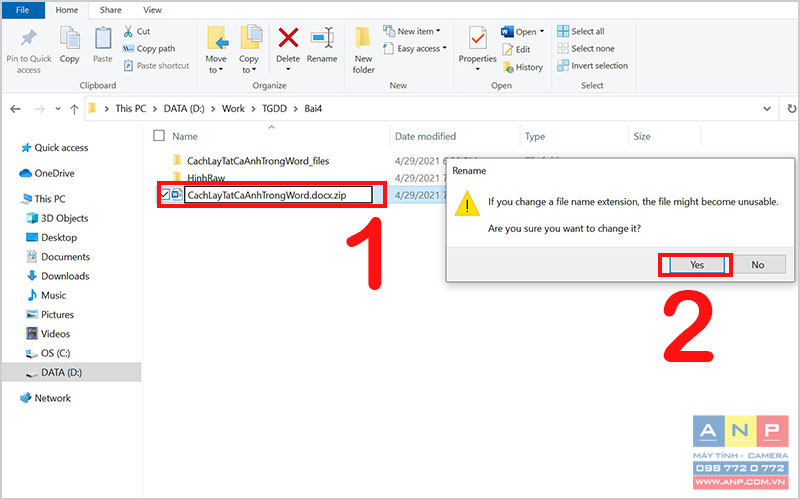
- Giải nén file .doxc.zip để xuất ảnh
Bước 1: Nhấn chuột phải > Chọn Extract files.
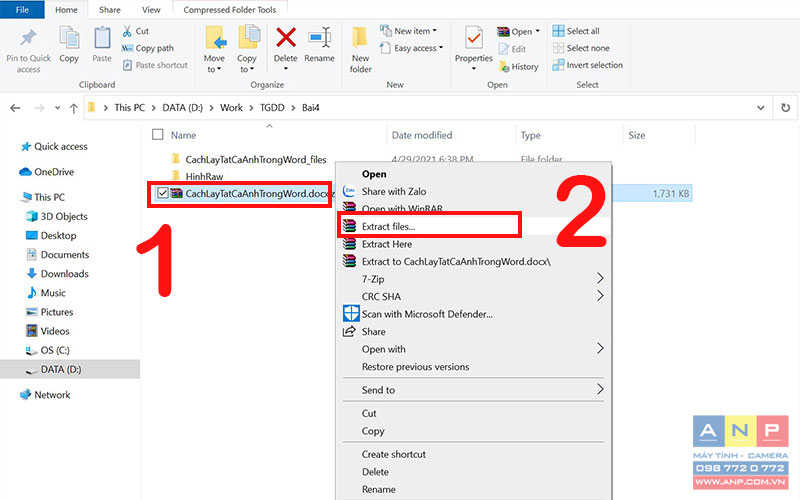
Bước 2: Chọn OK.
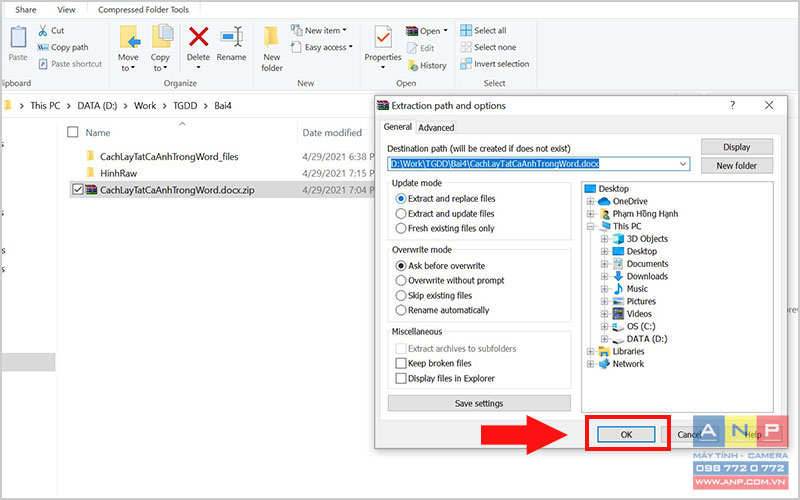
- Lấy ảnh trong thư mục media
Vào thư mục mới giải nén > Vào word > Chọn media.
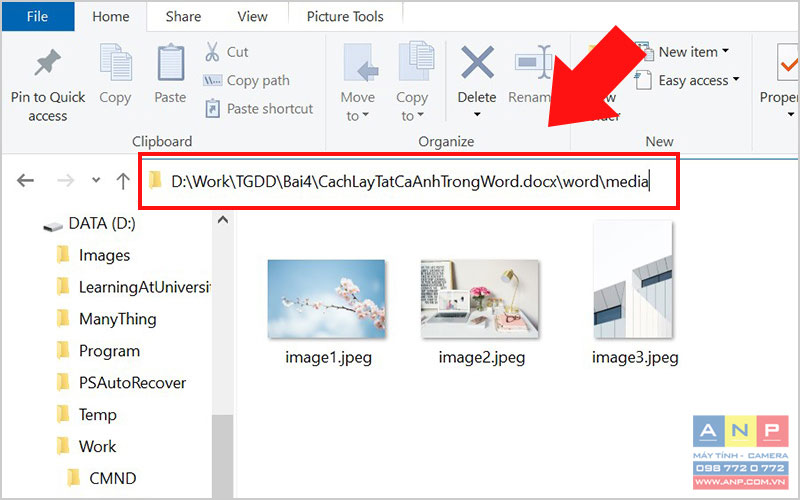
3. Lấy ảnh bằng tính năng Save As Picture
Bước 1: Mở file tài liệu > Nhấn chuột phải vào hình > Chọn Save As Picture.
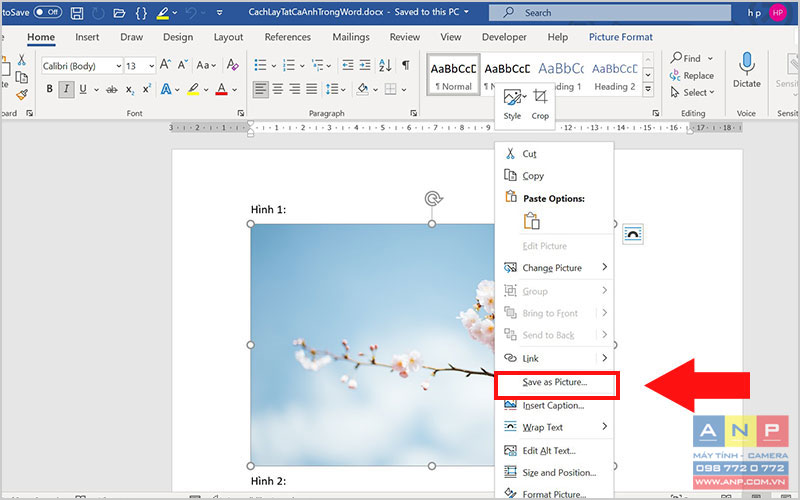
Bước 2: Chọn thư mục muốn lưu ảnh > Đặt tên cho hình > Chọn Save.
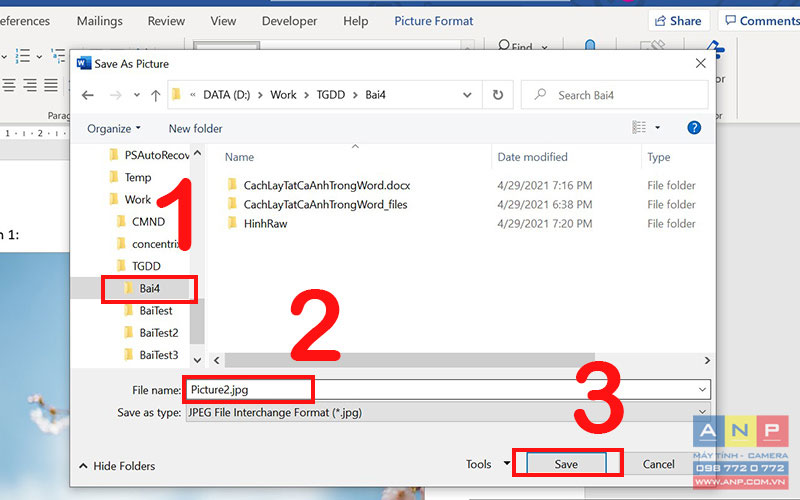
4. Sử dụng phương pháp Copy Paste để lưu lại ảnh
Bước 1: Mở file tài liệu > Chọn hình > Nhấn Ctrl + C.
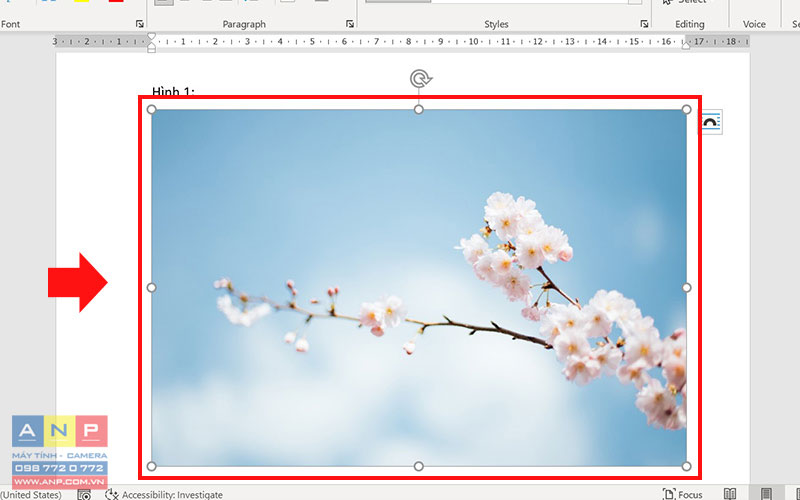
Bước 2: Mở 1 phần mềm đồ họa, ở đây mình dùng Paint > Nhấn Ctrl + V > Chọn File > Nhấn Save.
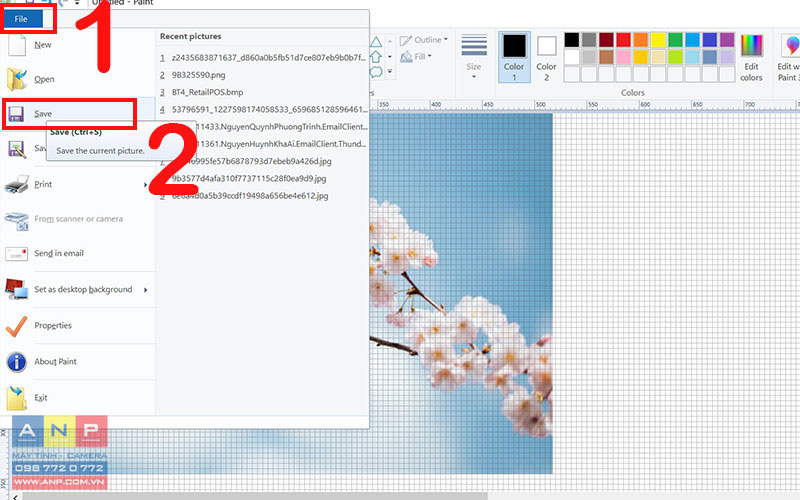
Bước 3: Chọn thư mục muốn lưu ảnh > Đặt tên cho hình > Chọn Save.
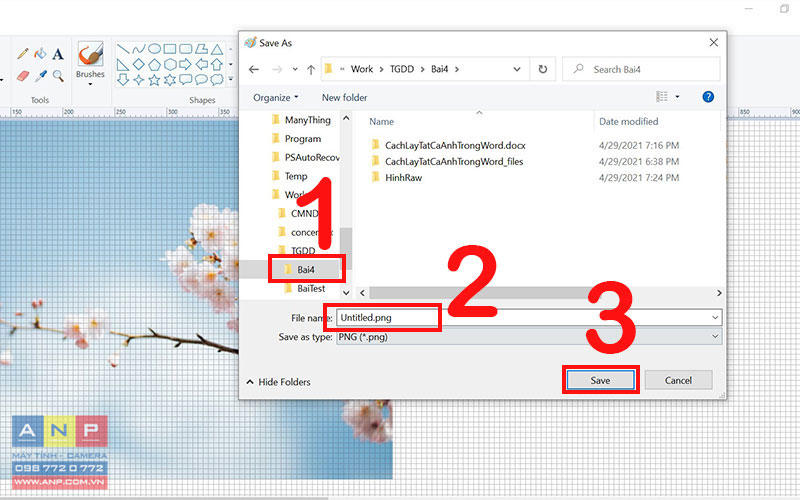
5. Sử dụng công cụ Snipping Tool có sẵn trong Windows
Bước 1: Chọn tìm kiếm trên thanh Taskbar > Nhập “Snipping Tool” > Chọn Open.
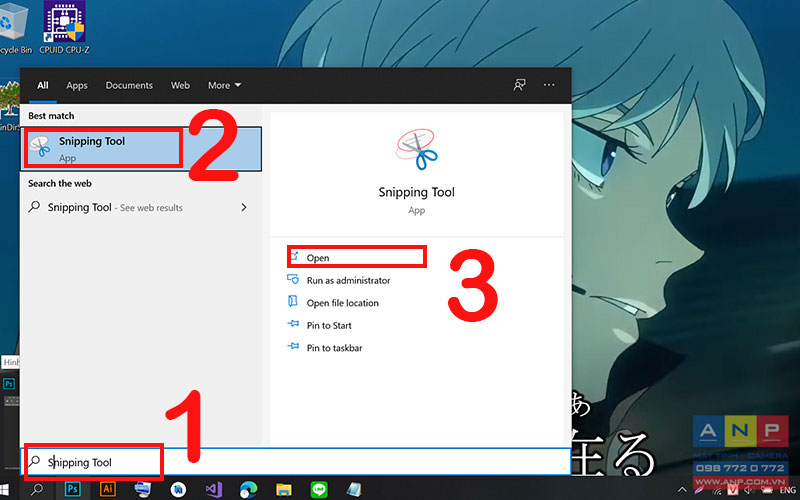
Bước 2: Chọn New > Bôi vùng hình ảnh cần cắt.
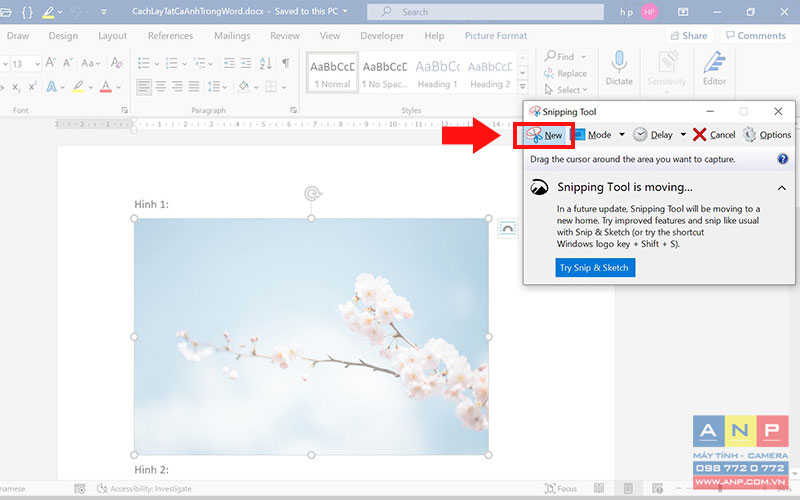
Bước 3: Nhấn Ctrl + S hoặc vào File > Chọn Save As.
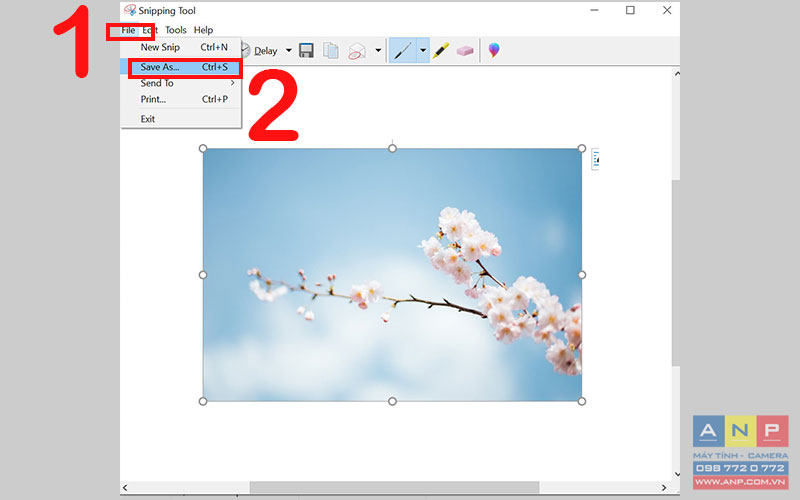
Bước 4: Chọn thư mục muốn lưu ảnh > Đặt tên cho hình > Nhấn Save.
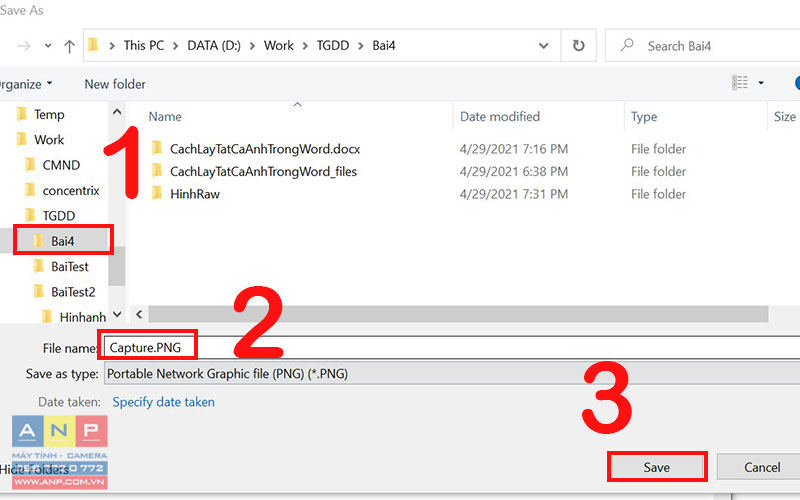
6. Nên sử dụng cách nào trong 5 cách trên? Tại sao nên sử dụng?
Tùy từng mục đích muốn sử dụng hình để chọn cách phù hợp và thuận tiện nhất. Nếu bạn muốn chỉ lấy một vài hình bạn có thể dùng cách cách 3, cách 4 và cách 5. Trường hợp bạn muốn dùng tất cả các hình thì nên chọn cách 1 và 2 vừa đảm bảo chất lượng ảnh vừa thực hiện nhanh chóng.
Để cụ thể hơn, mình sẽ so sánh các thông số của ảnh gốc so với ảnh lấy ra cụ thể từng cách. Ảnh gốc được dùng có kích thước là: 6315x4211 px với kích cỡ là: 76.1M, độ phân giải là: 72 px.
Ghi chú:
Bạn có thể xem thông số ảnh thông qua các phần mềm Photoshop, ở đây mình dùng Adobe Photoshop CC 2019.
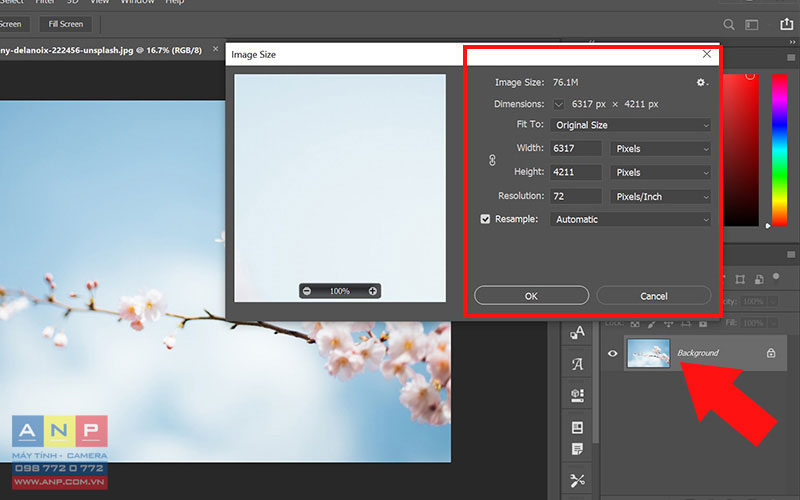
+ Đối với 2 cách đầu (cách 1 và 2) nêu trên:
Ưu điểm: Giúp nhanh chóng, tiết kiệm thời gian và đảm bảo chất lượng ảnh xuất ra từ file Word. Đối với cách 1 còn giúp lấy ra phiên bản thumbnail của ảnh.
Ảnh lấy được từ cách 1 và cách 2 cùng có kích thước: 1437x958 px với kích cỡ: 3.94M, độ phân giải: 220 px.
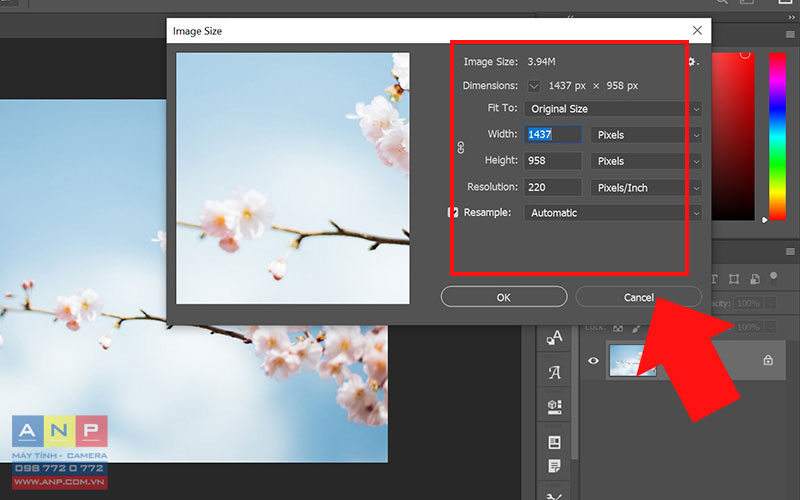
Hình ảnh thông số ảnh lấy được từ cách 2.
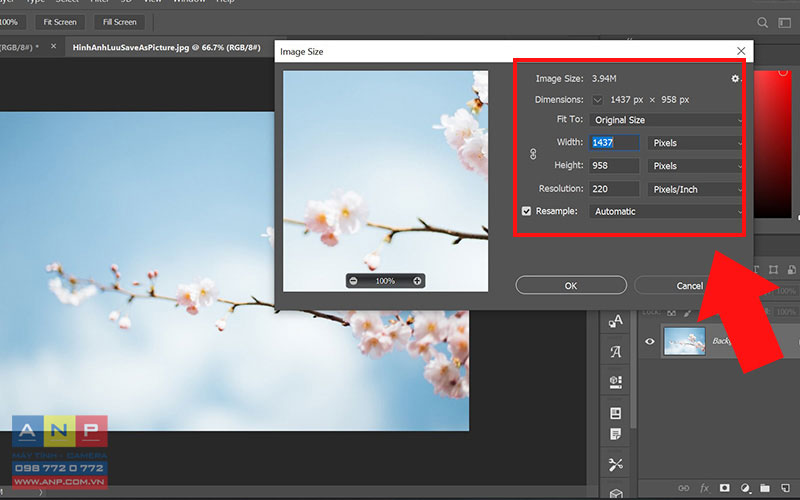
Như vậy, có thể thấy được ảnh lấy được từ cách 1 và cách 2 có kích thước nhỏ hơn nhưng lại có kích cỡ nhẹ hơn và có độ phân giải cao hơn so với ảnh gốc.
+ Đối với 3 cách sau (Cách 3, 4 và 5):
Ưu điểm: Thao tác đơn giản, nhanh chóng và giúp xuất những hình ảnh cần thiết mà không cần phải lấy tất cả các ảnh có trong file Word.
Nhược điểm:
Ảnh lấy được từ cách 3 (Save As Picture) có kích thước: 1437x958 px với kích cỡ: 3.94M, độ phân giải: 220 px. Vậy cách 3 giúp lấy được hình có kích cỡ nhỏ hơn và độ phân giải cao hơn so với hình gốc nhưng kích thước bị nhỏ hơn.
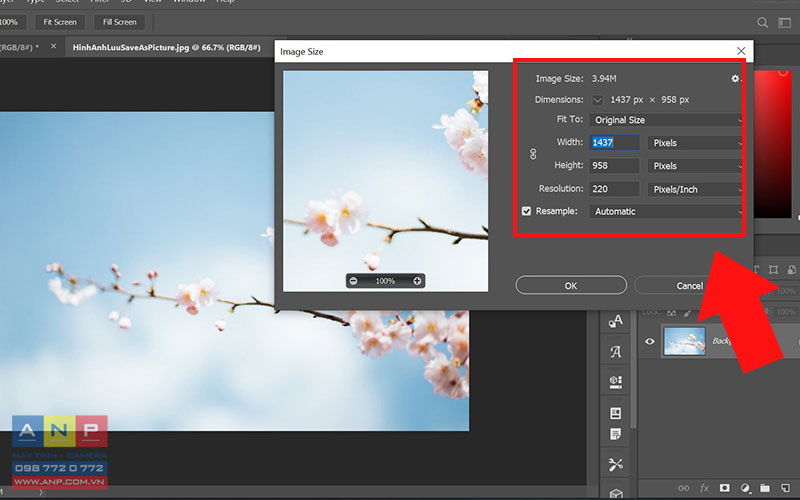
Ảnh lấy được từ cách 4 (Copy Paste) có kích thước: 630x420 px với kích cỡ: 775.2K, độ phân giải: 144 px. Đây là cách lấy hình có chất lượng tệ hơn hẳn so với các cách khác và không nên dùng cách này để lấy hình.
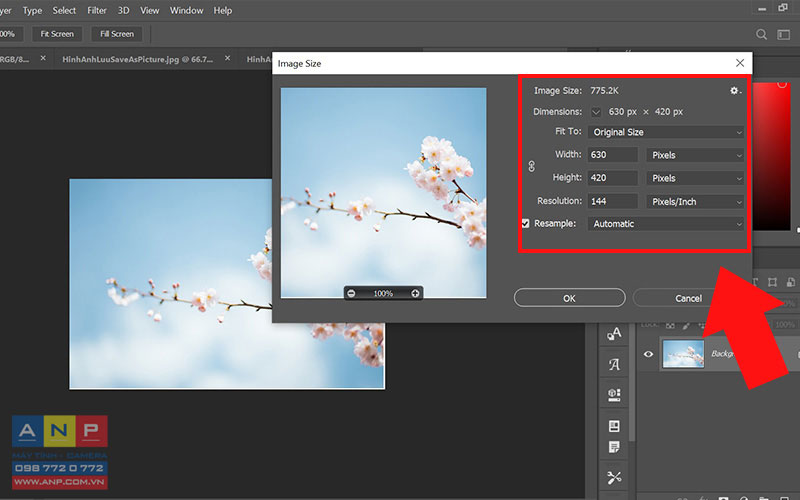
Ảnh lấy được từ cách 5 (Snipping Tool) có kích thước: 782x517 px với kích cỡ là: 1.16M, độ phân giải: 114 px. Cách này lấy hình có là độ phân giải cao hơn và kích cỡ nhẹ hơn so với hình gốc nhưng hình bị giảm kích thước so với hình gốc nhiều.
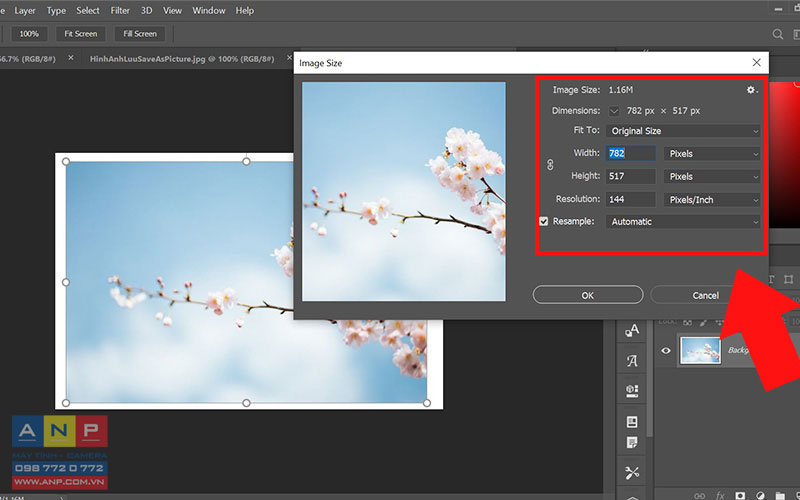
Bài hướng dẫn đã xong, với 5 cách lấy ảnh trong file Word trên, mình hy vọng bạn sẽ chọn cho mình cách phù hợp và tiện lợi nhất. Cảm ơn bạn đã theo dõi và chúc bạn thành công!






































