
Cách khởi động Unikey cùng với Windows 10 cực đơn giản
Nếu chúng ta thiết lập cho ứng dụng Unikey khởi động cùng Windows 10 sẽ giúp bạn tiết kiệm được thời gian khi ứng dụng đã được hoạt động sẵn và không cần phải mở bằng cách thủ công. Vậy khi mở máy tính làm thế nào để khởi động Unikey cùng với Windows 10, mời các bạn tham khảo bài viết bên dưới.
1. Cách thiết lập Unikey khởi động cùng Windows 10
Thiết lập tại màn hình Windows
Bước 1: Mở phần mềm Unikey.
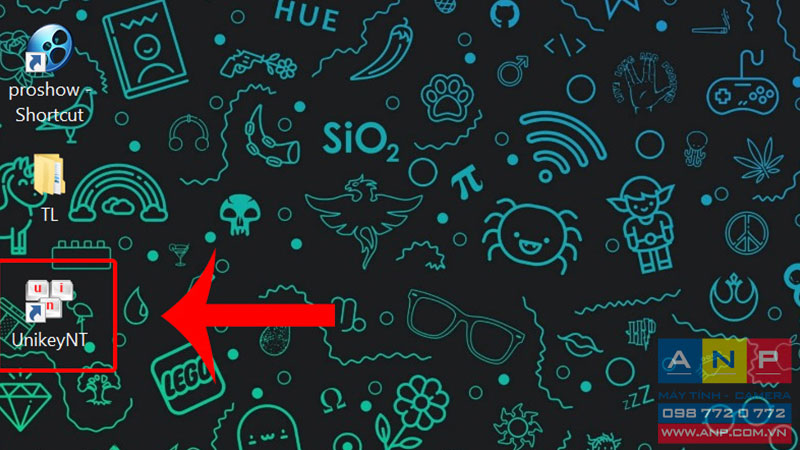
Bước 2: Chọn vào mục Mở rộng.
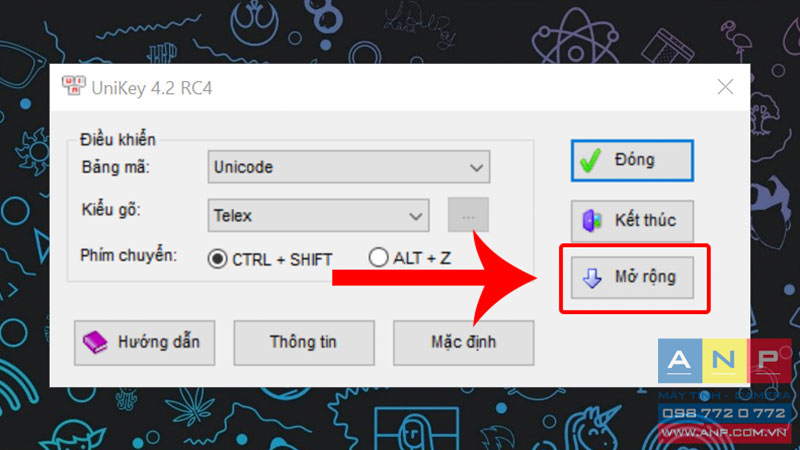
Bước 3: Tại mục hệ thống tick vào ô Khởi động cùng Windows.
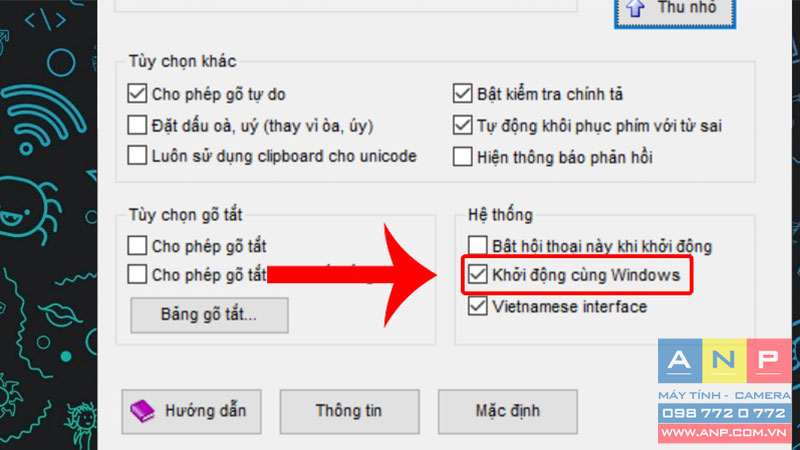
Bước 4: Nhấn Đóng để lưu lại các thiết lập.
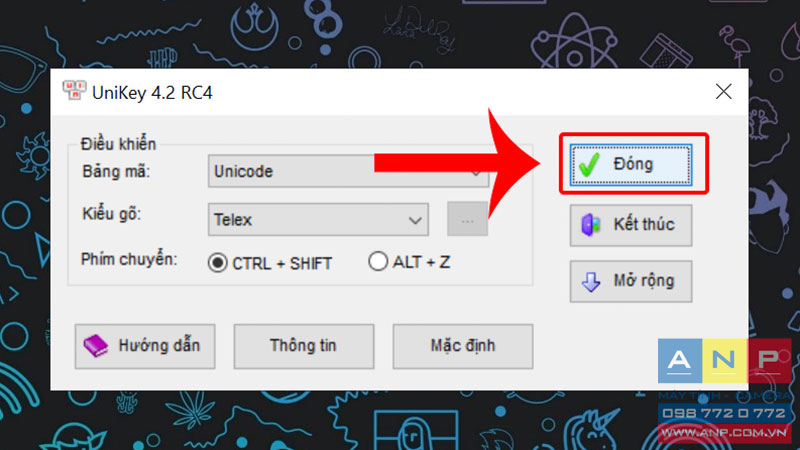
Thiết lập tại thanh Taskbar
Bước 1: Nhấn chuột phải vào biểu tượng chữ V hoặc E ở thanh taskbar.
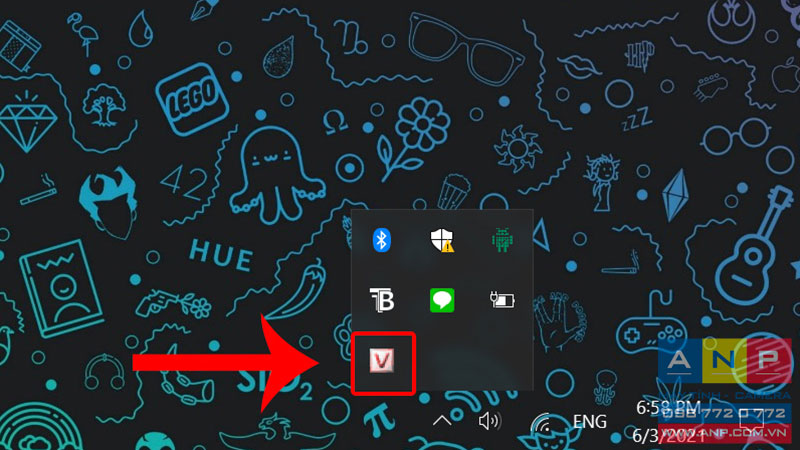
Bước 2: Chọn Bảng điều khiển.
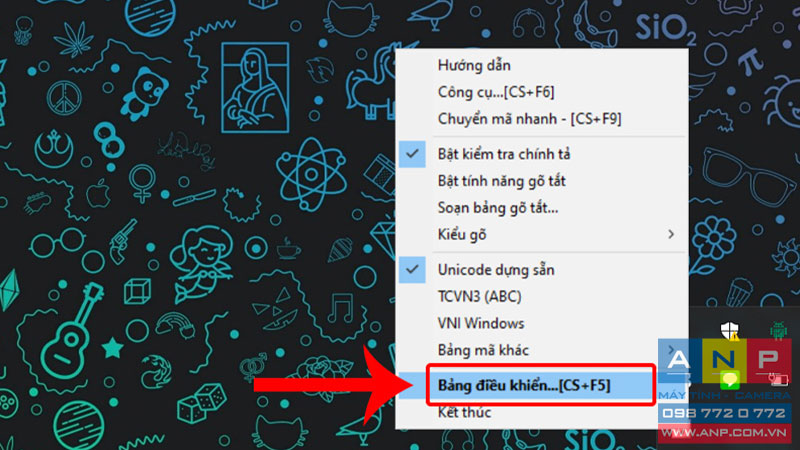
Bước 3: Chọn vào mục Mở rộng.
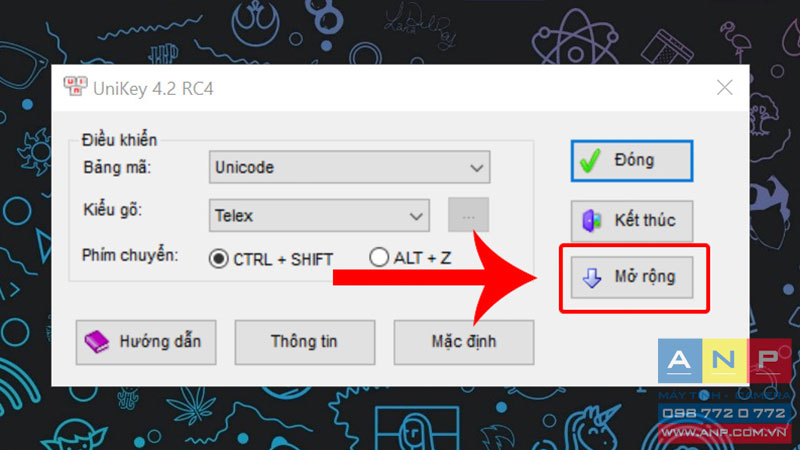
Bước 4: Tại mục hệ thống tick vào ô Khởi động cùng Windows.
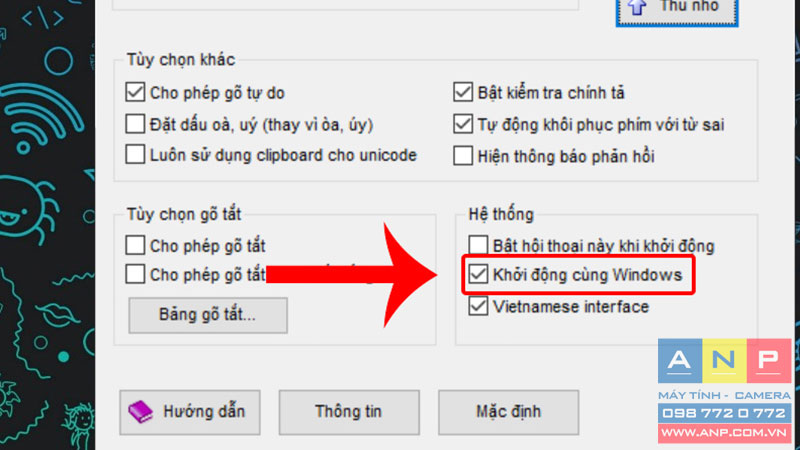
Bước 5: Nhấn Đóng để lưu lại các thiết lập.
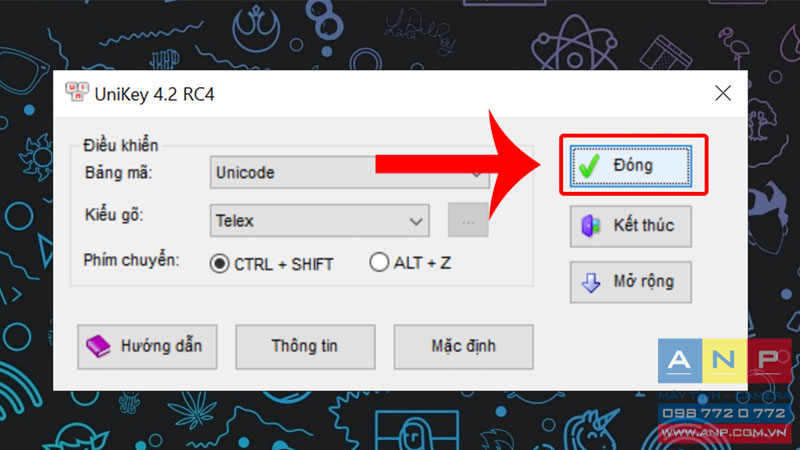
2. Cách thiết lập Unikey khởi động cùng Windows 10 bằng Task Scheduler
Bước 1: Tại mục tìm kiếm, gõ task scheduler > Chọn Task Scheduler.
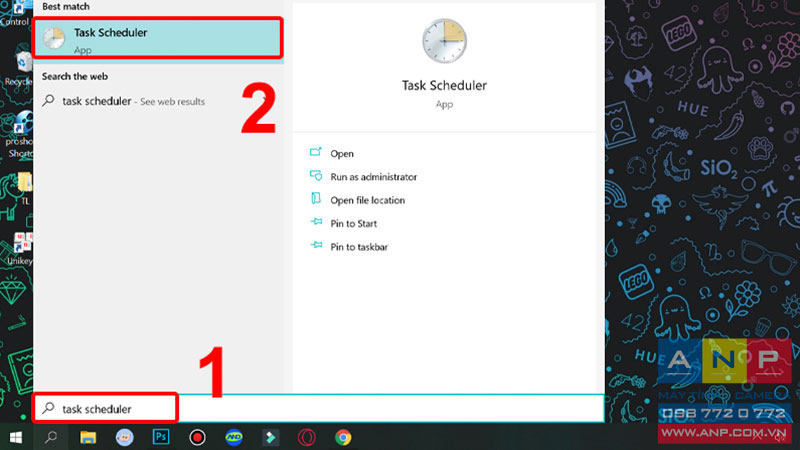
Bước 2: Nhấn vào Create Task ở cột bên phải.
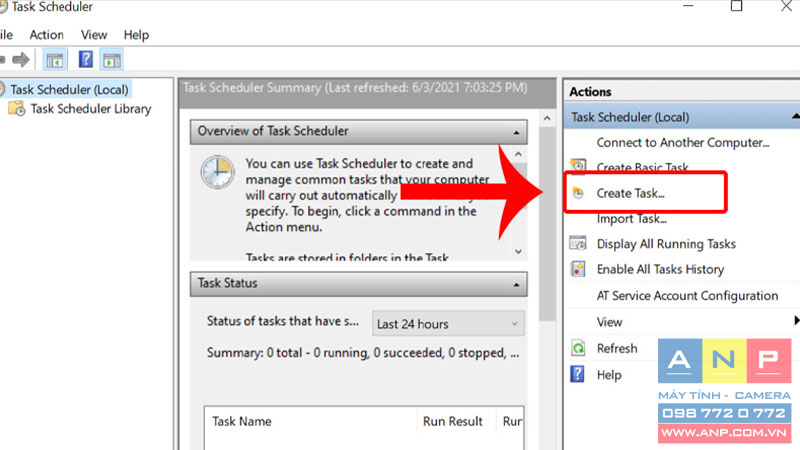
Bước 3: Đặt tên cho task > Tích vào ô Run with highest priviteges.
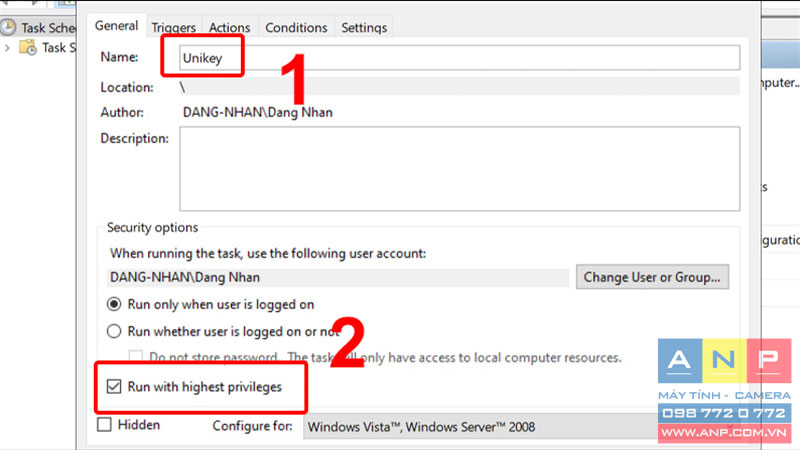
Bước 4: Chuyển qua tab Trigger > Chọn New.
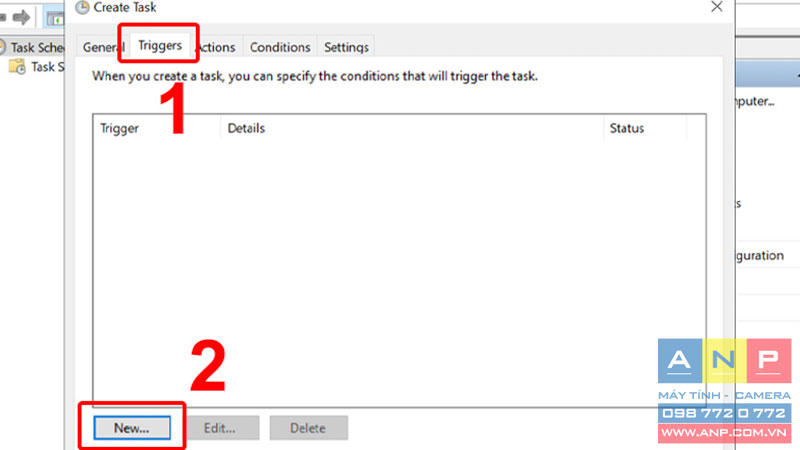
Bước 5: Chọn vào At startup > Nhấp vào OK.
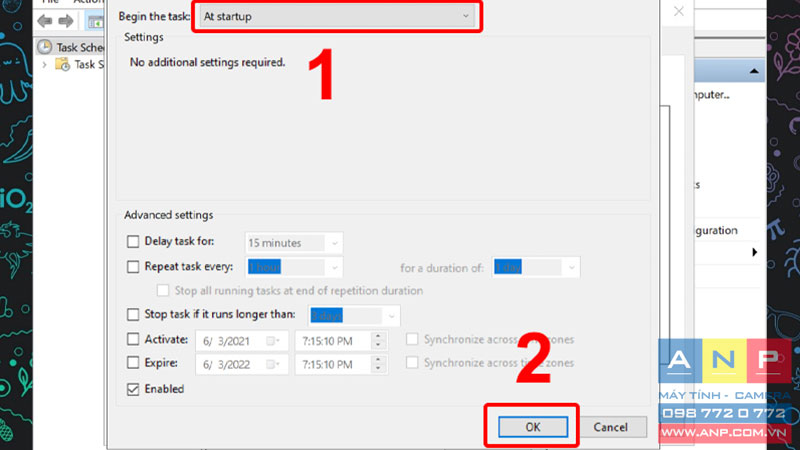
Bước 6: Tiếp tục vào New > Chọn At log on > Nhấn OK.
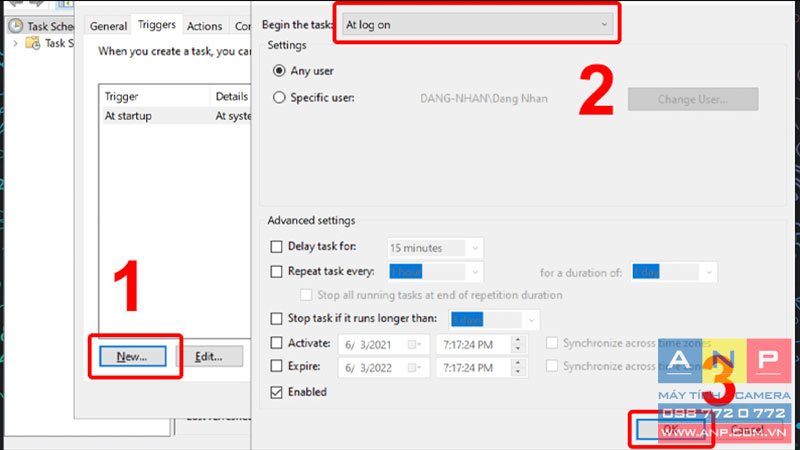
Hoàn tất xong bước này, chúng ta có 2 Trigger được tao ra như hình dưới.
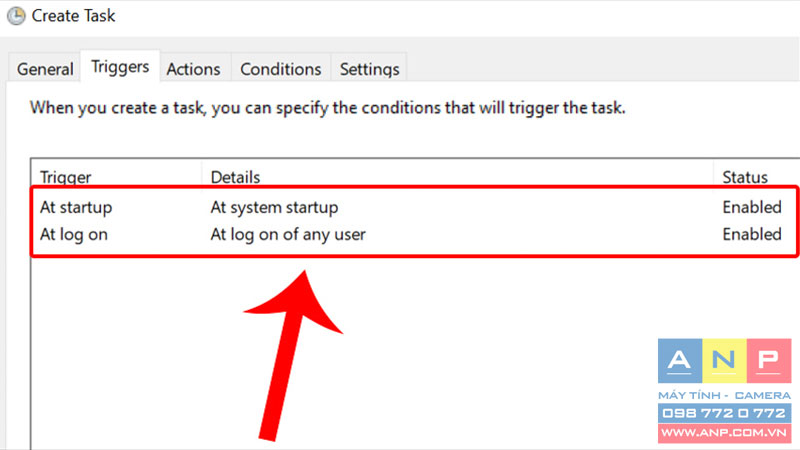
Bước 7: Chuyển qua tab Actions > Chọn New.
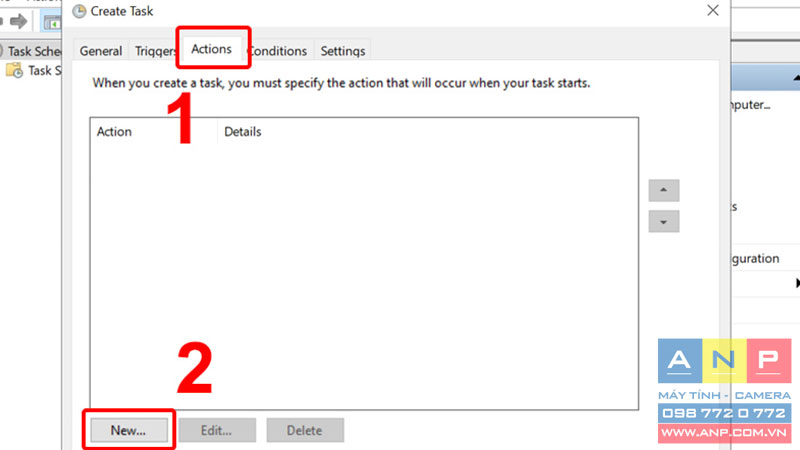
Bước 8: Nhấn vào Browse để tìm đường dẫn tới ứng dụng Unikey > Nhấn OK để lưu.
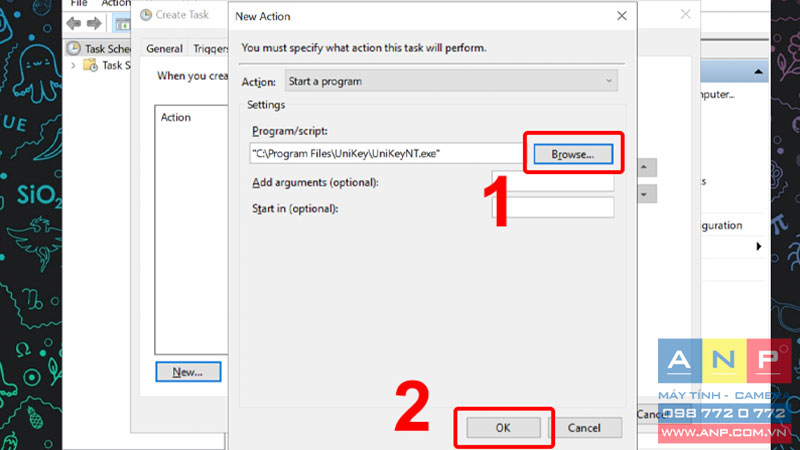
Cuối cùng bạn hãy khởi động lại máy để áp dụng các thiết lập trên.
Bài viết vừa rồi đã hướng dẫn bạn cách khởi động Unikey cùng với Windows 10 cực đơn giản. Chúc các bạn thực hiện thành công!







































