
Cách khóa, ẩn công thức trong Google Sheet
Việc chia sẻ file Google Sheet cho mọi người cùng sử dụng và chỉnh sửa có lẽ đã rất quen thuộc đối với mọi người. Tuy nhiên, phải làm thế nào để có thể bảo vệ hoặc không cho người dùng khác nhìn thấy công thức mà bạn đã sử dụng, hãy cùng mình xem qua bài viết Cách khóa, ẩn công thức trong Google Sheet nhanh chóng, hiệu quả sau đây để biết cách làm nhé!
I. Lợi ích của việc khóa, ẩn công thức trong Google Sheets
Việc khóa, ẩn công thức trong Google Sheets không chỉ nhằm mục đích là giấu đi công thức mà bạn đã sử dụng làm cho người khác không nhìn thấy và thay đổi công thức trong trang tính của bạn, ngoài ra cách này còn có thể giúp bạn:
Xuất dữ liệu in ấn đẹp mắt hơn.
Không sợ bị sửa đổi, làm sai hoặc phá công thức đã nhập.
Tạo 1 file Google Sheet đẹp, không bị dư ra các ô nhập công thức.
II. Cách khóa, ẩn công thức trong Google Sheets
Lưu ý: Cách khóa, ẩn công thức này được thực hiện trên 1 phạm vi dữ liệu nhất định mà bạn đã chọn, điều này sẽ làm cho người khác khi sử dụng file Google Sheet của bạn sẽ không thể chỉnh sửa hay thay đổi được công thức trong phần ô bạn đã ẩn hoặc khóa.
1. Hướng dẫn nhanh
Mở Google Sheet > Quét chọn phạm vi dữ liệu cần ẩn > Dữ liệu > Chọn Trang tính và dải ô được bảo vệ > Cửa sổ bật lên > Nhập mô tả > Chọn Đặt quyền > Chọn Giới hạn người có thể chỉnh sửa phạm vi này > Chọn Chỉ bạn > Nhấn Đã xong để ẩn đi các công thức trong dãy dữ liệu bạn đã chọn.
2. Hướng dẫn chi tiết
Bước 1: Mở Google Sheet > Quét chọn phạm vi dữ liệu cần khóa (Ở đây mình sẽ khóa cột Kết quả).
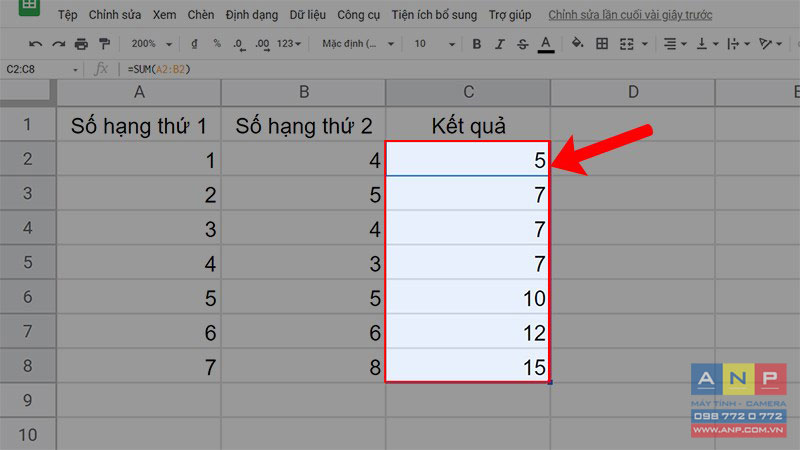
Bước 2: Chọn tab Dữ liệu > Chọn Trang tính và dải ô được bảo vệ.

Bước 3: Cửa sổ bật lên bên phải > Nhập mô tả > Chọn Đặt quyền.
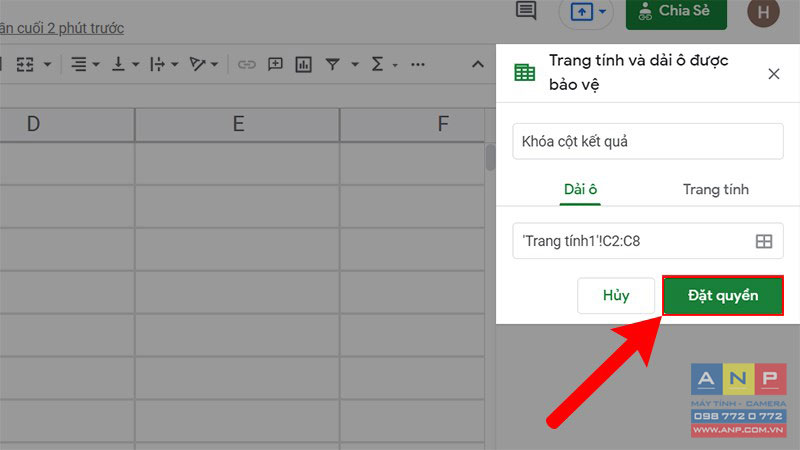
Bước 4: Ở hộp thoại Quyền chỉnh sửa phạm vi hiện lên > Chọn 1 trong 2 lựa chọn sau:
Hiển thị cảnh cáo khi chỉnh sửa phạm vi này: Khi người dùng chỉnh sửa hoặc click vào ô bạn đã tạo bảo vệ thì sẽ có 1 thông báo hiện lên, nếu bạn muốn thay đổi thì hãy click vào OK ở hộp thoại hiện lên.
Giới hạn người có thể chỉnh sửa phạm vi này: Ở đây bạn có thể chọn Chỉ bạn (Chỉ bạn mới có thể thay đổi dữ liệu) hoặc Tùy chỉnh (Bạn có thể click thêm hoặc xóa người bạn muốn cho chỉnh sửa dãy ô này).
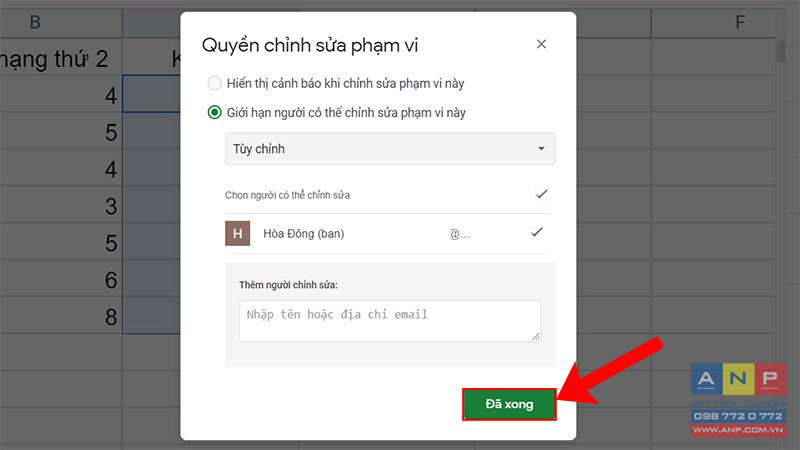
Bước 5: Cuối cùng, nhấn Đã xong và bạn đã có thể khóa không cho chỉnh sửa các công thức cũng như dữ liệu trong Google Sheet.
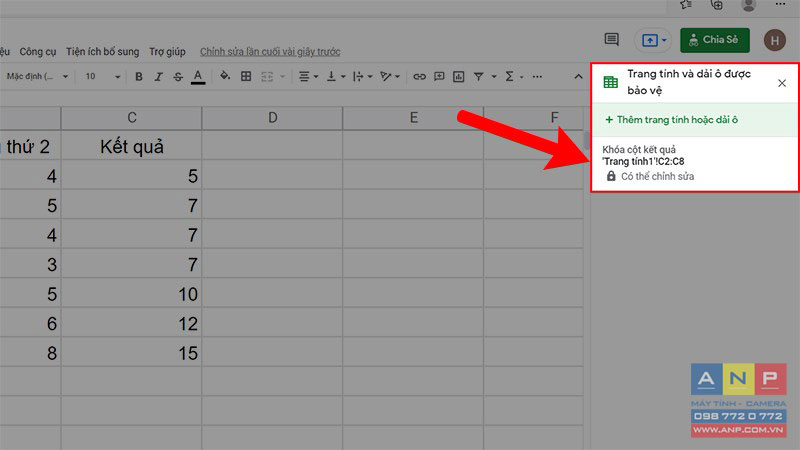
III. Cách mở khóa, bỏ ẩn công thức trong Google Sheet
Ngoài việc khóa và ẩn công thức đi thì việc làm hiện lên các công thức cũng rất quan trọng khi sử dụng Google Sheet, bạn có thể tham khảo 1 trong 3 cách sau đây để thực hiện nhé.
1. Hiển thị công thức trong Google Sheet bằng phím tắt
Có 1 cách khá đơn giản để có thể hiện thị công thức 1 cách nhanh nhất, kể cả đối với các ô được bảo vệ. Vơi cách này bạn hãy sử dụng tổ hợp phím tắt Ctrl
Lưu ý: Biểu tượng ` trong hầu hết các bàn phím tiêu chuẩn nằm bên trái của phím số 1.
Tổ hợp phím này hoạt động như một công tắc để hiện công thức. Nghĩa là bạn nhấn tổ hợp phím lần đầu để hiện công thức, bật lần nữa để ẩn đi công thức. Trang tính sẽ hiển thị các công thức chứa trong các ô chứ không phải là kết quả của công thức.
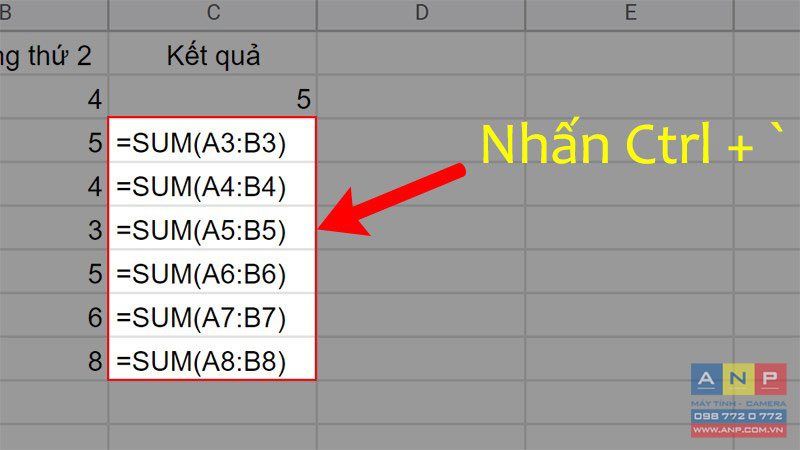
2. Cách hiển thị công thức bằng Menu Ribbon
Ngoài cách sử dụng tổ hợp phím, bạn còn có thể bật hoặc tắt hiển thị công thức ô trong toàn bộ trang tính bằng cách: Chọn thẻ Xem > Chọn Hiển thị công thức để hiển thị toàn bộ công thức trong Google Sheet.
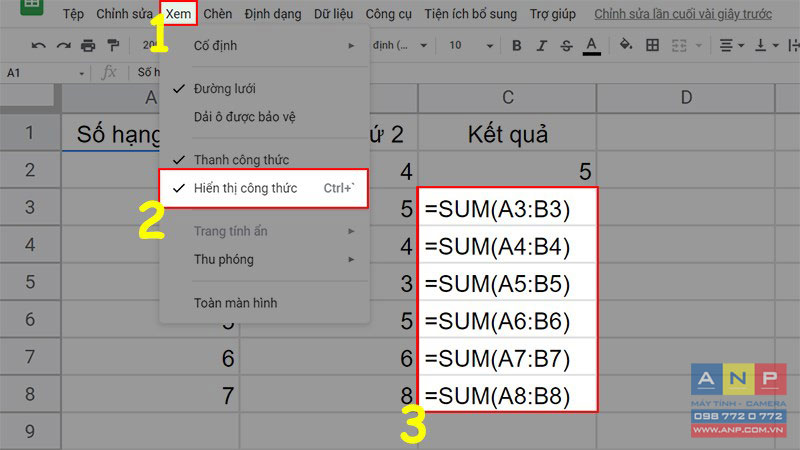
3. Cách hiển thị công thức trong ô tính riêng lẻ
Thay vì xem tất cả các công thức trong toàn bộ bảng tính, bạn có thể xem từng công thức và kết quả trong Google Sheet cùng 1 lúc.
Cách làm như sau: Nhấp 2 lần chuột trái vào ô chứa công thức để hiện công thức > Ở ô chứa công thức đó > Nhấn phím F9 trên bàn phím để hiện kết quả của công thức.
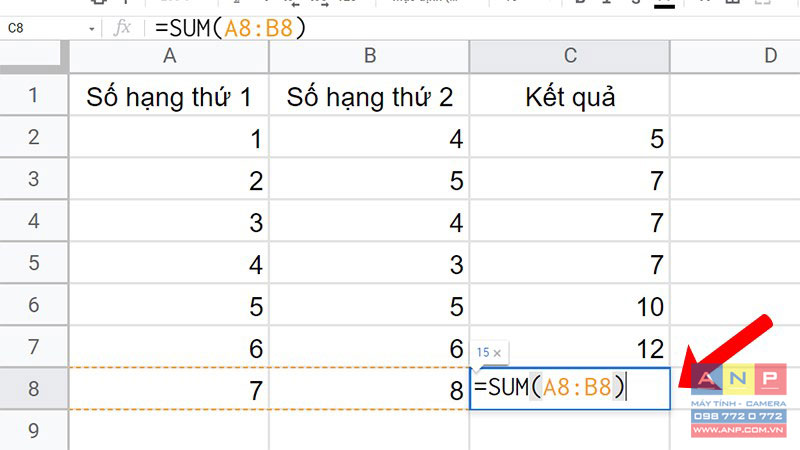
- Cả hai hành động này đều cung cấp cho bạn công thức và kết quả hiện tại của công thức bạn đang nhập.
- Trong khi nhập công thức vào các ô trong Google Trang tính, bạn cũng có thể nhấn phím F1 để xem phần trợ giúp công thức được mở rộng để bạn có thể hiểu rõ hơn về một công thức cụ thể.
Và đó là 3 cách có thể giúp bạn khóa, ẩn công thức trong Google Sheet cực kỳ nhanh chóng và hiệu quả. Nếu có thắc mắc về cách làm thì bạn hãy để lại bình luận bên dưới nhé. Hy vọng bài viết sẽ hữu ích với bạn. Chúc bạn thành công!







































