
Cách khắc phục lỗi Bluetooth không có trong Device Manager đơn giản
Không thể kết nối Bluetooth với máy tính hay Bluetooth không có trong Device Manager là những thắc mắc chung mà người dùng máy tính không biết giải quyết như thế nào? Cùng theo dõi bài viết này để tìm ra cách khắc phục lỗi Bluetooth không có trong Device Manager một cách đơn giản nhé!
1. Nguyên nhân tại sao không tìm thấy Bluetooth trong Device Manager
Việc máy tính không tìm thấy Bluetooth trong Device Manager hay Control Panel khiến cho người dùng không thể kết nối Bluetooth với máy tính được xuất phát từ nhiều nguyên nhân khác nhau:
+ Driver Bluetooth bị thiếu hoặc bị hỏng thậm chí có thể đã bị lỗi thời, lạc hậu.
+ Dịch vụ Bluetooth Support còn tắt chưa được khởi động.
+ Dịch vụ Bluetooth Support không có cấu hình cài đặt hoặc sử dụng tài khoản admin trên máy tính.
+ Nguyên nhân hiếm xảy ra là Bluetooth adapter bị hỏng và Windows không thể nhận ra được.
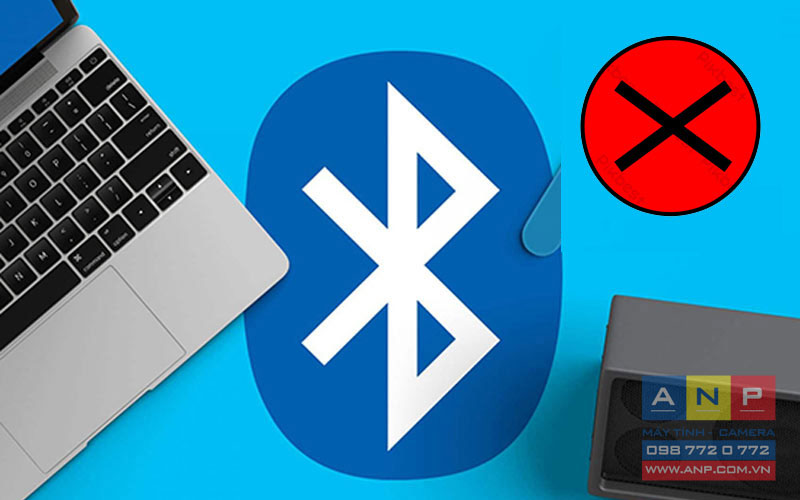
2. Cách khắc phục lỗi không tìm thấy Bluetooth trong Device Manager
Để khắc phục lỗi không tìm thấy Bluetooth trong Device Manager các bạn có thể thực hiện một số cách như sau:
Bật dịch vụ Bluetooth Support
Bước 1: Nhấn tổ hợp phím Windows + R trên bàn phím để mở hộp thoại Run.
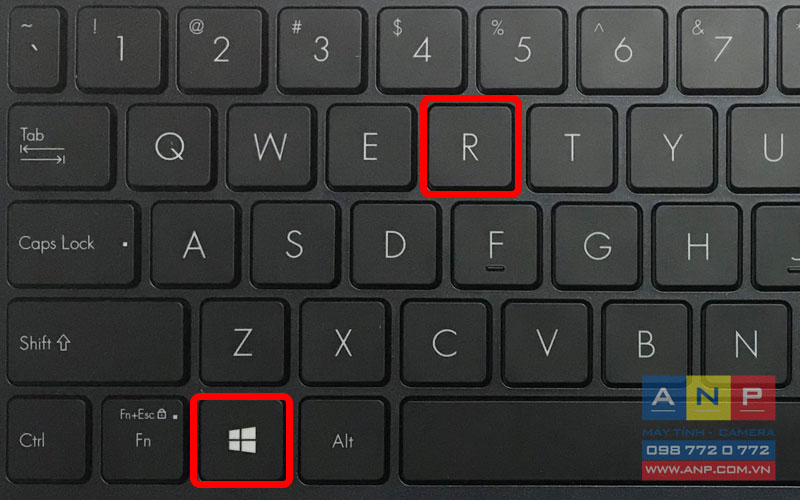
Bước 2: Gõ services.msc > Nhấn OK.
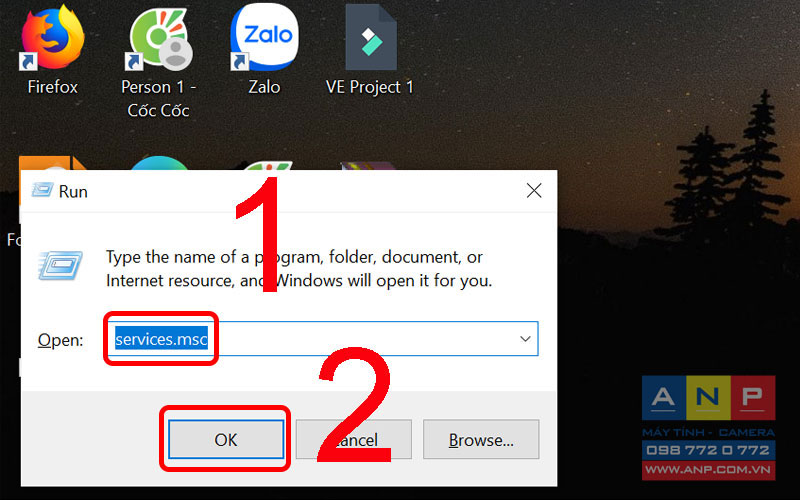
Bước 3: Nhấn đúp chuột vào Bluetooth Support Service.
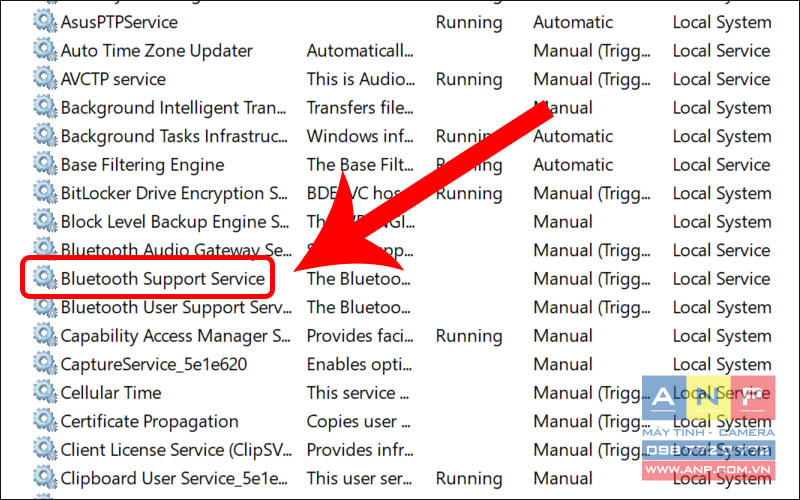
Bước 4: Nhấp vào Start để khởi chạy dịch vụ.
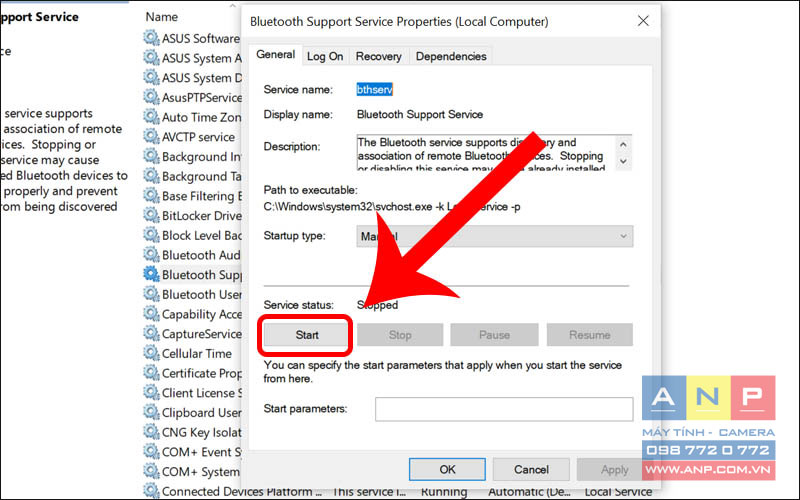
Bước 5: Sau khi chạy dịch vụ, chọn OK để hoàn tất.
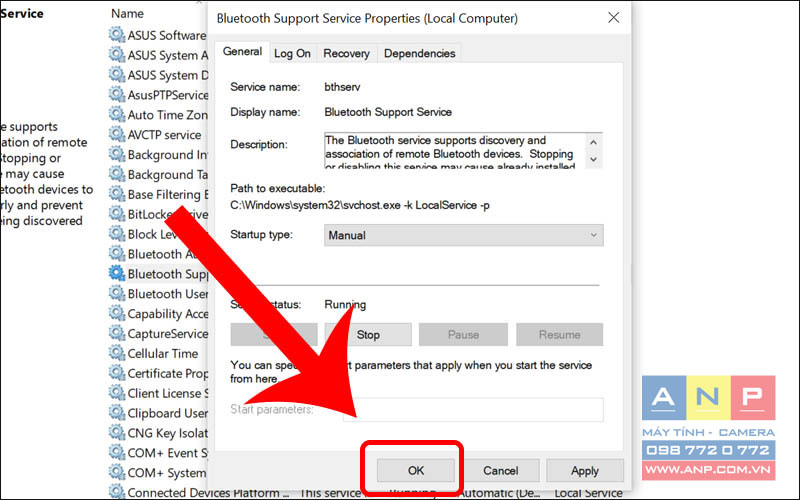
Thiết lập tùy chọn khôi phục dịch vụ Bluetooth Support
Bước 1: Nhấn tổ hợp phím Windows + R trên bàn phím để mở hộp thoại Run.
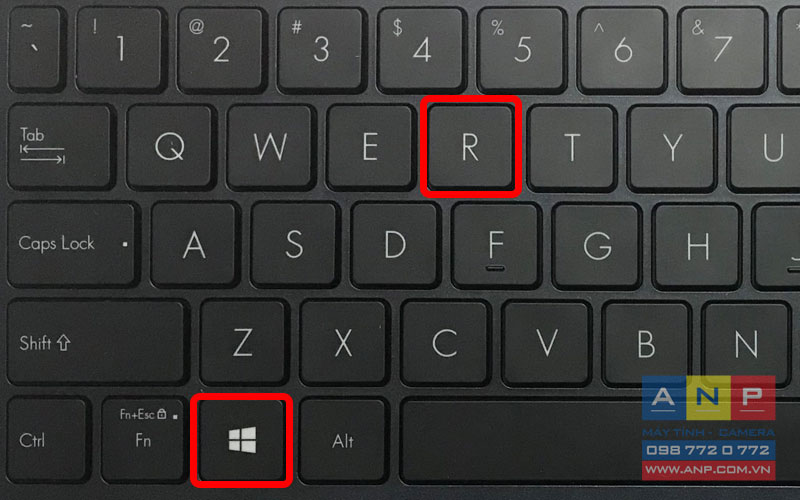
Bước 2: Gõ services.msc > Nhấn OK.
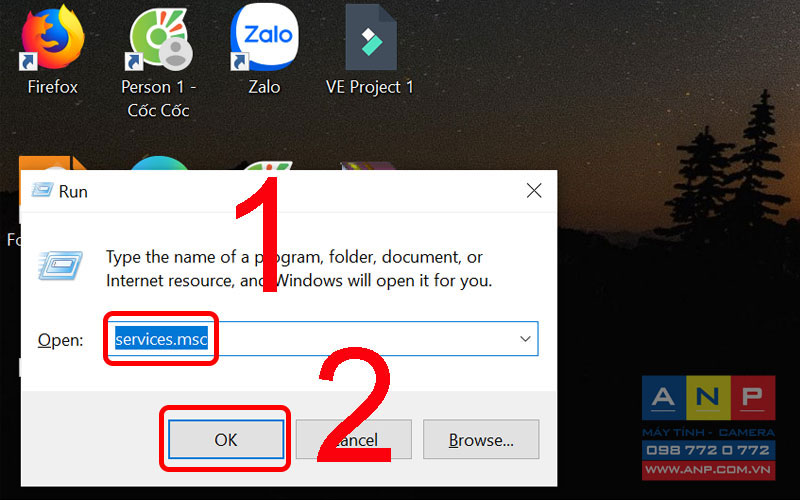
Bước 3: Nhấn đúp chuột vào Bluetooth Support Service.
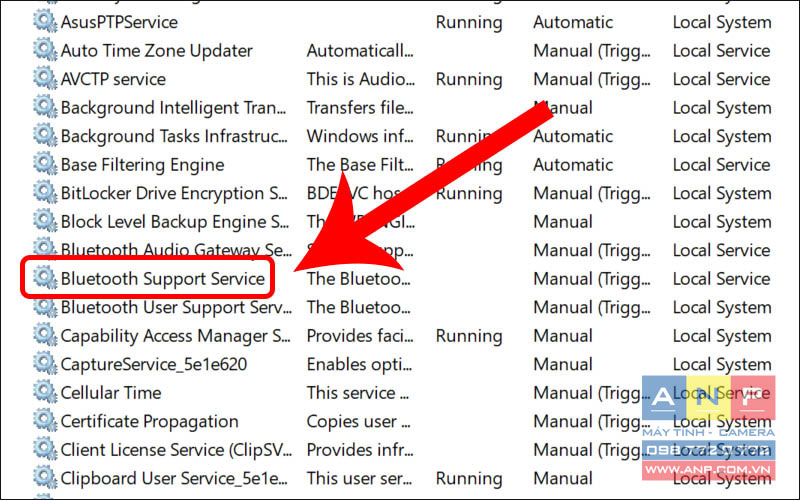
Bước 4: Nhấp vào tab Recovery > Chọn Restart the Service > Chọn OK.
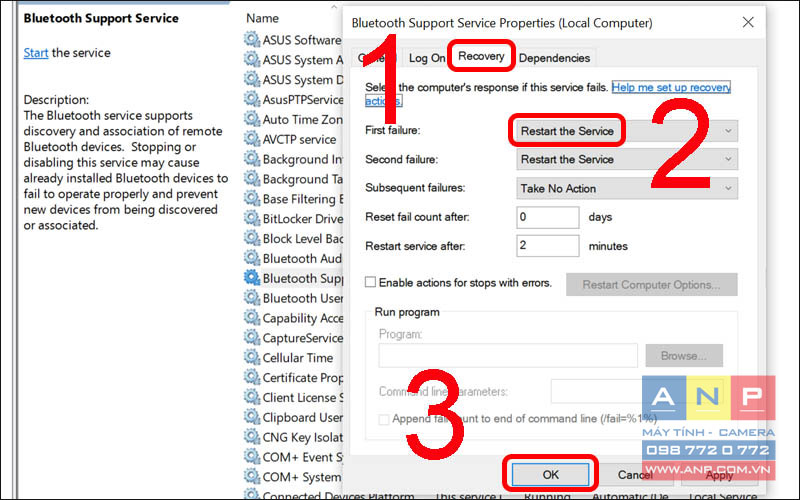
Sửa lỗi Driver Bluetooth
Bước 1 : Tải Driver Talent để quét máy tính.
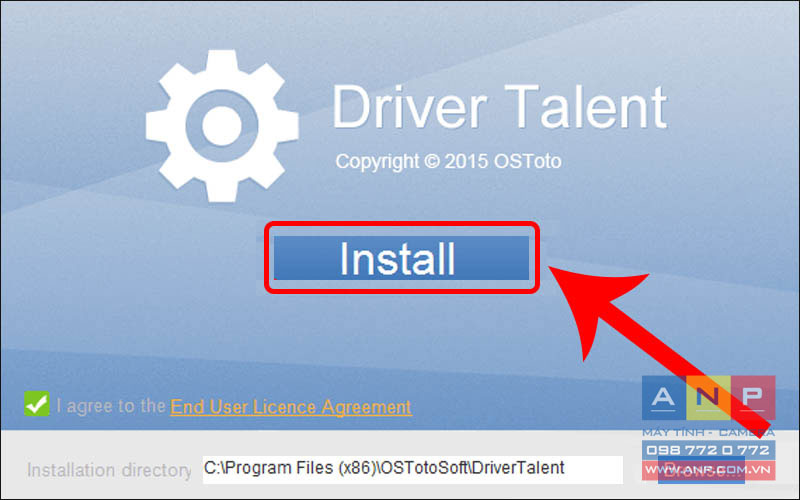
Bước 2: Sau khi cài đặt thành công, hãy nhấp vào Start Now.
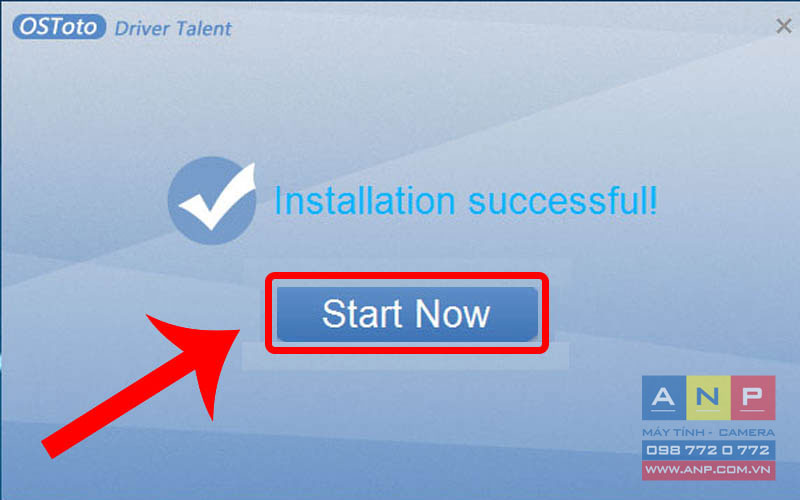
Bước 3 : Nhấn vào mục Bluetooth để sửa chữa driver > Nhấn OK để hoàn thành.
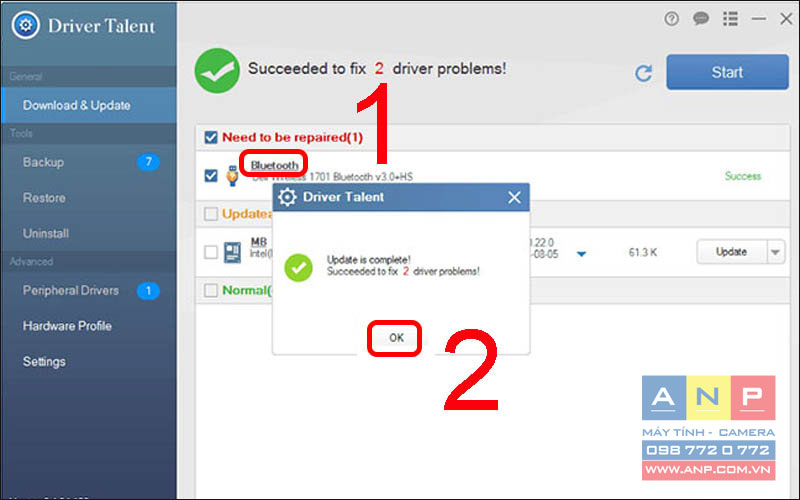
Cập nhật Driver Bluetooth
Đôi khi máy tính của bạn đã nâng cấp khiến cho Driver cũ không còn tương thích được nữa. Chính vì thế đã khiến cho Bluetooth không thể tìm thấy thiết bị. Vì thế bạn cần tải một số phần mềm Easy driverpack, DriverEasy,... để cập nhật Driver cho Bluetooth.
Loại bỏ phần mềm đáng ngờ
Một số phần mềm gây hại khiến Bluetooth bị ảnh hưởng và không hoạt động. Do đó bạn cần phải loại bỏ các phần mềm không sử dụng để Bluetooth có thể hoạt động trở lại trên máy tính của bạn.

Sửa lỗi bằng Windows Troubleshooting
Bước 1: Mở cửa sổ Control Panel.
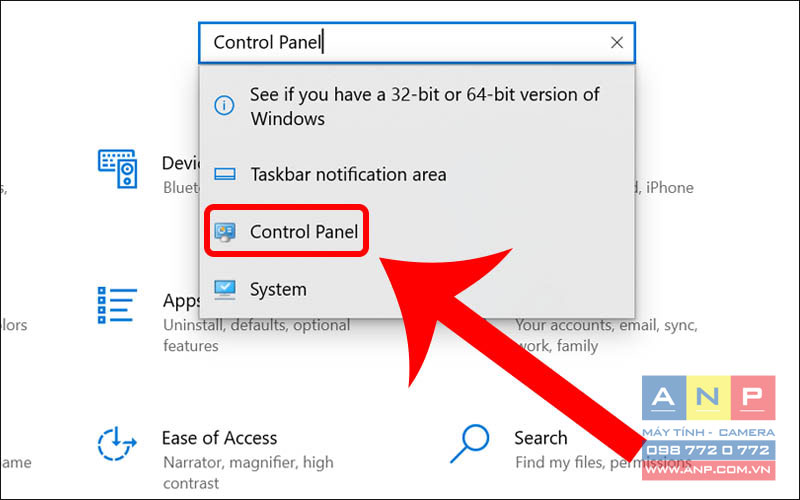
Bước 2: Chọn Large icons ở góc bên trái mục View by.
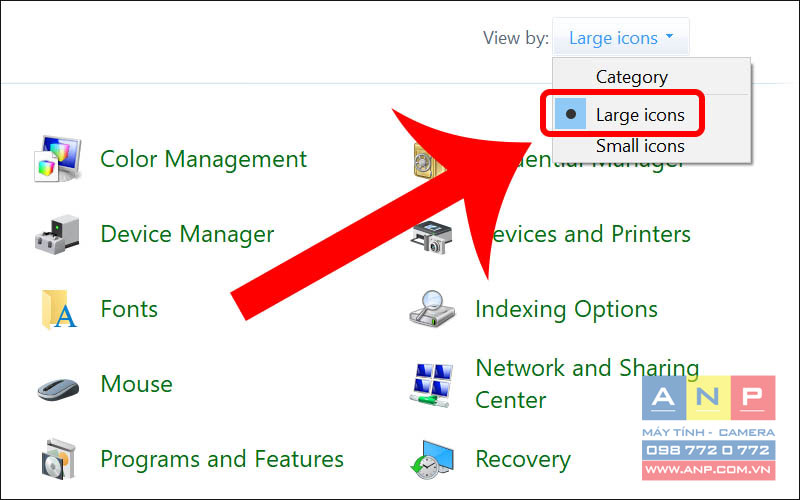
Bước 3: Click vào mục Troubleshooting.
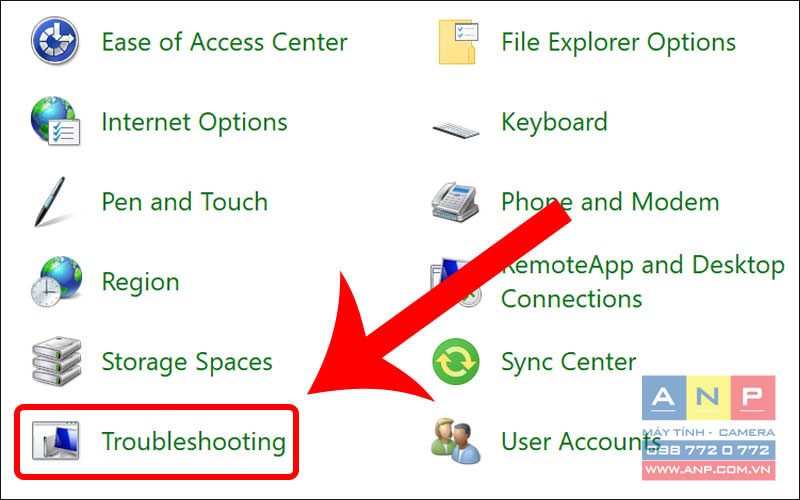
Bước 4: Nhấp vào mục Hardware and Sound.
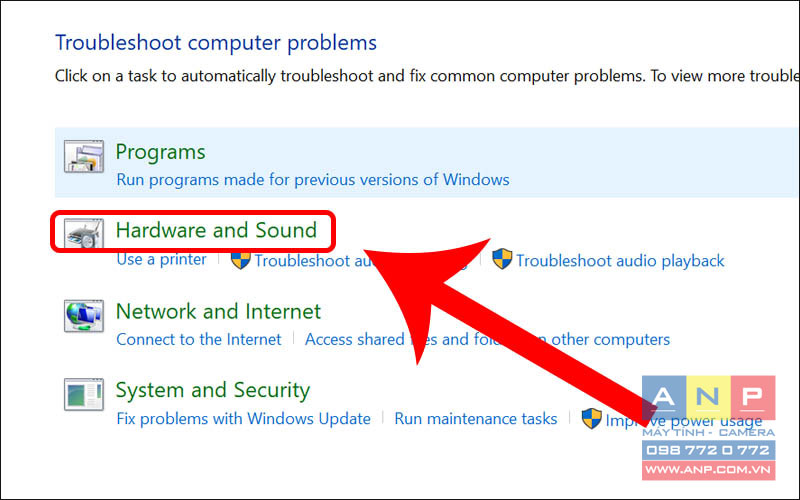
Bước 5: Click vào biểu tượng Bluetooth khi đó hệ điều hành windows 10 sẽ tự động dò nguyên nhân lỗi của laptop bạn và hoàn tất.
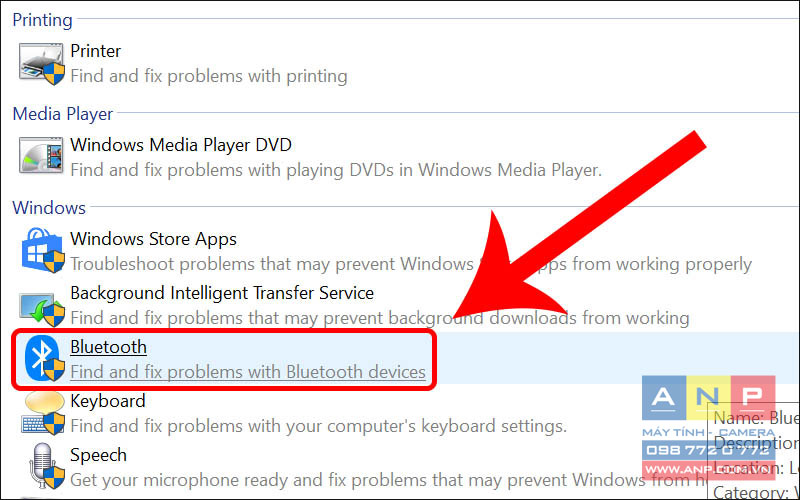
Thực hiện khôi phục hệ thống
Bước 1: Truy cập System Restore.
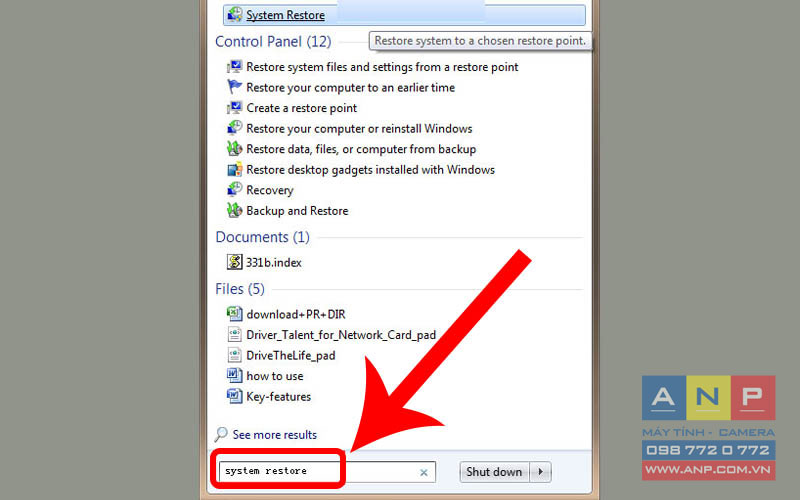
Bước 2: Chọn điểm khôi phục khi Bluetooth hoạt động bình thường.
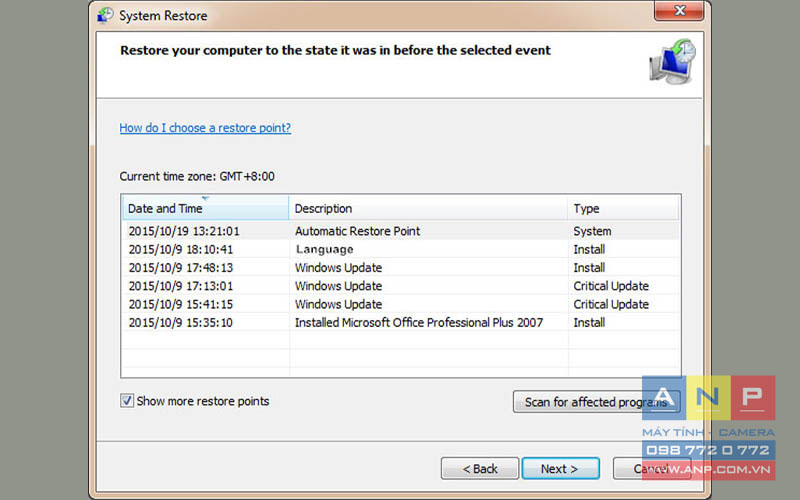
Bước 3 : Xác nhận điểm khôi phục và đợi nó hoàn tất.
Thêm thiết bị USB Bluetooth Adapter
Để khắc phục lỗi Bluetooth thì cần thêm một thiết bị USB Bluetooth adapter mới vào máy tính. Bạn hãy thử Driver Talent để tải về và cài đặt trình điều khiển Bluetooth. Sau khi hoàn tất thì các bạn có thể kết nối Bluetooth với máy tính rồi.

Bài viết này đã hướng dẫn các bạn cách khắc phục lỗi Bluetooth không có trong Device Manager. Hẹn gặp lại ở bài viết tiếp theo nhé!







































