
Cách kết nối máy in qua mạng LAN trên máy tính Windows và Mac
Việc kết nối máy in với máy tính, laptop là vấn đề thiết yếu thường gặp ở các văn phòng hoặc ngay tại nhà. Hôm nay hãy cùng chúng tôi tìm hiểu cách kết nối máy in qua mạng LAN trên máy tính Windows và Mac nhé!
1. Trên máy tính Windows
Bước 1: Khởi động máy in.
Khởi động máy in bằng cách kết nối máy in với nguồn điện, sau đó nhấn nút nguồn của máy in để bật máy.

Bước 2: Kết nối Wi-Fi cho máy in.
Mỗi máy in khác nhau sẽ có các cách kết nối Wi-Fi khác nhau, để chắc chắn thì bạn hãy kiểm tra các tài liệu hướng dẫn sử dụng của máy hoặc có thể liên hệ trực tiếp cửa hàng bán sản phẩm hoặc hãng để được hỗ trợ cụ thể.

Một số máy in phải được kết nối trực tiếp với router (bộ định tuyến) thông qua cáp kết nối thì mới có thể kết nối được với internet.
Bước 3: Kết nối Wi-Fi cho máy tính.
Đa số các máy in yêu cầu bạn phải kết nối chung một mạng Wi-Fi giữa máy in và máy tính. Nếu máy tính của bạn được kết nối với một mạng khác, hãy thực hiện như sau:
- Nhấp vào biểu tượng "Wi-Fi" ở bên phải của thanh tác vụ.
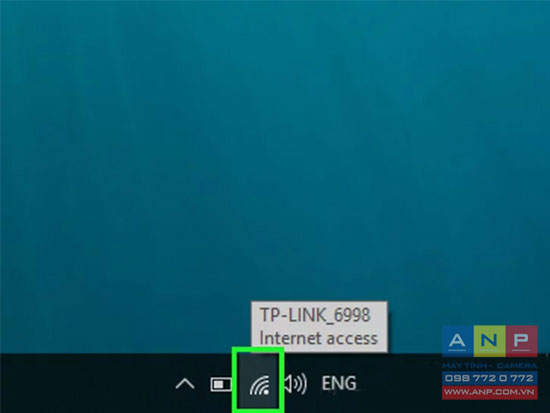
- Nhấp vào tên của mạng Wi-Fi mà máy in của bạn được kết nối.
- Nhấp vào "Connect" (kết nối).
- Nhập lại mật khẩu và nhấp vào "Next" (tiếp theo) nếu được hỏi mật khẩu.
Bước 4: Mở "Start Windows" (cửa sổ bắt đầu).
Nhấp vào biểu tượng Windows ở góc dưới bên trái của màn hình.
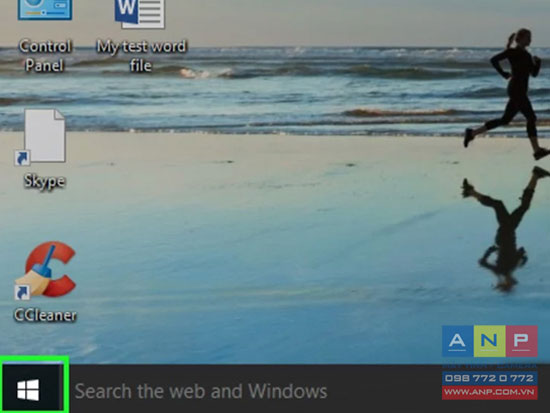
Bước 5: Mở "Settings" (cài đặt).
Nhấp vào biểu tượng hình bánh răng ở phía dưới bên trái của cửa sổ Start (bắt đầu).
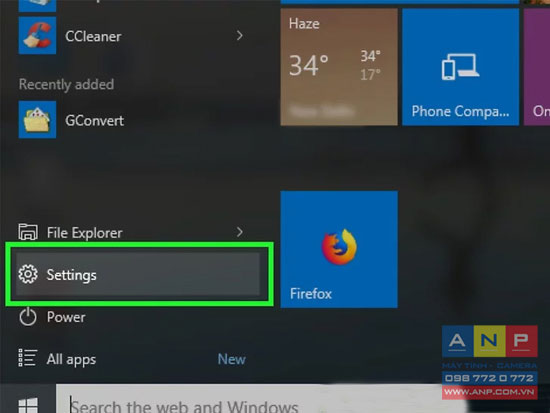
Bước 6: Nhấp vào "Devices" (thiết bị) nằm ở giữa cửa sổ Settings.
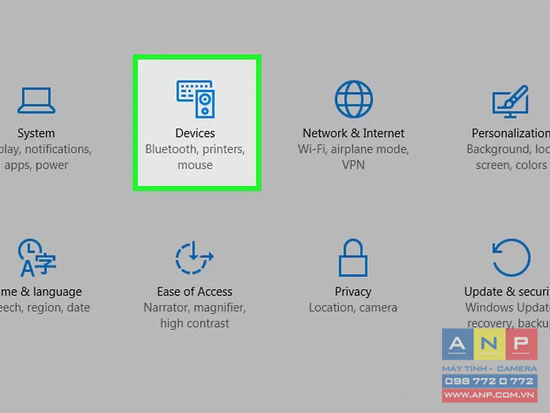
Bước 7: Nhấp vào "Printers & scanners" (in và quét) nằm ở bên trái của cửa sổ.
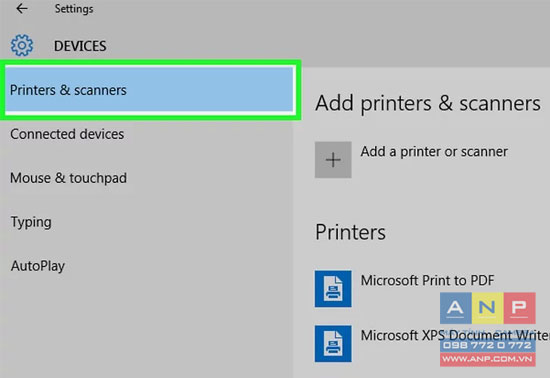
Bước 8: Nhấp vào "Add a printer or scanner" nằm trên cùng của cửa sổ.
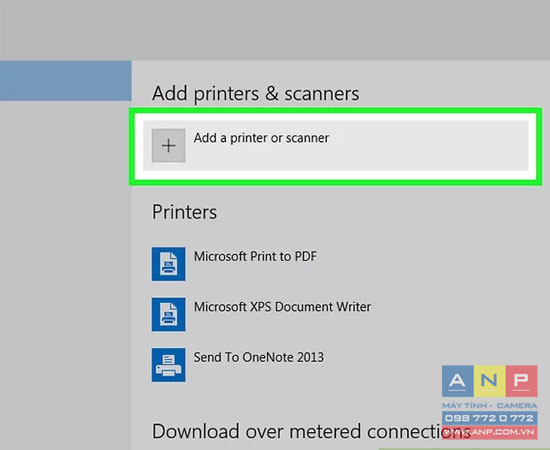
Khi nhấp vào đây sẽ hiện ra danh sách các máy in có sẵn trên mạng của bạn.
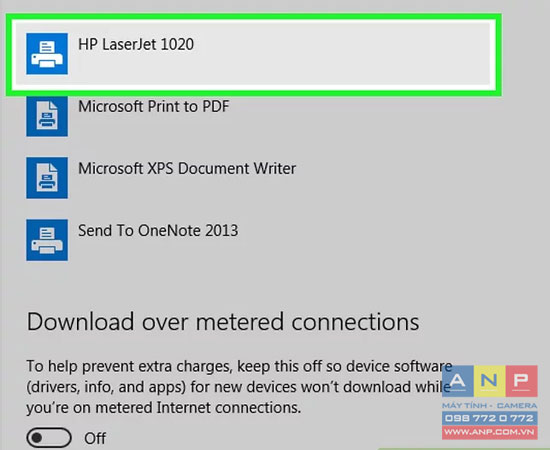
Bước 9: Chọn tên máy in của bạn.
Nhấp vào tên máy in mà bạn muốn kết nối (tên máy in thường là sự kết hợp giữa tên nhà sản xuất máy in và số kiểu máy).
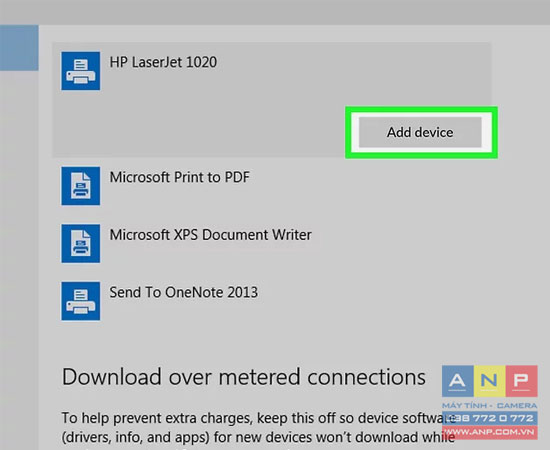
Bước 10: Nhấp vào "Add device" (thêm thiết bị) nằm bên dưới tên máy in mở rộng.
Lúc này, máy tính của bạn sẽ bắt đầu kết nối với máy in.
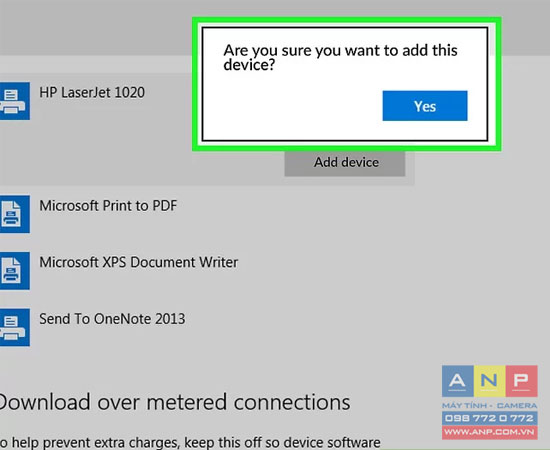
Bước 11: Làm theo các hướng dẫn trên màn hình.
Tùy mỗi máy in khác nhau mà nó có thể cài đặt drivers (phần mềm giúp hệ điều hành điều khiển và sử dụng được các phần cứng máy tính) hoặc được xác thực bởi máy tính của bạn.
Hãy nhấp qua các lời nhắc nếu chúng xuất hiện trên màn hình.
2. Trên máy Mac
Bước 1: Khởi động máy in.
Khởi động máy in bằng cách kết nối máy in với nguồn điện, sau đó nhấn nút nguồn của máy in để bật máy.

Bước 2: Kết nối Wi-Fi cho máy in.
Mỗi máy in khác nhau sẽ có các cách kết nối Wi-Fi khác nhau, để chắc chắn thì bạn hãy kiểm tra các tài liệu hướng dẫn sử dụng của máy hoặc có thể liên hệ trực tiếp cửa hàng bán sản phẩm hoặc hãng để được hỗ trợ cụ thể.

Một số máy in phải được kết nối trực tiếp với router (bộ định tuyến) thông qua cáp kết nối thì mới có thể kết nối được với Internet.
Bước 3: Kết nối Wi-Fi cho máy tính.
Đa số các máy in yêu cầu bạn phải kết nối chung một mạng Wi-Fi giữa máy in và máy tính. Nếu máy tính của bạn được kết nối với một mạng khác, hãy thực hiện như sau:
- Nhấp vào biểu tượng "Wi-Fi" ở góc trên bên phải màn hình.
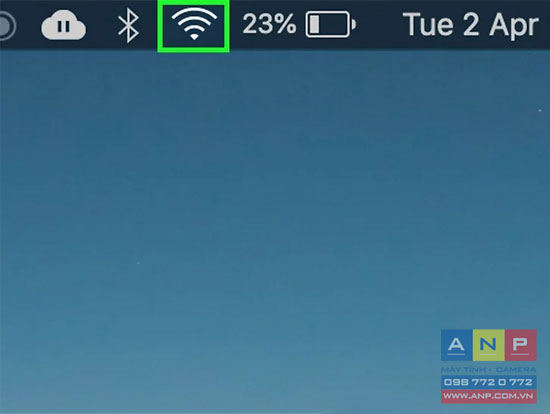
- Nhấp vào tên của mạng Wi-Fi mà máy in của bạn được kết nối.
- Bấm "Join" (tham gia).
Bước 4: Mở Menu Apple.
Nhấp vào logo Apple ở góc trên bên trái màn hình. Một menu thả xuống sẽ xuất hiện.
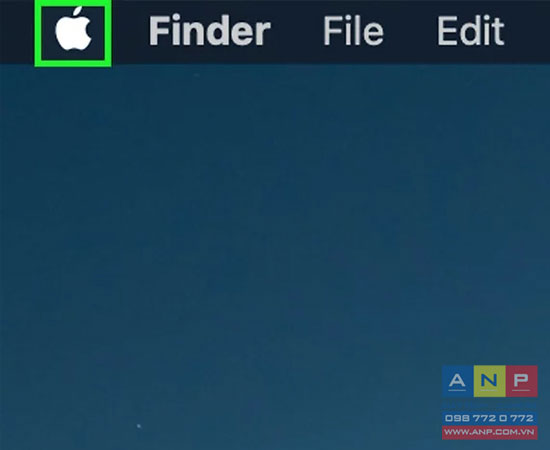
Bước 5: Nhấp vào "System Preferences..." (tùy chọn hệ thống) nằm trong menu thả xuống, lúc này thì cửa sổ System Preferences sẽ mở.
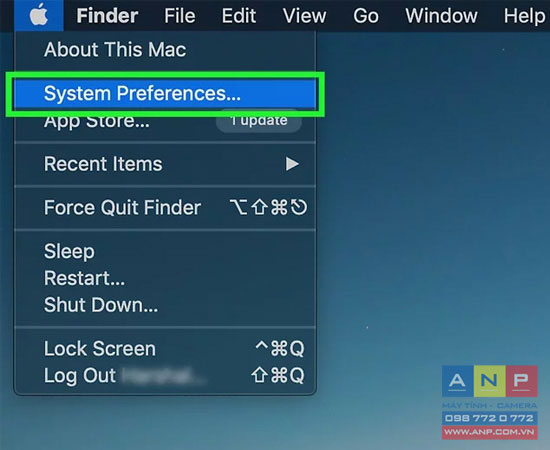
Bước 6: Nhấp vào "Printers & Scanners" nằm ở bên phải cửa sổ System Preferences.
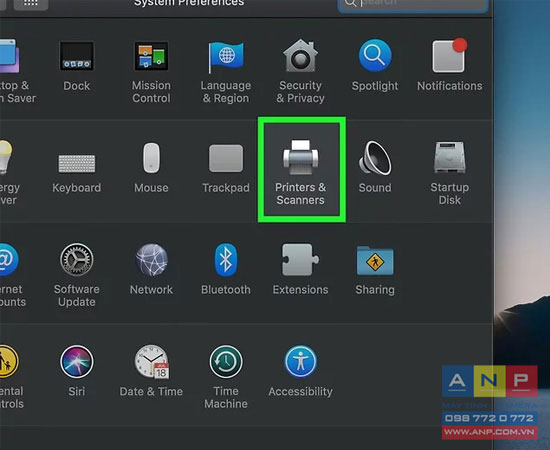
Bước 7: Nhấp vào "+" nằm bên dưới của thanh bên trái. Lúc này danh sách các máy in có sẵn sẽ hiện ra.
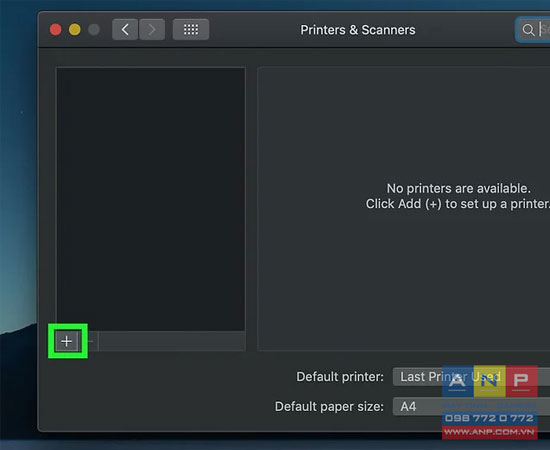
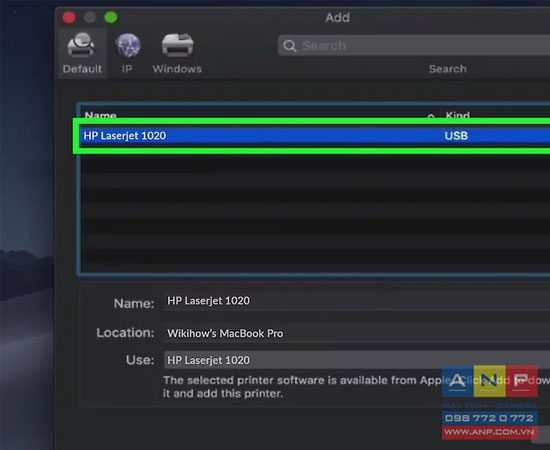
Bước 8: Chọn tên máy in của bạn.
Nhấp vào tên máy in mà bạn muốn kết nối (tên máy in thường là sự kết hợp giữa tên nhà sản xuất máy in và số kiểu máy).
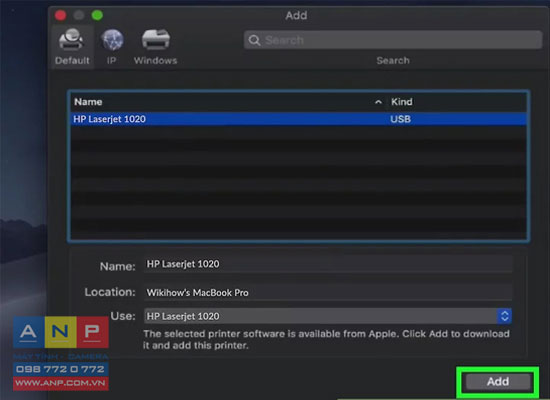
Bước 9: Nhấp vào "Add" (thêm) nằm dưới cùng của danh sách.
Lúc này, máy Mac của bạn sẽ bắt đầu kết nối với máy in.
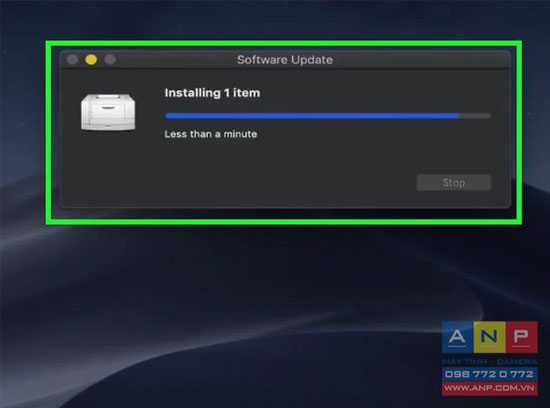
Bước 10: Làm theo các hướng dẫn trên màn hình.
Tùy mỗi máy in khác nhau mà nó có thể cài đặt drivers hoặc được xác thực bởi máy tính của bạn.
Hy vọng qua bài viết trên sẽ giúp các bạn kết nối giữa máy in và máy tính, laptop thông qua mạng LAN. Chúc các bạn thành công!







































