
Cách kết hợp hàm INDEX và hàm VLOOKUP trong Google Sheet
Trong quá trình xử lý dữ liệu trong Google Sheet trên máy tính, để có thể lấy ra một phần dữ liệu trong bảng dữ liệu lớn chúng ta thường kết hợp các hàm lại với nhau giúp cho việc thao tác được nhanh hơn. Vậy bạn đã biết cách kết hợp hàm INDEX và VLOOKUP như thế nào không. Hãy cùng mình tìm hiểu ngay nhé!
1. Cách sử dụng hàm INDEX trong Google Sheet
Hàm INDEX là gì?
Hàm INDEX trong Google Sheet là hàm dùng để lấy ra giá trị của một ô nằm trong mảng hay dải ô.
Cách sử dụng hàm INDEX
Công thức:
=INDEX(tham_chiếu; [hàng]; [cột])
Trong đó:
+ tham_chiếu: Mảng, dải ô có chứa giá trị mà bạn muốn lấy ra.
+ [hàng]: Hàng trong mảng có giá trị trả về.
+ [cột]: Số cột trong mảng có giá trị trả về.
Ví dụ minh họa:
Cho bảng dữ liệu về thông tin điểm thi của học sinh. Sử dụng hàm INDEX để tìm giá trị tổng điểm ở hàng 2 cột 0 trong dải ô E2:E9. Kết quả trả về là 26.
=INDEX(E2:E9;2;0)
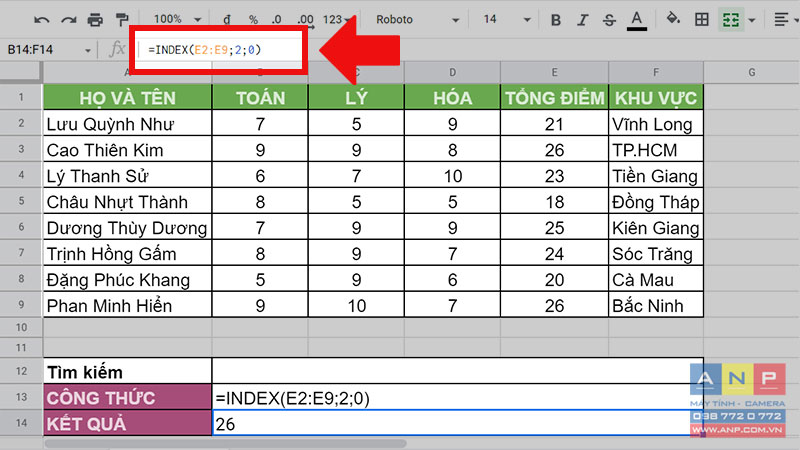
2. Cách sử dụng hàm VLOOKUP trong Google Sheet
Hàm VLOOKUP là gì?
Hàm VLOOKUP có chức năng dò tìm giá trị theo chiều dọc và có thứ tự từ trái sang phải. Nếu giá trị dò tìm được tìm thấy thì sẽ trả về giá trị ở cột tham chiếu cùng hàng với giá trị dò tìm.
Cách sử dụng hàm VLOOKUP
Công thức:
=VLOOKUP(lookup_value;table_array;col_index_num;[range_lookup])
Trong đó:
+ lookup_value: Giá trị dùng để dò tìm.
+ table_array: Là bảng chứa giá trị muốn dò tìm.
+ col_index_num: Vị trí của cột có chứa giá trị bạn muốn dò tìm.
+ [range_lookup]: Là phạm vi mà dữ liệu tìm kiếm, có giá trị 0 (dò tìm tương đối) hoặc 1 (dò tìm tuyệt đối).
Ví dụ minh họa:
Tương tự bảng dữ liệu trên. Sử dụng hàm VLOOKUP để tìm KHU VỰC ở của học sinh dựa vào giá trị dò tìm là HỌ VÀ TÊN.
=VLOOKUP(B12;A2:F9;6;0)
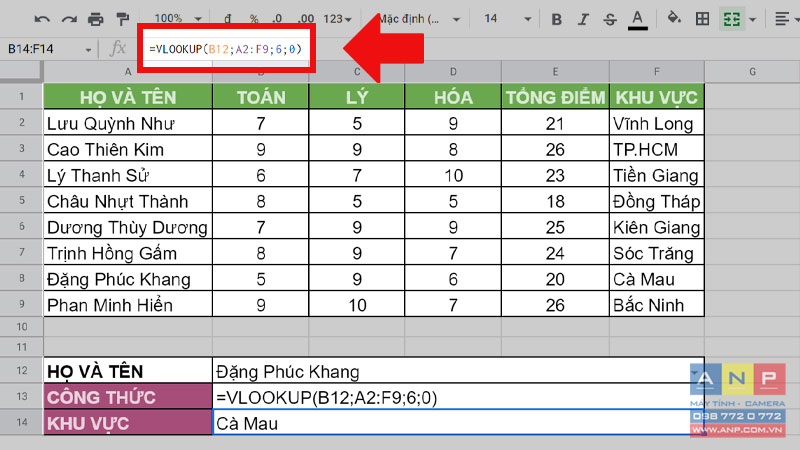
3. Cách kết hợp hàm INDEX và hàm VLOOKUP trong Google Sheet
Video hướng dẫn cách kết hợp hàm INDEX và hàm VLOOKUP trong Google Sheet.
Công thức:
=VLOOKUP(INDEX(tham_chiếu; [hàng]; [cột]);table_array;col_index_num;[range_lookup])
Trong đó:
+ INDEX(tham_chiếu; [hàng]; [cột]): Giá trị dùng để dò tìm.
+ table_array: Là bảng chứa giá trị muốn dò tìm.
+ col_index_num: Vị trí của cột có chứa giá trị bạn muốn dò tìm.
+ [range_lookup]: Là phạm vi mà dữ liệu tìm kiếm, có giá trị 0 (dò tìm tương đối) hoặc 1 (dò tìm tuyệt đối).
Ví dụ minh họa
Tương tự bảng dữ liệu trên, xác định điểm vùng của từng học sinh dựa vào khu vực.
- Công thức:
=VLOOKUP(INDEX(A2:F9;1;6);$I$2:$J$9;2;0)
- Giải thích:
+ INDEX(A2:F9;1;6): Trong dải ô A2:F9 lấy ra giá trị ở hàng 1 cột 6.
+ $I$2:$J$9: Dải ô I2:J9 có chứa giá trị dò tìm.
+ 2: Vị trí cột điểm vùng.
+ 0: Kiểu dò tìm tương đối.
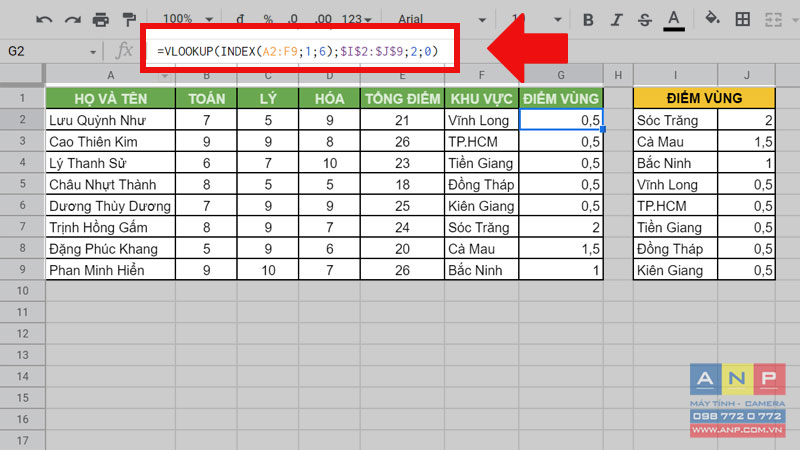
4. Các lỗi thường gặp khi kết hợp hàm INDEX và hàm VLOOKUP
Lỗi #N/A
Lý do trả kết quả lỗi: Do không tìm thấy giá trị dò tìm.
Cách khắc phục: Kiểm tra lại giá trị dò tìm có nằm trong bảng dò tìm không.

Lỗi #REF
Lý do trả kết quả lỗi: Do không tìm thấy cột dò tìm.
Cách khắc phục: Sửa giá trị cột dò tìm phù hợp với dải ô có số cột đã chọn.

Lỗi #ERROR
Lý do trả kết quả lỗi: Do nhập sai cú pháp hàm.
Cách khắc phục: Kiểm tra các đối số và dấu ngăn cách các đối số đã nhập đúng quy cách không.

Lỗi #VALUE
Lý do trả kết quả lỗi: Giá trị cột dò tìm nhỏ hơn 1.
Cách khắc phục: Kiểm tra lại giá trị cột dò tìm phải lớn hơn hoặc bằng 1.
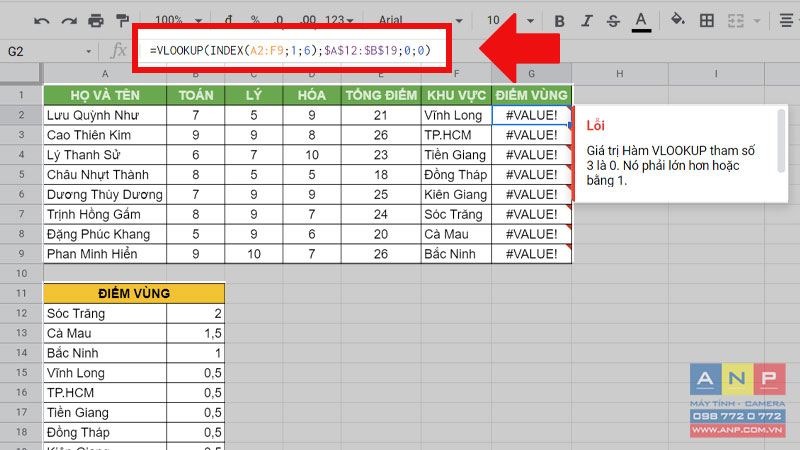
5. Một số lưu ý khi kết hợp hàm INDEX và hàm VLOOKUP
- Cách viết công thức của các hàm VLOOKUP và INDEX đều không phân biệt chữ hoa hay thường.
- VLOOKUP có 2 kiểu tìm kiếm là tìm kiếm tương đối và tìm kiếm tuyệt đối.
- Bảng dò tìm kết quả cần được sắp xếp trước khi thực hiện tìm kiếm.
- VLOOKUP chỉ tìm kiếm dữ liệu từ trái qua phải.
- VLOOKUP chỉ tìm được giá trị đầu tiên xuất hiện trong bảng.
- Nếu đối số cột hoặc hàng trong hàm INDEX bằng 0 thì mảng giá trị trả về sẽ là một hàng hoặc một cột.
6. Một số bài tập ví dụ về kết hợp hàm INDEX và hàm VLOOKUP
Video hướng dẫn một số bài tập ví dụ về kết hợp hàm INDEX và hàm VLOOKUP.
Để giúp các bạn có thể nhớ lại những kiến thức về kết hợp hàm INDEX và hàm VLOOKUP, sau đây chúng ta sẽ cùng nhau làm một vài bài tập nhé.
Cho bảng dữ liệu thông tin sản phẩm gồm các trường MÃ SP, SẢN PHẨM, LOẠI HÀNG, HỆ ĐIỀU HÀNH, GIÁ BÁN.

Bài tập 1: Sử dụng hàm VLOOKUP và INDEX để lấy ra hệ điều hành của sản phẩm HP Pavilion.
Công thức:
=VLOOKUP(INDEX(A2:E10;5;1);A2:E10;4;0)
Giải thích:
+ INDEX(A2:E10;5;1): Lấy ra MÃ SP của HP Pavilion làm giá trị dò tìm.
+ A2:E10: Dải ô A2:E10 có chứa giá trị dò tìm.
+ 4: Vị trí cột HỆ ĐIỀU HÀNH.
+ 0: Kiểu dò tìm tương đối.

Bài tập 2: Sử dụng hàm VLOOKUP và INDEX để lấy ra giá bán của sản phẩm HP Pavilion.
Công thức:
=VLOOKUP(INDEX(A2:A10;5);A2:E10;5;0)
Giải thích:
+ INDEX(A2:E10;5;1): Lấy ra MÃ SP của HP Pavilion làm giá trị dò tìm.
+ A2:E10: Dải ô A2:E10 có chứa giá trị dò tìm.
+ 5: Vị trí cột GIÁ BÁN.
+ 0: Kiểu dò tìm tương đối.

7. Những câu hỏi thường gặp khi kết hợp hàm INDEX và hàm VLOOKUP
Hàm VLOOKUP có thể kết hợp được với hàm nào nữa không?
Ngoài việc kết hợp với hàm INDEX thì hàm VLOOKUP còn có thể kết hợp với nhiều hàm khác như hàm LEFT, RIGHT, IF, COUNTIF, SUM, SUMIF, MATCH, QUERY và nhiều hơn nữa.
Hàm INDEX có thể kết hợp được với hàm nào nữa không?
Ngoài việc kết hợp với hàm VLOOKUP thì hàm INDEX còn có thể kết hợp với nhiều hàm khác như hàm MATCH, COUNTIF, SUM, IMPORTRANGE, AVERAGE.
Trên đây là cách kết hợp hàm INDEX và hàm VLOOKUP trong Google Sheet trong Google Sheet. Mong rằng bài viết này sẽ mang lại những thông tin bạn cần. Cảm ơn bạn đã theo dõi và chúc bạn thành công nhé!







































