
Cách kết hợp hàm IF với ISERROR trong Google Sheet
Hàm IF trong Google Sheet là một trong những hàm thông dụng cho phép bạn tạo so sánh nhiều điều kiện trong trang tính. Hàm IF có thể kết hợp với nhiều hàm khác nhau. Vậy bạn đã biết cách kết hợp hàm IF với ISERROR trong Google Sheet? Cùng theo dõi hướng dẫn bên dưới đây để biết cách sử dụng 2 hàm này trong Google Sheet nhé!
1. Cách sử dụng hàm IF trong Google Sheet
Hàm IF là gì?
Hàm IF trong Google Sheet là một hàm logic thông dụng trong thống kê phân tích số liệu. Hàm IF giúp người dùng kiểm tra một điều kiện nhất định và trả về giá trị mà bạn chỉ định nếu điều kiện là TRUE hoặc trả về một giá trị khác nếu điều kiện là FALSE.
Cách sử dụng hàm IF
*Kiểm tra 1 điều kiện đơn
Công thức:
=IF(biểu_thức_logic; giá_trị_nếu_đúng; giá_trị_nếu_sai)
Trong đó:
+ biểu_thức_logic: Là biểu thức so sánh. Điều kiện nếu biểu thức đó xảy ra.
+ giá_trị_nếu_đúng: Trả về giá trị nếu biểu_thức_logic đúng.
+ giá_trị_nếu_sai: Trả về giá trị nếu biểu_thức_logic sai.
Ví dụ về hàm IF
Cho bảng sau gồm các trường HỌ VÀ TÊN,TOÁN, LÝ, HÓA, SINH, ĐTB, KẾT QUẢ. Từ bảng hãy tìm kết quả đậu, rớt của của từng học sinh.
Công thức:
=IF(F2>=5; “Đậu”; “Rớt”)
Ý nghĩa: Kiểm tra kết quả đậu hay rớt của học sinh dựa vào điểm trung bình.
Giải thích: So sánh nếu F2 lớn hơn hoặc bằng 5 thì cho ra kết quả Đậu, ngược lại thì Rớt.
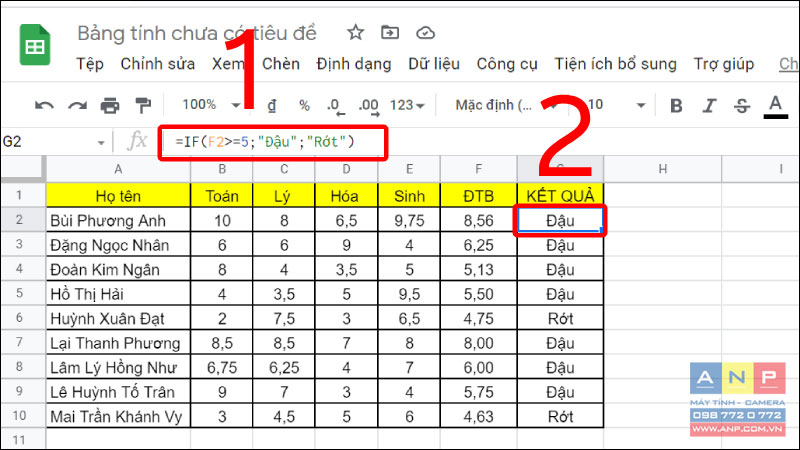
* Kiểm tra nhiều điều kiện
Công thức:
=IF(F3>=8;"Giỏi";IF(F3>=6,5;"Khá";"Trung bình"))
Ý nghĩa: Xếp loại học sinh dựa vào điểm trung bình.
Giải thích: Nếu F3 lớn hơn hoặc bằng 8 thì xếp loại Giỏi, nếu không thì xét điều kiện tiếp theo nếu lớn hơn hoặc bằng 6.5 thì xếp loại Khá, còn dưới 6.5 thì xếp loại Trung bình.
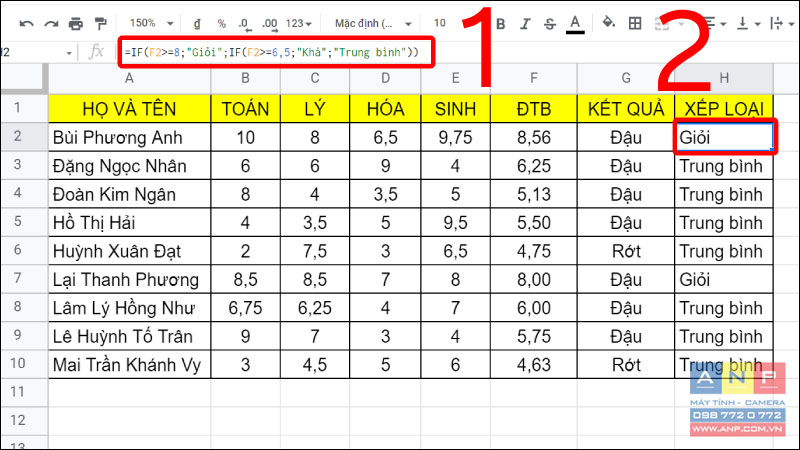
2. Cách sử dụng hàm ISERROR trong Google Sheet
- Định nghĩa hàm ISERROR
ISERROR là hàm giúp kiểm tra liệu giá trị có phải là một lỗi hay không (biểu thức có trả về kết quả lỗi hay không). Nếu đúng là lỗi thì trả về giá trị TRUE, không phải lỗi thì là FALSE.
- Cách sử dụng hàm ISERROR
Công thức:
=ISERROR(giá_trị)
Trong đó:
+ giá_trị : Giá trị cần được xác minh là loại lỗi.
+ ISERROR trả về giá trị TRUE nếu giá_trị có bất cứ lỗi nào, kể cả #DIV/0!, #N/A, #NAME?,#NULL!, #NUM!, #VALUE! và #REF!.
Lưu ý:
+ Hàm ISERROR trả về giá trị TRUE đối với bất cứ lỗi nào, không giống hàm ISERR trả về giá trị TRUE đối với mọi lỗi trừ #N/A.
+ Hàm ISERROR thường được dùng kết hợp nhiều nhất với hàm IF trong câu lệnh có điều kiện.
Ví dụ: Hãy sử dụng hàm ISERROR để kiểm tra phép chia cho số 0 có phải phép tính lỗi không.
Bước 1: Trong bảng Google Sheet, bạn nhập hàm =ISERROR (1,5/0).
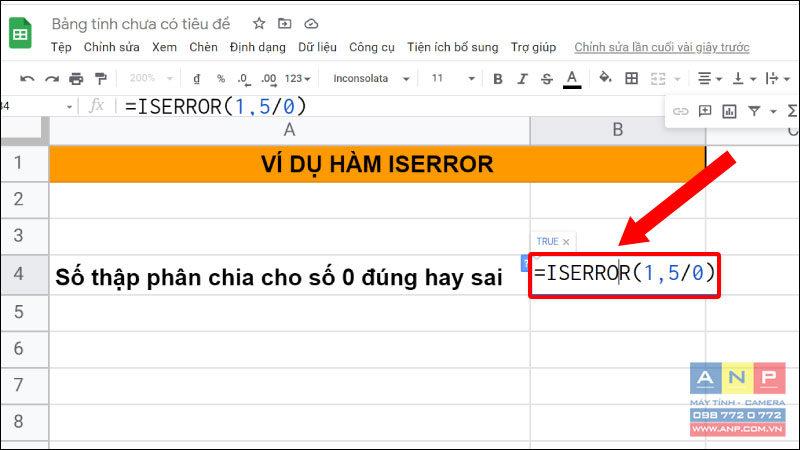
Bước 2: Nhấn phím Enter để hiển thị kết quả. Kết quả báo TRUE chứng tỏ phép tính chia số 0 là một phép tính lỗi.
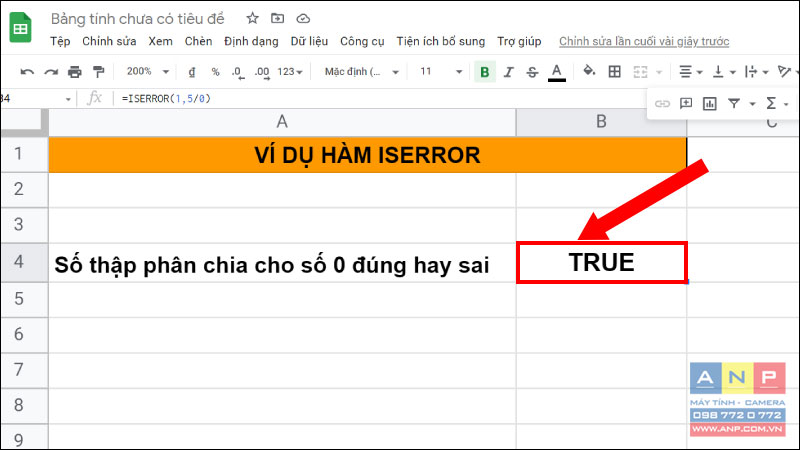
3. Cách kết hợp hàm IF và hàm ISERROR trong Google Sheet
Sau đây là video hướng dẫn bạn cách sử dụng hàm IF và hàm ISERROR trong Google Sheet cực đơn giản:
Ví dụ: Tìm các giá trị lỗi trong bảng dữ liệu sau.
Dựa vào bảng dữ liệu, áp dụng kết hợp hàm IF và hàm ISERROR để kiểm tra đơn giá của từng sản phẩm. Nếu đơn giá "= Thành tiền/số lượng" không hợp lệ thì hiển thị thông báo lỗi, ngược lại in ra đơn giá từng sản phẩm.
Bước 1: Nhập hàm =IF(ISERROR(C20/B20);"lỗi";C20/B20).
Lưu ý:
+ Nếu ISERROR(C20/B20) là TRUE thì hàm IF sẽ trả về kết quả giá trị lỗi.
+ Nếu ISERROR(C20/B20) là FALSE thì hàm IF sẽ trả về kết quả theo điều kiện tính (C20/B20).

Bước 2: Nhấn phím Enter để hiển thị kết quả và dùng trỏ chuột kéo để hiển thị các kết quả còn lại.

4. Các lỗi thường gặp khi kết hợp hàm IF và hàm ISERROR
Lỗi #N/A
- Lí do trả kết quả lỗi: Khi hàm không tìm thấy giá trị dò tìm hoặc bị thiếu số lượng đối số.
- Cách khắc phục: Kiểm tra lại số lượng đối số trong hàm IF hoặc hàm ISERROR đã đủ hay chưa.
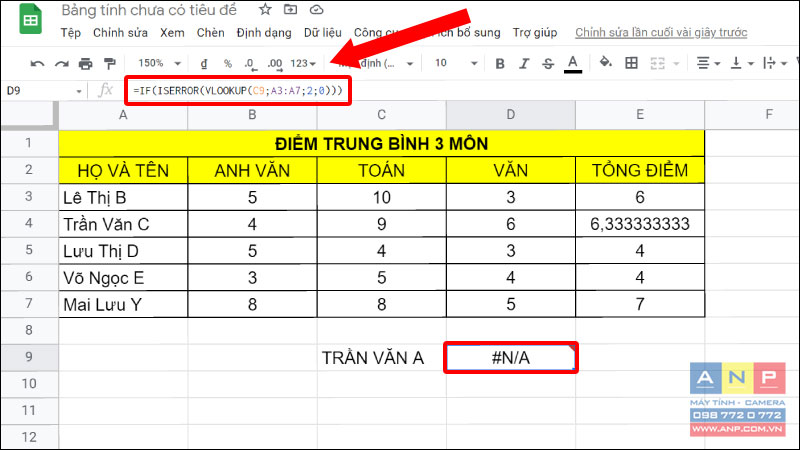
Lỗi #ERROR
- Lý do trả kết quả lỗi: Xuất hiện khi bạn nhập không đúng cú pháp công thức, thường là sẽ quên dấu " ", hay nhầm lẫn giữa dấu ; thành , .
- Cách khắc phục: Bạn cần xem xét lại cú pháp hàm để khắc phục lỗi này.
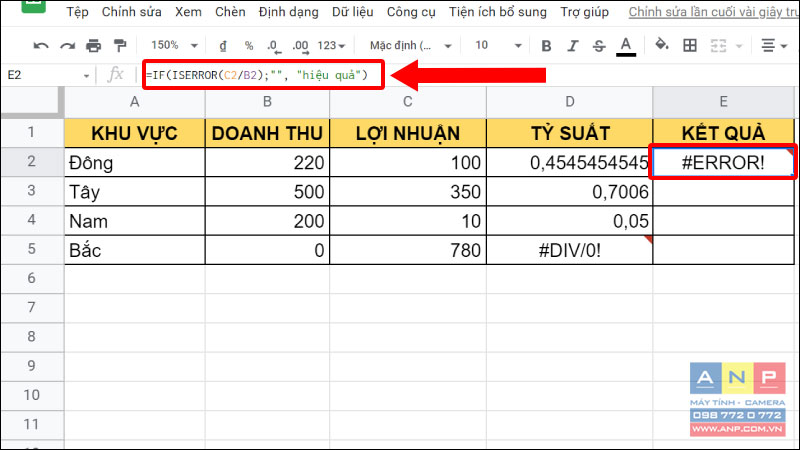
LỖI #NAME
- Lý do trả kết quả lỗi: khi bạn nhập sai tên hàm, sai công thức trong Google Sheet.
- Cách khắc phục: Kiểm tra lại tên hàm, công thức để khắc phục lỗi này.
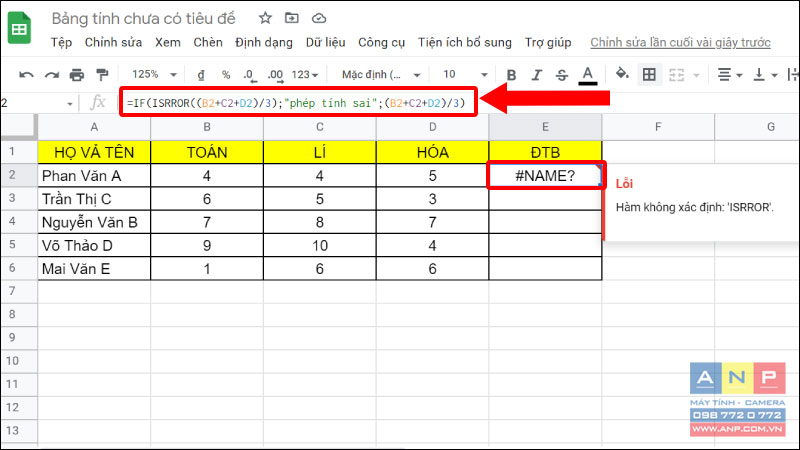
5. Một số lưu ý khi kết hợp hàm IF và hàm ISERROR
- Chú ý các dấu nháy đơn ‘ ’, nháy kép “ ”, ngoặc tròn ( ). Nếu thiếu dấu thì hàm IF và hàm ISERROR của bạn sẽ gặp lỗi.
- Đối với các dữ liệu chữ, khi đặt điều kiện cho hàm IF hoặc ISERROR thì bắt buộc phải có dấu nháy đơn.
- Khi truy vấn dữ liệu bạn nên lưu ý khoảng cách, nếu bạn viết không đúng khoảng cách theo cấu trúc thì hàm sẽ bị lỗi.
6. Một số bài tập ví dụ về kết hợp hàm IF và hàm ISERROR
Video hướng dẫn bài tập ví dụ về kết hợp hàm IF và hàm ISERROR.
Bài tập 1: Sử dụng hàm IF lồng ISERROR để lọc ra các khu vực với điều kiện kinh doanh hiệu quả. Nếu kinh doanh hiệu quả thì kết quả trả về là "hiệu quả", còn nếu không thì kết quả trả về là "X”
Công thức:
=IF(ISERROR(C2/B2);"X"; "hiệu quả").
Ý nghĩa: Dựa vào doanh thu và lợi nhuận tìm ra khu vực kinh doanh hiệu quả.
Giải thích: Nếu phép tính lợi nhuận chia doanh thu bị lỗi thì hiện “X”, ngược lại hiện “hiệu quả”.

Bài tập 2: Sử dụng hàm IF lồng ISERROR để lọc ra điểm trung bình bị lỗi của học sinh.
Công thức:
=IF(ISERROR((B2+C2+D2)/E2);"phép tính sai";(B2+C2+D2)/E2).
Ý nghĩa: Dựa vào điểm ba môn Toán, Lý, Hóa tính ra điểm trung bình của từng học sinh.
Giải thích: Nếu phép tính tổng ba môn chia hệ số môn bị lỗi thì hiện ra kết quả “phép tính sai”, ngược lại trả về kết quả của phép tính (B2+C2+D2)/E2).
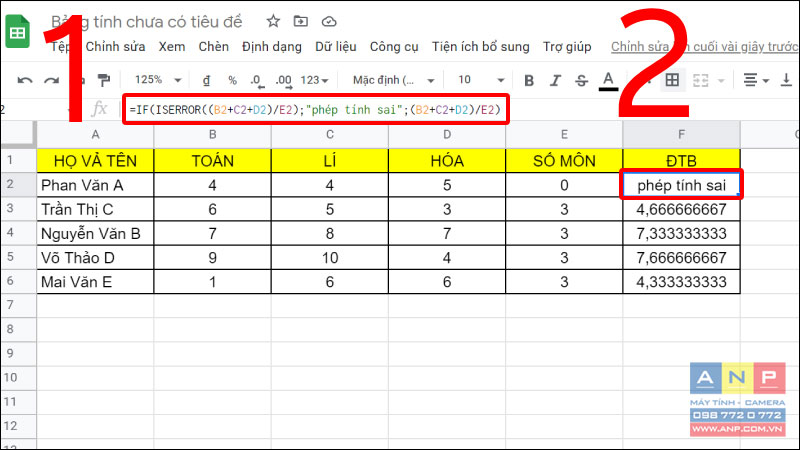
7. Những câu hỏi thường gặp khi kết hợp hàm IF và hàm ISERROR
Hàm ISERROR lồng hàm IF hoặc IF lồng hàm ISERROR là gì?
Đây là một thuật ngữ chỉ sự kết hợp giữa hai hàm (hàm IF và hàm ISERROR) trong Google Sheet lồng ghép các thao tác tính toán với nhau.

Trên đây là những kiến thức cơ bản về việc kết hợp giữa hàm IF và hàm ISERROR trên máy tính. Hy vọng rằng sau bài viết này bạn có thể hiểu rõ và kết hợp 2 hàm này một cách dễ dàng.Cảm ơn bạn đã theo dõi!







































