
Cách kết hợp hàm COUNTIF và hàm AND/OR trong Google Sheet
Bạn muốn học thêm kiến thức về các hàm tính toán trong Google Sheet trên máy tính. Mỗi ngày phải bạn thực hiện làm việc với một khối lượng dữ liệu lớn, để có thể kiểm tra dữ liệu có chính xác hay không chúng ta cần kết hợp các hàm lại với nhau. Hãy cùng mình tìm hiểu cách kết hợp hàm COUNTIF và hàm AND/OR trong Google Sheet.
1. Cách sử dụng hàm COUNTIF trong Google Sheet
Hàm COUNTIF là gì?
Hàm COUNTIF là hàm đếm có điều kiện trong Google Sheet. Có thể dùng hàm COUNTIF để đếm số lần lặp lại của một giá trị dựa vào điều kiện đã cho trước mà bạn không cần phải đếm thủ công nữa.
Cách sử dụng hàm COUNTIF
Công thức:
=COUNTIF(range;criteria)
Trong đó:
+ Range: Là vùng dữ liệu mà bạn muốn đếm bắt buộc phải có. Vùng dữ liệu này có thể là kiểu văn bản, kiểu số hay kiểu ngày tháng.
+ Criteria: Là điều kiện để đếm dữ liệu trong vùng dữ liệu đã chọn. Có thể là kiểu văn bản, kiểu số, biểu thức hay tham chiếu ô.
Ví dụ minh họa:
Cho bảng dữ liệu gồm các trường SẢN PHẨM, NHÀ CUNG CẤP, SỐ LƯỢNG. Bảng dữ liệu này sẽ được sử dụng cho các ví dụ bên dưới nhé.
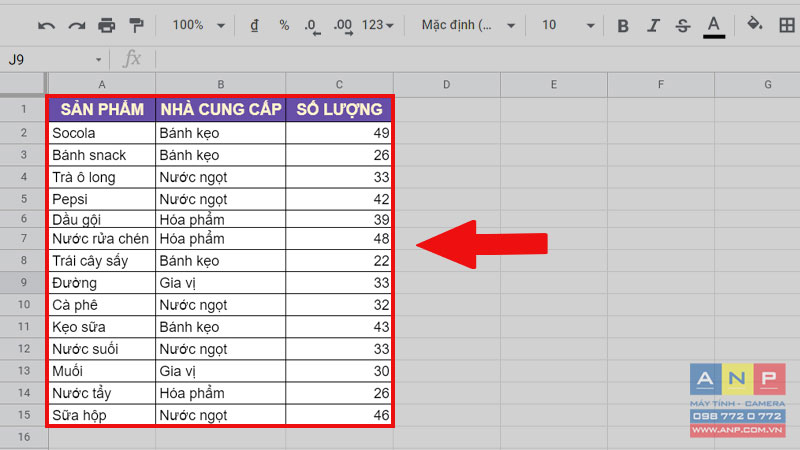
Đếm số sản phẩm có nhà cung cấp là Bánh kẹo. Kết quả có 4 sản phẩm thuộc nhà cung cấp Bánh kẹo.
=COUNTIF(B2:B15;"Bánh kẹo")
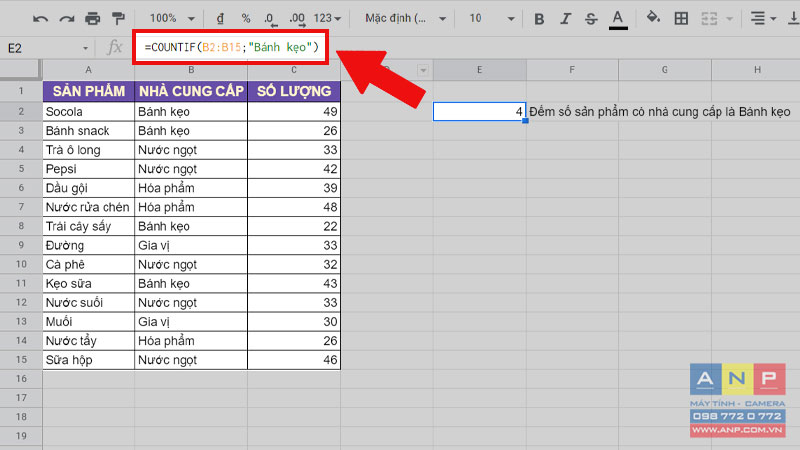
2. Cách sử dụng hàm AND/OR trong Google Sheet
Cách sử dụng hàm AND
- Hàm AND là gì?
Hàm AND dùng để kiểm tra các biểu thức logic 1, biểu thức logic 2,... có cùng đúng không. Nếu đúng sẽ trả về TRUE. Nếu 1 trong các biểu thức logic sai hoặc tất cả đều sai sẽ trả về FALSE.
- Cách sử dụng hàm AND
Công thức:
= AND(biểu_thức_logic1; [biểu_thức_logic2; …])
Trong đó:
+ biểu_thức_logic1: Biểu thức hay tham chiếu đến một ô có chứa biểu thức đại diện cho giá trị logic nào đó.
+ [biểu_thức_logic2;...] (không bắt buộc): Biểu thức hay tham chiếu bổ sung đến một ô có chứa biểu thức đại diện cho giá trị logic nào đó.
Ví dụ minh họa:
Kiểm tra B2 có phải là nhà cung cấp bánh kẹo và C2 có phải số lượng là 49 không. Kết quả hai biểu thức đều đúng nên trả về TRUE.
=AND(B2="Bánh kẹo";C2=49)
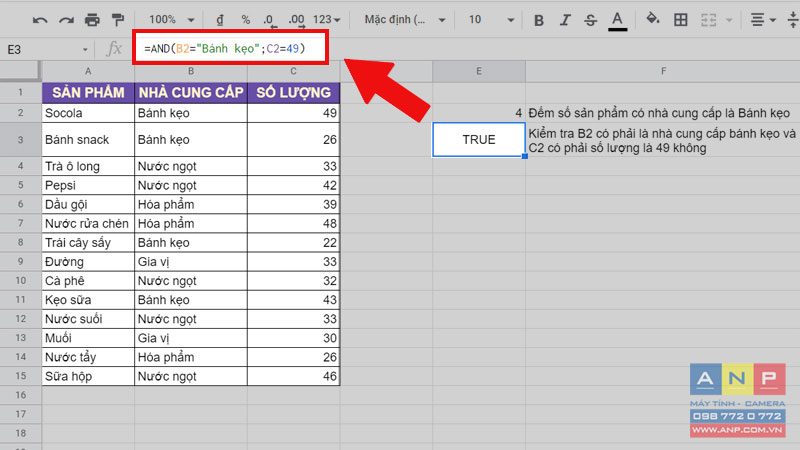
Cách sử dụng hàm OR
- Hàm OR là gì?
Hàm OR dùng để kiểm tra các biểu thức logic 1, biểu thức logic 2,... có đúng không. Nếu 1 hoặc nhiều biểu thức logic đúng sẽ trả về TRUE. Nếu tất cả đều sai sẽ trả về FALSE.
- Cách sử dụng hàm OR
Công thức:
=OR(biểu_thức_logic1; [biểu_thức_logic2; …])
Trong đó:
+ biểu_thức_logic1: Biểu thức hay tham chiếu đến một ô có chứa biểu thức đại diện cho giá trị logic nào đó.
+ [biểu_thức_logic2;...] (không bắt buộc): Biểu thức hay tham chiếu bổ sung đến một ô có chứa biểu thức đại diện cho giá trị logic nào đó.
Ví dụ minh họa:
Kiểm tra B7 có phải là nhà cung cấp Nước ngọt và C7 có phải số lượng là 50 không. Kết quả hai biểu thức đều sai nên trả về FALSE.
=OR(B7="Nước ngọt";C7="50")
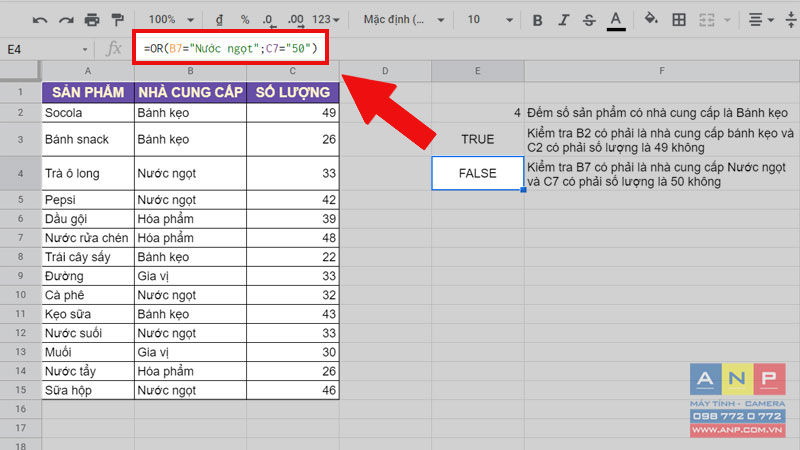
3. Cách kết hợp hàm COUNTIF và hàm AND/OR trong Google Sheet
Video hướng dẫn cách kết hợp hàm COUNTIF và hàm AND/OR trong Google Sheet.
Cách kết hợp hàm COUNTIF và hàm AND
Công thức:
=AND(COUNTIF(range;criteria);COUNTIF(range;criteria);...)
Trong đó:
+ COUNTIF(range;criteria): biểu_thức_logic
Ví dụ minh họa:
Kiểm tra số sản phẩm có nhà cung cấp là Bánh kẹo có lớn hơn 3 và số lượng trên 40 có lớn hơn 4.
- Công thức:
=AND(COUNTIF(B2:B15;"Bánh kẹo")>3;COUNTIF(C2:C15;">40")>4)
- Giải thích:
+ COUNTIF(B2:B15;"Bánh kẹo")>3: Đếm số sản phẩm có nhà cung cấp là Bánh kẹo có lớn hơn 3.
+ COUNTIF(C2:C15;">40")>4: Đếm số lượng sản phẩm trên 40 có lớn hơn 4.
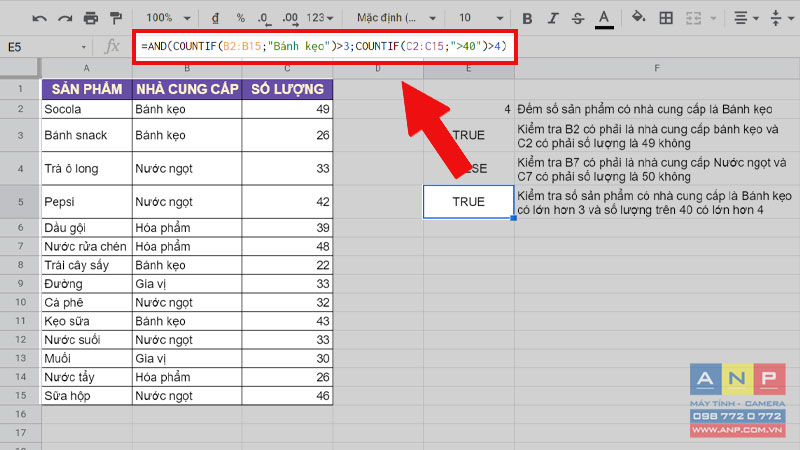
Cách kết hợp hàm COUNTIF và hàm OR
Công thức:
=OR(COUNTIF(range;criteria);COUNTIF(range;criteria);...)
Trong đó:
+ COUNTIF(range;criteria): biểu thức logic.
Ví dụ minh họa:
Kiểm tra số sản phẩm có nhà cung cấp là Gia vị có lớn hơn 3 hoặc số lượng trên 33 có lớn hơn 2.
- Công thức:
=OR(COUNTIF(B2:B15;"Gia vị")>3;COUNTIF(C2:C15;33)>2)
- Giải thích:
+ COUNTIF(B2:B15;"Gia vị")>3: Đếm số sản phẩm có nhà cung cấp là Gia vị có lớn hơn 3.
+ COUNTIF(C2:C15;33)>2: Đếm số lượng sản phẩm là 33 có lớn hơn 2.
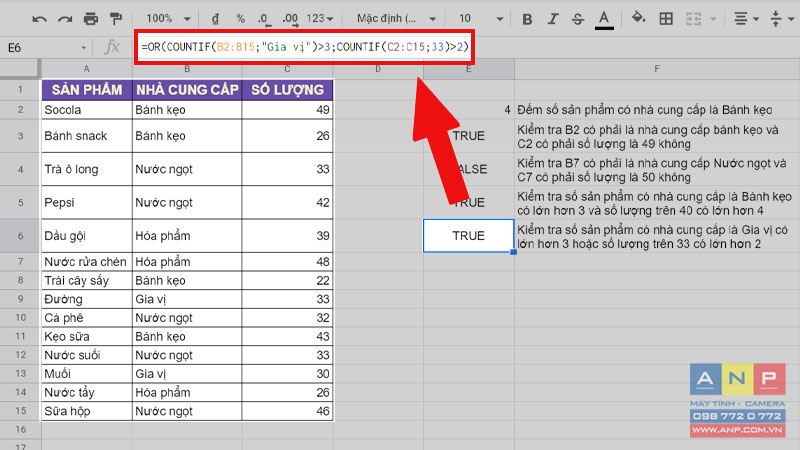
4. Các lỗi thường gặp khi kết hợp hàm COUNTIF và hàm AND/OR
Lỗi #N/A
Lý do trả kết quả lỗi: Do khai báo thiếu đối số dự kiến của hàm COUNTIF.
Cách khắc phục: Kiểm tra lại hàm COUNTIF đã đủ 2 đối số chưa.
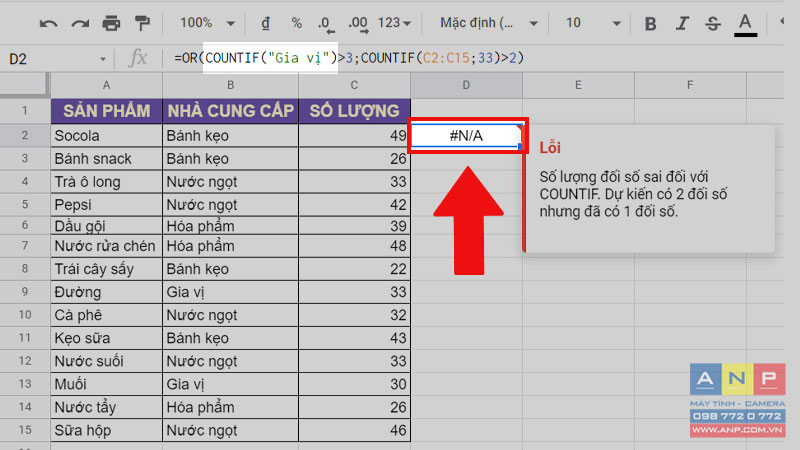
Lỗi #REF
Lý do trả kết quả lỗi: Do ô trả về kết quả đè lên dải ô tham chiếu dẫn đến lỗi quay vòng.
Cách khắc phục: Kiểm tra lại dải ô tham chiếu đã đúng chưa hoặc di chuyển ô trả về kết quả ra khỏi dải ô đã tham chiếu.
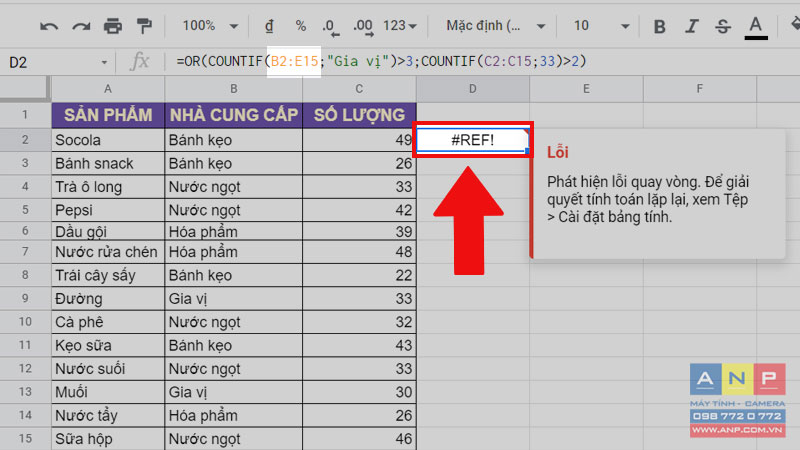
Lỗi #ERROR
Lý do trả kết quả lỗi: Do nhập sai cú pháp hàm.
Cách khắc phục: Kiểm tra các đối số và dấu ngăn cách các đối số đã nhập đúng quy cách không. Như ví dụ trong hình từ Gia vị phải được đặt trong dấu nháy kép.
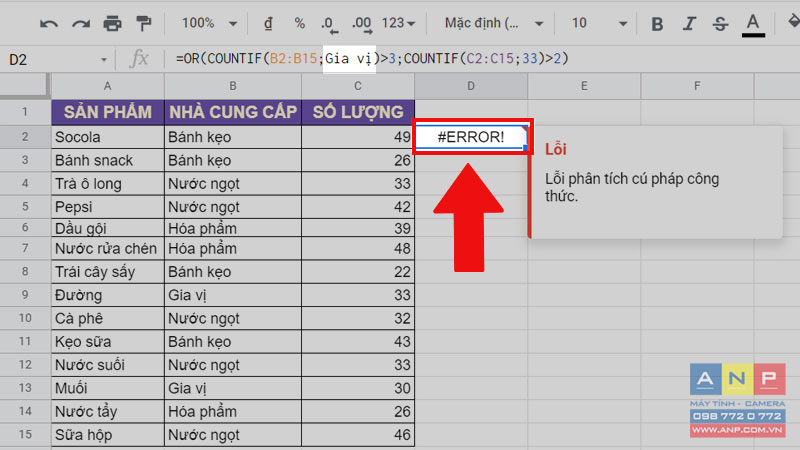
Lỗi #VALUE
Lý do trả kết quả lỗi: Do nhập sai kiểu dữ liệu của các đối số trong hàm.
Cách khắc phục: Kiểm tra các đối số đã nhập đúng kiểu dữ liệu chưa. Đối số trong hàm OR phải là kiểu boolean.
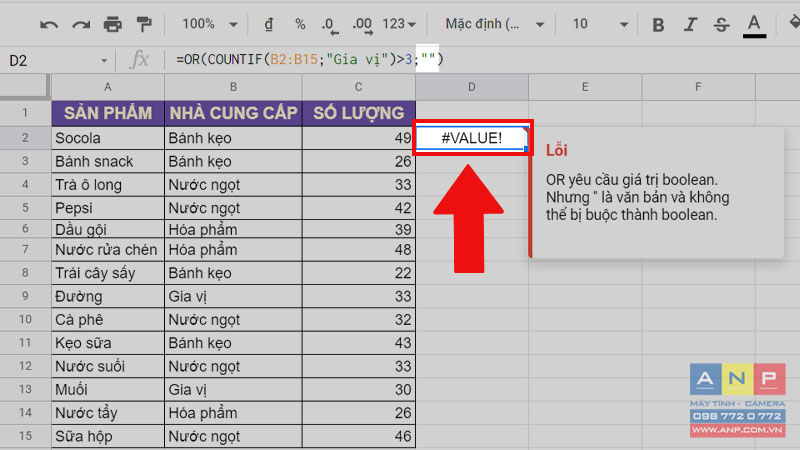
5. Một số lưu ý khi kết hợp hàm COUNTIF và hàm AND/OR
- Trả về giá trị sai đối với chuỗi dài.
+ Nguyên nhân: Khi bạn dùng hàm COUNTIF để khớp các chuỗi dài hơn 255 ký tự thì hàm sẽ trả về kết quả sai.
+ Cách khắc phục: Để khớp các chuỗi dài hơn 255 ký tự bạn có thể sử dụng hàm CONCATENATE hoặc dùng ký hiệu &. Ví dụ:
=AND(COUNTIF(D1:D10,"chuỗi dài"&"chuỗi dài khác")>1;COUNTIF(D1:D10,"chuỗi")=4).
- Mỗi công thức hàm COUNTIF bạn chỉ có thể thực hiện đếm có điều kiện theo 1 tiêu chí duy nhất. Bạn không thể sử dụng COUNTIF để đếm cùng một lúc có bao nhiêu nhà cung cấp là “Bánh kẹo” và bao nhiêu nhà cung cấp “Gia vị”.
- Khi nhập công thức hàm COUNTIF, AND và OR bạn có thể viết chữ hoa - thường tùy ý. Ví dụ bạn có thể ghi 1 trong 2 cách sau nhưng hàm vẫn hiểu tiêu chí bạn đã nhập, đó là chuỗi “BÁNH KẸO” hoặc “bánh kẹo”.
- Khi nhập hàm kết hợp cần lưu ý các dấu "", ;, () để tránh xảy ra lỗi trong hàm.
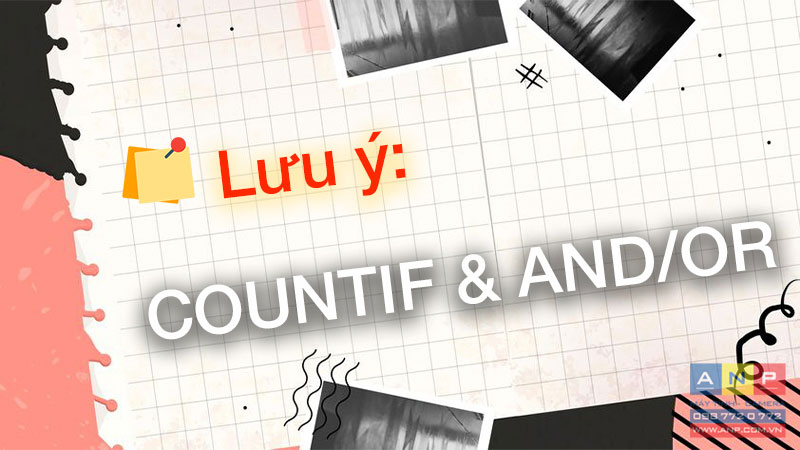
6. Một số bài tập ví dụ về kết hợp hàm COUNTIF và hàm AND/OR
Video hướng dẫn một số bài tập ví dụ về kết hợp hàm COUNTIF và hàm AND/OR.
Cho bảng dữ liệu thông tin sản phẩm gồm các trường MÃ SP, SẢN PHẨM, HỆ ĐIỀU HÀNH, HÃNG, GIÁ BÁN, GIẢM GIÁ.
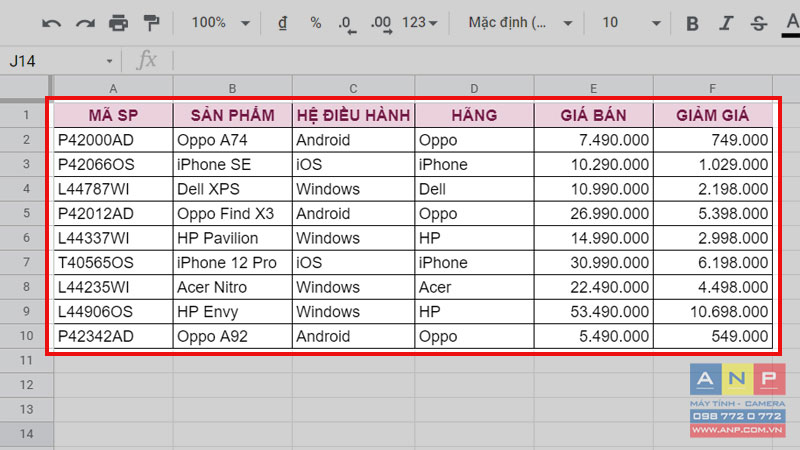
Bài tập 1: Sử dụng hàm COUNTIF và AND để kiểm tra số sản phẩm có giảm giá trên 10 triệu có lớn hơn hoặc bằng 1 và hãng Oppo có lớn hơn 3 không.
Công thức:
=AND(COUNTIF(F2:F10;">10000000")>=1;COUNTIF(D2:D10;"Oppo")>3)
Giải thích:
+ COUNTIF(F2:F10;">10000000")>=1: So sánh số sản phẩm có giảm giá trên 10 triệu có lớn hơn hoặc bằng 1.
+ COUNTIF(D2:D10;"Oppo")>3: So sánh số sản phẩm hãng Oppo có lớn hơn 3 không.
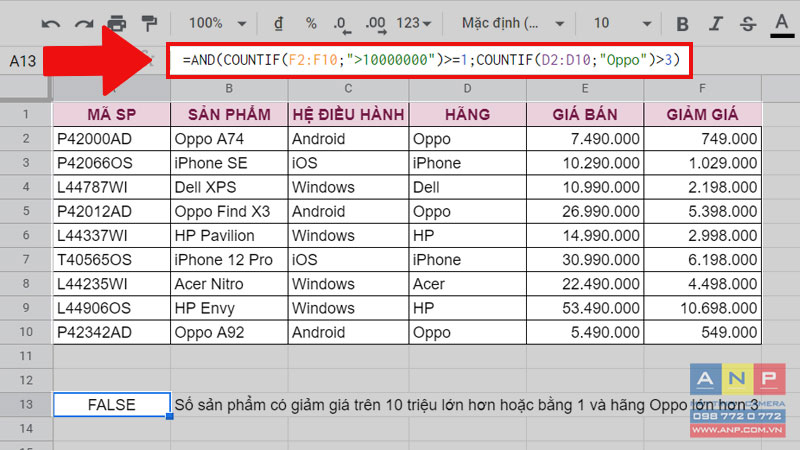
Bài tập 2: Sử dụng hàm COUNTIF và OR để kiểm tra số sản phẩm có giá bán trên 20 triệu có lớn hơn 2 hoặc hệ điều hành Android có lớn hơn 10 không.
Công thức:
=OR(COUNTIF(E2:E10;">20000000")>2;COUNTIF(C2:C10;"Android")>10)
Giải thích:
+ COUNTIF(E2:E10;">20000000")>2: So sánh số sản phẩm có giá bán trên 20 triệu có lớn hơn 2.
+ COUNTIF(C2:C10;"Android")>10: So sánh số sản phẩm hệ điều hành Android có lớn hơn 10 không.
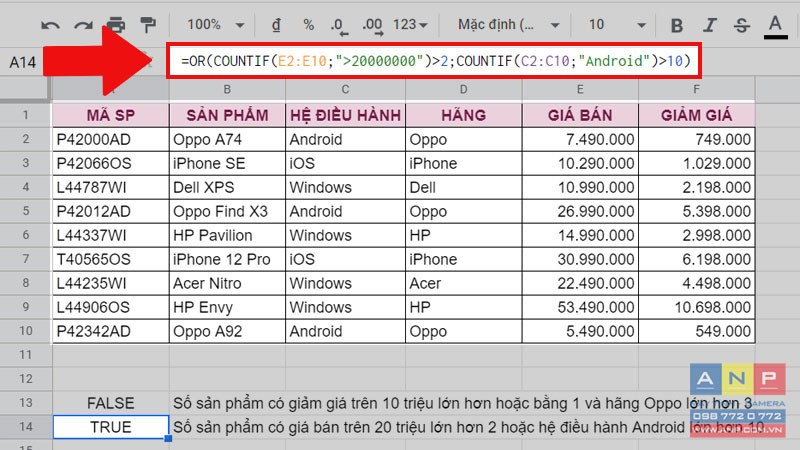
7. Những câu hỏi thường gặp khi kết hợp hàm COUNTIF và hàm AND/OR
Hàm COUNTIF có thể kết hợp với hàm nào nữa không?
- Trả lời: Ngoài hàm AND/OR thì hàm COUNTIF còn có thể kết hợp với các hàm khác như: LEFT, RIGHT, MID, MATCH, INDEX, SUM, VLOOKUP,... và nhiều hơn nữa.
Lợi ích khi kết hợp hàm COUNTIF với hàm AND/OR là gì?
- Trả lời: Hàm COUNTIF kết hợp với hàm AND/OR sẽ giúp bạn kiểm tra so sánh những thông tin dữ liệu có chính xác hay không. Việc kết hợp các hàm này thường được dùng nhiều trong kiểm tra số lượng.
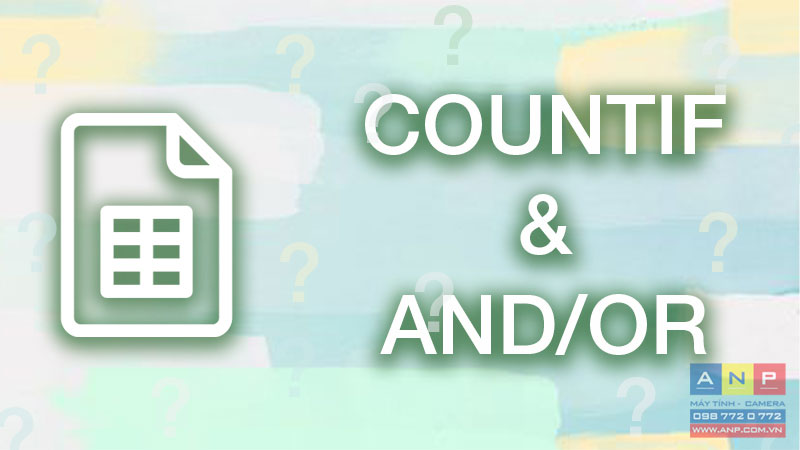
Trên đây là cách kết hợp hàm COUNTIF và hàm AND/OR trong Google Sheet trong Google Sheet. Mong rằng bài viết này sẽ mang lại những thông tin bạn cần. Cảm ơn bạn đã theo dõi và chúc bạn thành công nhé!







































