
Cách in giấy khen hàng loạt trong Word
Bạn đang làm văn thư ở trường học và được giao nhiệm vụ đi in giấy khen. Bạn hoàn toàn có thể tự in giấy khen nhanh nhờ vào các mẫu giấy khen file word có sẵn hoặc các phần mềm tạo mẫu giấy khen chuyên nghiệp. Bài viết này sẽ hướng dẫn cho bạn cách in giấy khen hàng loạt trong Word đơn giản. Cùng theo dõi bài viết này nhé!
1. Chuẩn bị trước khi in giấy khen hàng loạt trong Word
- Máy tính cài sẵn chương trình soạn thảo văn bản Word. Bài viết này, mình sử dụng Word 2016.
- Sử dụng một mẫu giấy khen .doc sẵn có để chỉ việc trộn thư.
- Bạn cần có một file Excel danh sách khen thưởng đã tạo sẵn, có thể tạo 1 danh sách khen thưởng như hình dưới.
- Chuẩn bị máy in, giấy in và mực in để không bị gián đoạn khi in.
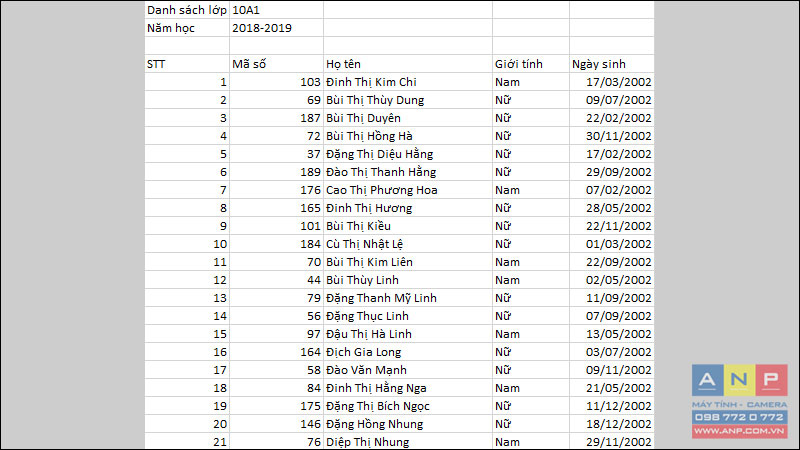
2. Cách in giấy khen hàng loạt trong Word
Bước 1: Mở file Word là mẫu giấy khen lên, nhấn vào tab Mailings > Chọn Start Mail Merge, chọn Step-by-Step Mail Merge Wizard để thực hiện các bước Mail Merge.
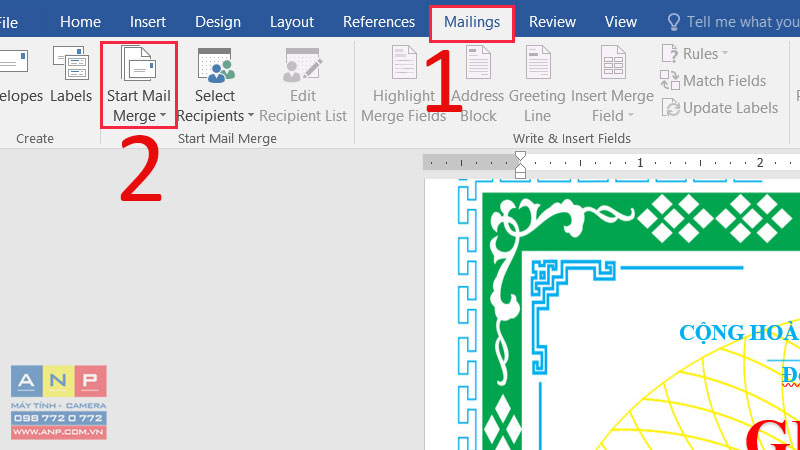
Bước 2: Ở đây là dùng Giấy khen nên bạn chọn Letters, chọn Next: Starting document.
Tiếp theo, chọn Use the current document (sử dụng tài liệu hiện tại), chọn Next: Select recipients.
Bạn sẽ phải thêm danh sách tên học sinh cho phần khen tặng, lớp, đạt danh hiệu gì,... để ứng dụng Word tự động thêm các thông tin vào trong Giấy khen. Nếu chưa có thì bạn sẽ chọn là Type a new list để tạo mới.
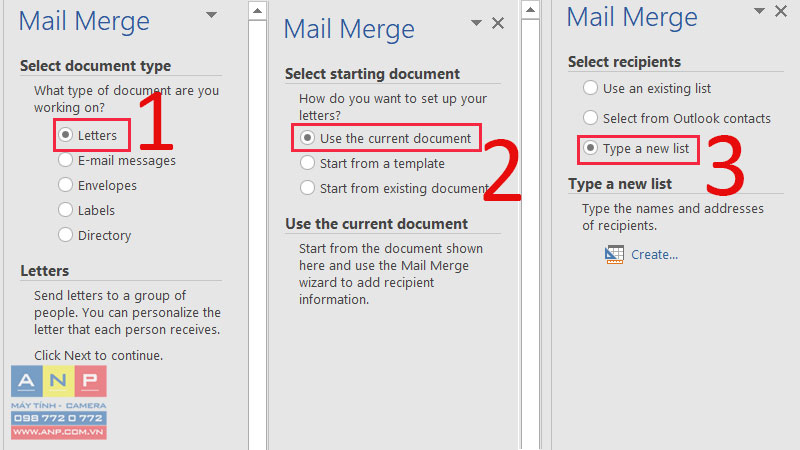
Bước 3: Bạn đã có danh sách khen thưởng trong file Excel, nên bạn chọn Use an existing list (sử dụng danh sách có sẵn) > Chọn Browse để tìm đến file danh sách khen thưởng > Chọn file Excel muốn thêm > Nhấn Open.
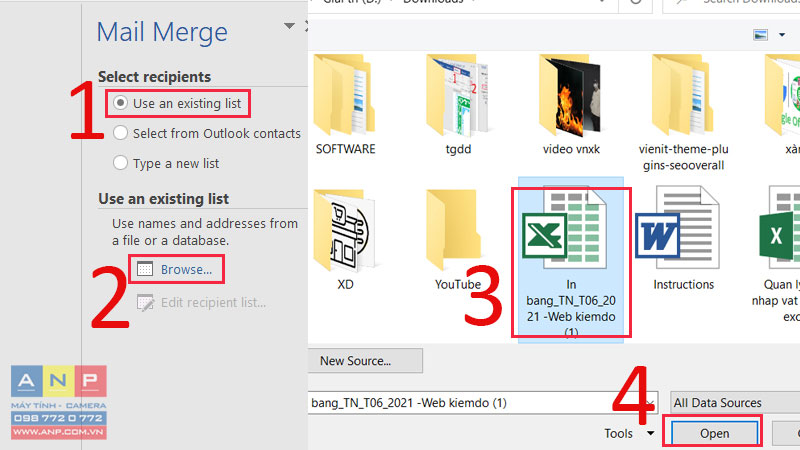
Trong hộp thoại Mail Merge Recipients, mặc định tất cả người nhận đều được chọn, nếu bạn muốn không gửi đến ai thì bạn bỏ tick chọn trước tên của người đó, chọn xong bạn nhấn OK.
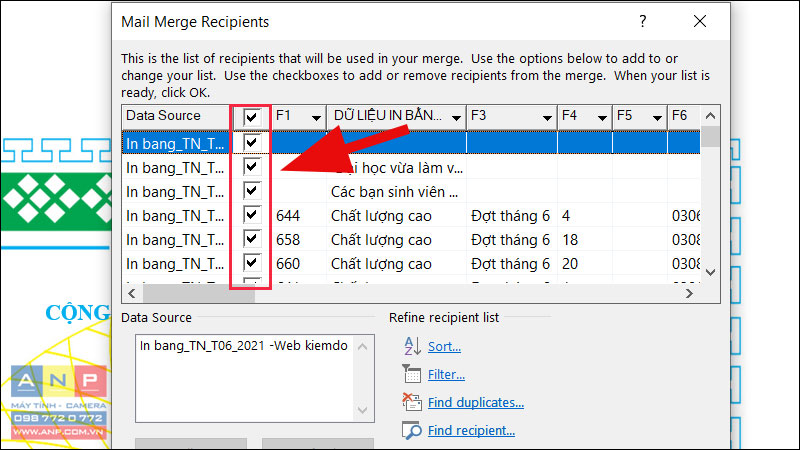
Bước 4: Bạn đặt con trỏ chuột vào trường muốn chèn thông tin, chọn Mailings > Chọn Insert Merge Field > Chọn thông tin phù hợp với các thông tin trong file Excel danh sách khen thưởng.
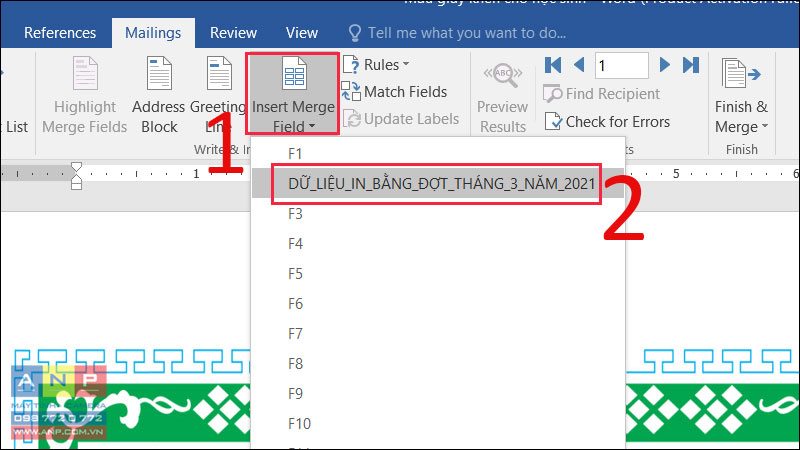
Bạn cũng có thể thực hiện việc chọn trực tiếp trường ở cửa sổ Mail Merge ở bên phải, sau khi đã thêm xong > Chọn Next: Preview your letters để chuyển sang bước xem trước thư.
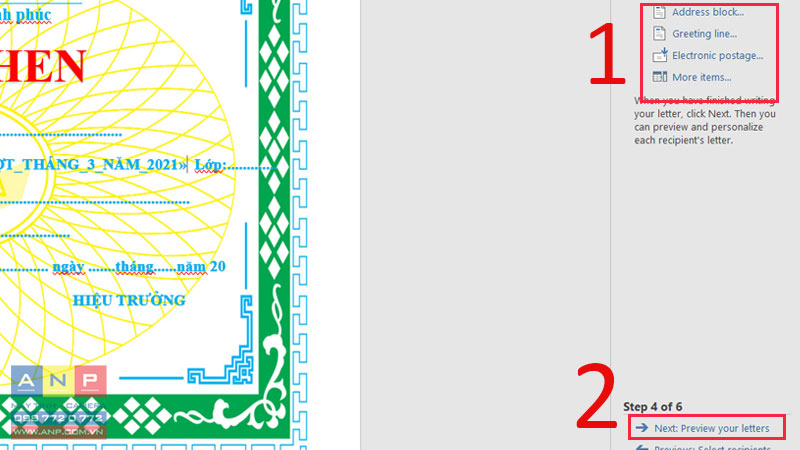
Bước 5: Bạn nhấn chọn vào biểu tượng next và previous như hình dưới để xem từng giấy khen (mỗi giấy khen sẽ là 1 tên người, 1 lớp, 1 danh hiệu tương ứng). Sau khi đã kiểm tra và chỉnh sửa nội dung chính xác bạn chọn Next: Complete the merge.
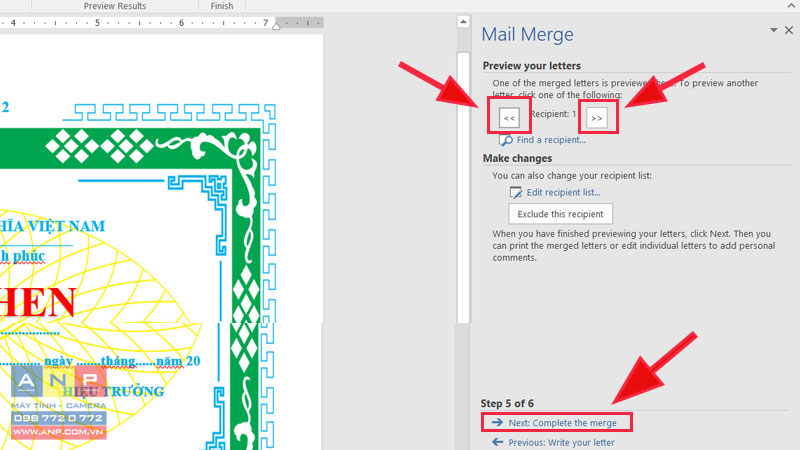
Bước 6: Để in giấy khen thì bạn nhấn chọn Print > Bạn có thể in toàn bộ danh sách khen thưởng, còn nếu chỉ in 1 bản hiện tại thì bạn chọn Current record hoặc chủ động chọn in những giấy khen mình muốn theo danh sách file Excel đều được.
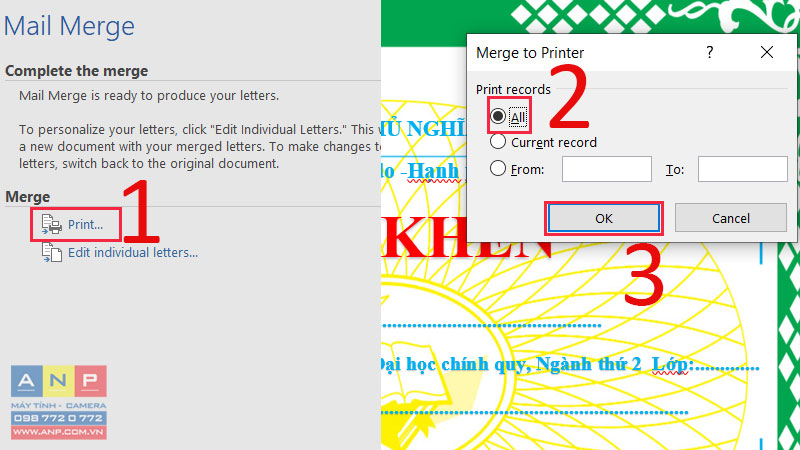
3. Một số lưu ý khi in giấy khen hàng loạt trong Word
Nếu in bằng khen với số lượng lớn thì bạn nên sử dụng giấy couche.
Nếu cần in gấp với số lượng ít thì sử dụng in laser, với kiểu in này cần sử dụng một tờ giấy Fort kích thước giấy khen khổ A4, đặt lồng cuống dưới tờ giấy khen. Như vậy giấy khen sẽ không bị hỏng hay biến dạng trong quá trình sử dụng máy sấy laser.
Chọn một trong các mẫu giấy khen đẹp file word hoặc dùng luôn phôi giấy khen học sinh và tiến hành các thao tác như trên là cùng lúc làm xong tất cả giấy khen theo danh sách khen thưởng mà không sót một ai.

Bài viết trên đây đã hướng dẫn cho bạn cách in giấy khen hàng loạt trong Excel đơn giản. Hẹn gặp lại bạn ở các bài viết tiếp theo!





































