
Cách in 2 mặt trong Word
Việc in 2 mặt trong Word từ lâu đã trở thành 1 việc không thể thiếu đối với mọi người, đặc biệt là nhân viên văn phòng, giáo viên, sinh viên,... Thế nhưng vẫn còn rất ít người biết được các thao tác để có thể in 2 mặt trong Word. Nhưng đừng lo lắng, hãy theo dõi bài viết này để biết được cách thực hiện nhé!
I. Tại sao phải in 2 mặt? Lúc nào phải in 2 mặt trong Word
Việc in 2 mặt sẽ giúp bạn tiết kiêm được giấy, mực hơn khi in. Ngoài ra việc in 2 mặt còn giúp bạn gom nội dung lại trong 1 tờ giấy để giúp người xem dễ theo dõi hơn.
Khi nào cần in 2 mặt:
Khi bạn soạn 1 đề cương, 1 văn bản hoặc các nội dung dài.
Khi nào cần in 1 măt:
Khi bạn thực hiện in CV xin việc hoặc những văn bản có nội dung ngắn gọn, cần xem nhanh.
Và để có thể in được 2 mặt trong Word thì đầu tiên bạn cần kiểm tra xem máy in đã được thiết lập in 2 mặt hay chưa!!
II. Kiểm tra máy in có hỗ trợ in 2 mặt hay không trong Word
Việc kiểm tra sẽ giúp bạn biết được máy in của bạn có hỗ trợ in 2 mặt hay không.
Nếu máy in có hỗ trợ in 2 mặt trong Word thì bạn có thể sử dụng tính năng in tự động cực kỳ đơn giản mà sau đây mình sẽ giói thiệu.
Nếu máy in không hỗ trợ in 2 mặt trong Word thì bạn cũng có thể tham khảo cách in 2 mặt thủ công mà mình sẽ hướng dẫn ở bài viết này nhé!!!
1. Hướng dẫn nhanh
Mở thẻ File > Nhấn vào mục Print > Nhấn vào Print One Side > Hiện lên tùy chọn Print on Both Sides (In cả 2 mặt) thì có thể in 2 mặt.
2. Hướng dẫn chi tiết
Bước 1: Mở thẻ File (Tệp).
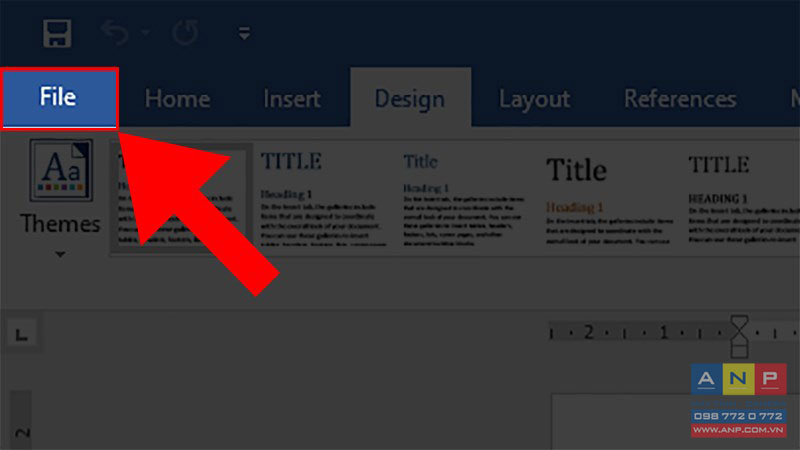
Bước 2: Nhấn vào mục Print (In).
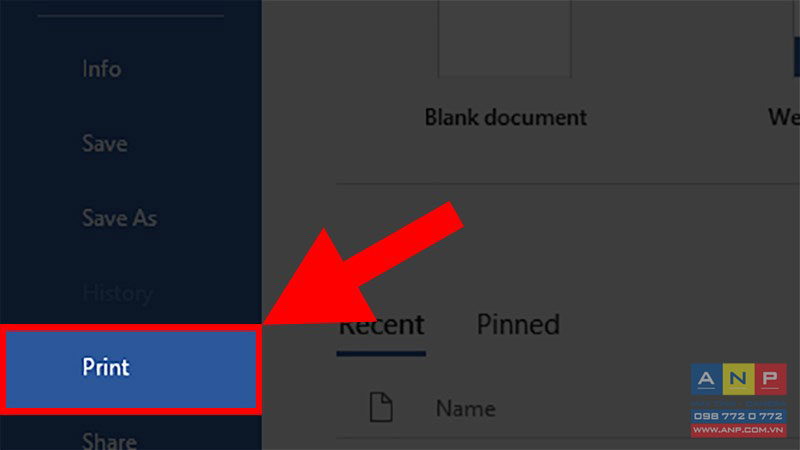
Bước 3: Nhấn vào Print One Side (In 1 mặt) > Nhấn vào Print on Both Side (In cả 2 mặt).
Lưu ý: Nếu không hiện lên Print on Both Sides thì máy in của bạn không hỗ trợ in 2 mặt tự động.
Nhưng đừng lo lắng mình sẽ hướng dẫn cho bạn các để in 2 mặt thủ công đối với máy không hỗ trợ in 2 mặt.
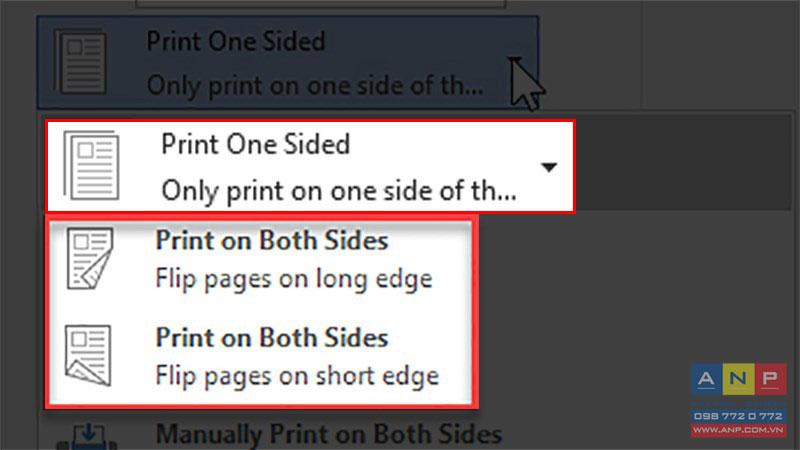
III. Cách in 2 mặt thủ công trong Word
Cách này bạn sẽ thực hiện in trang chẵn lẻ cho 2 mặt của tờ giấy, đầu tiên bạn tiến hành in trang lẻ (Only Print Odd Pages), sau đó bạn lật tờ giấy lại và tiến hành in trang chẵn (Only Print Even Pages).
1. Hướng dẫn nhanh
Mở file Word cần in > Chọn thẻ File > Chọn Print > Chọn Print All Pages > Chọn Only Print Odd Pages > Nhấn Print > In xong lật mặt giấy lại > Chọn Only Print Even Pages > Nhấn Print.
2. Hướng dẫn chi tiết
Bước 1: Mở file Word cần in > Chọn thẻ File.
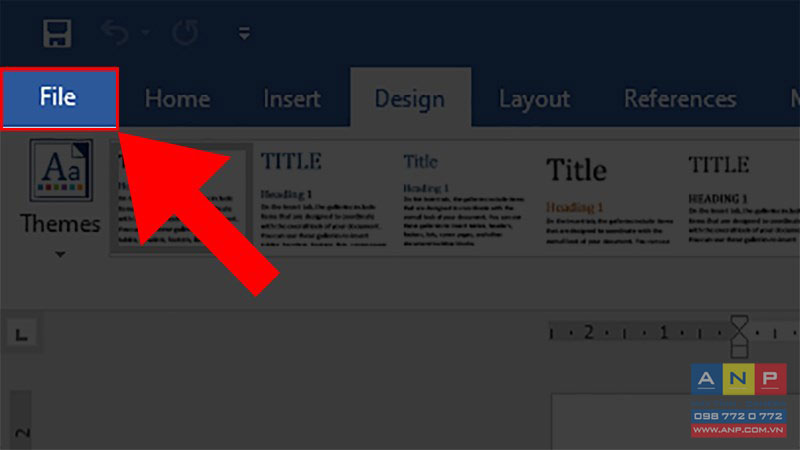
Bước 2: Chọn Print > Chọn Print All Pages.
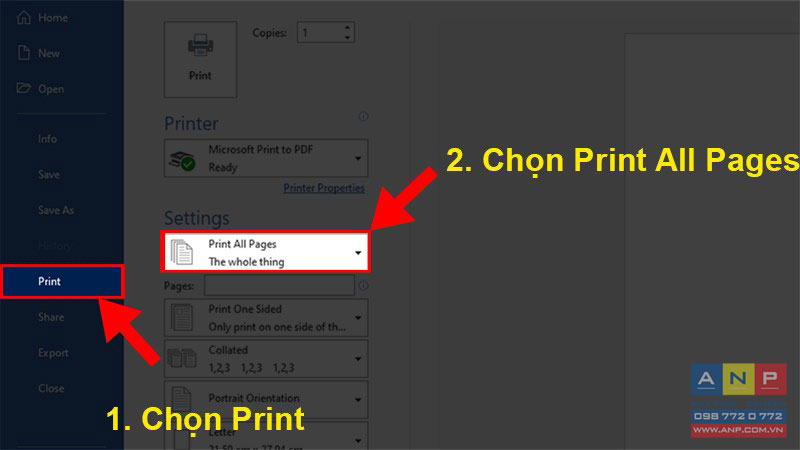
Bước 3: Chọn Only Print Odd Pages (Chỉ in trang lẻ).
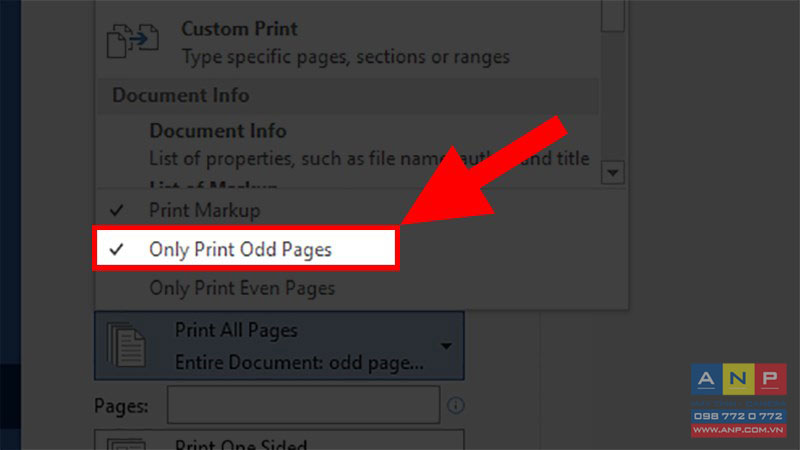
Bước 4: Nhấn Print.
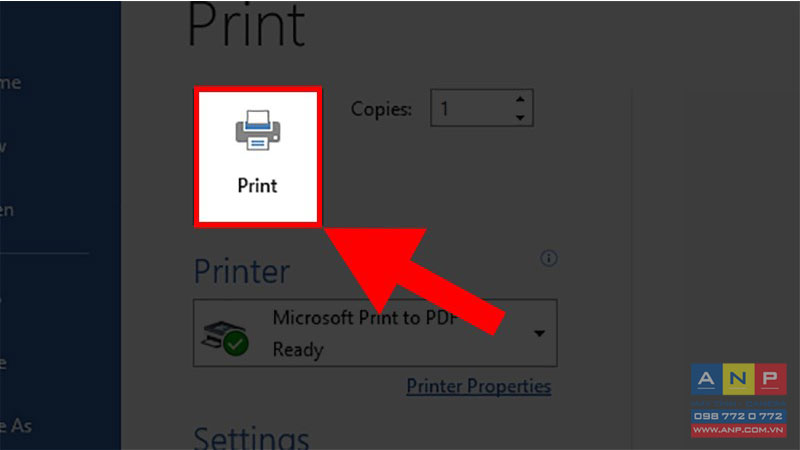
Bước 5: Chọn Only Print Even Pages (Chỉ in trang chẵn).
Trước khi thực hiện bước 5 bạn hãy nhớ lật mặt giấy lại để in trang chẵn nhé!!
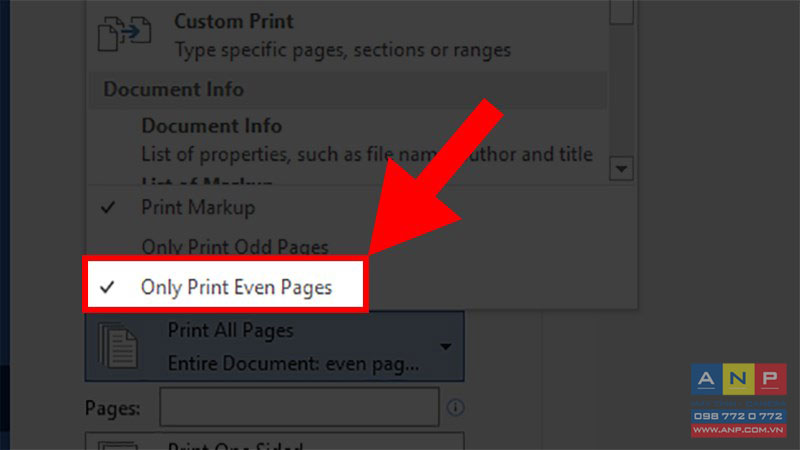
Bước 6: Nhấn Print.
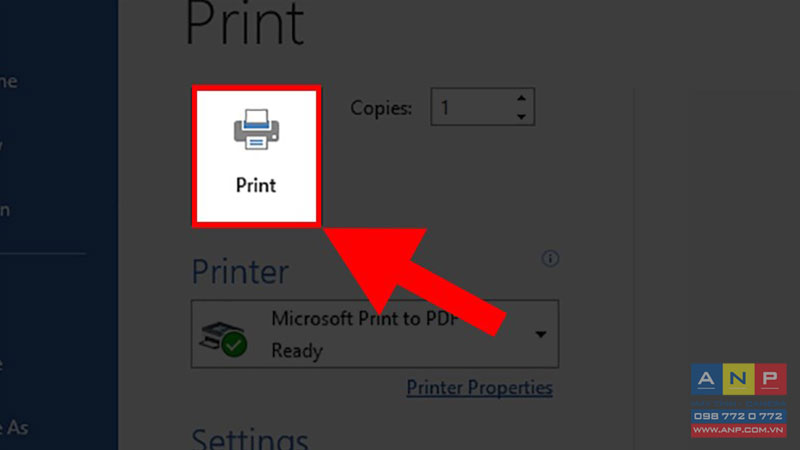
IV. Cách in 2 mặt tự động trong Word
Để có thể in được 2 mặt tự động trong Word thì máy in của bạn phải hỗ trợ in 2 mặt.
Bước 1: Mở file Word cần in > Chọn thẻ File.
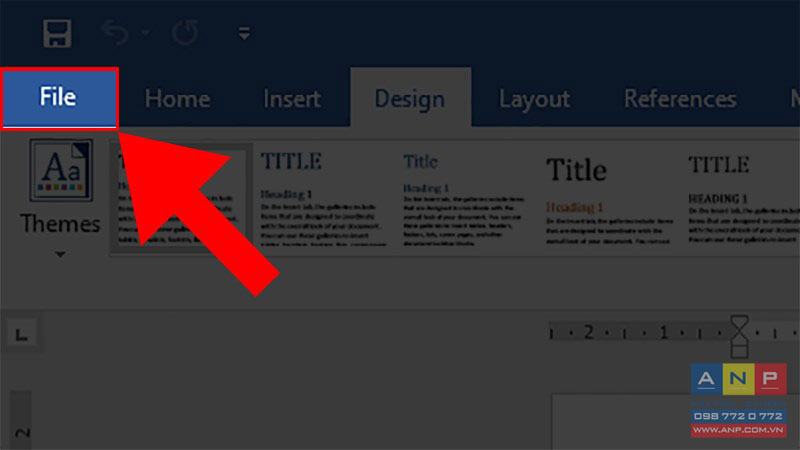
Bước 2: Chọn Print > Chọn Print All Pages.
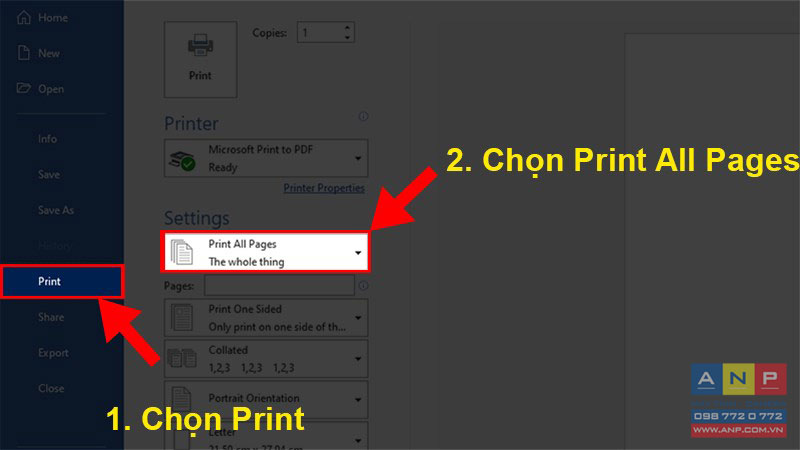
Bước 3: Nhấn vào Print One Sided.
Trong đó:
Flip pages on long edge: Lật trang trên cạnh dài.
Flip pages on short edge: Lật trang trên cạnh ngắn.
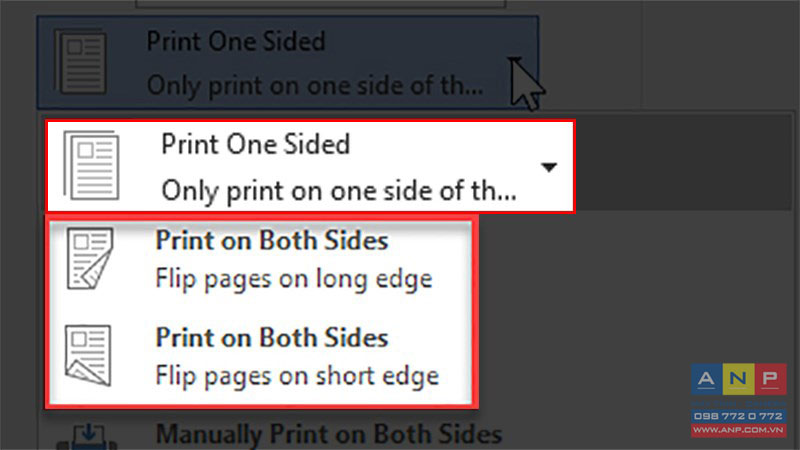
Bước 4: Nhấn Print.
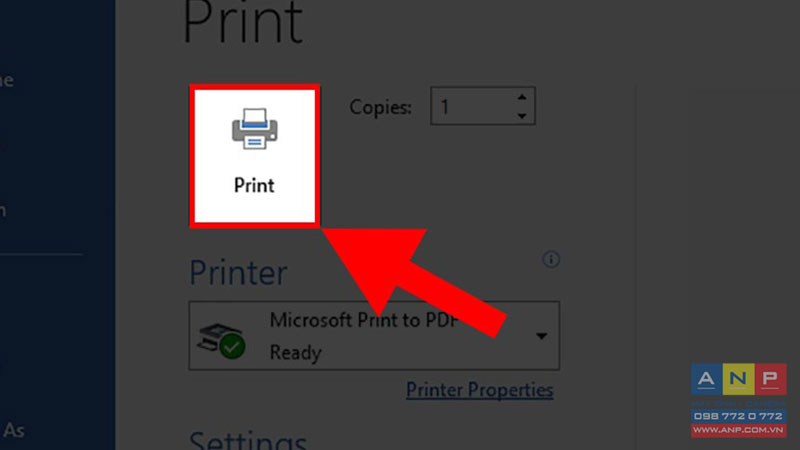
V. Cách in 2 mặt thủ công trong Word 2007
Cách này bạn sẽ thực hiện in trang chẵn lẻ cho 2 mặt của tờ giấy, đầu tiên bạn tiến hành in trang lẻ (Only Print Odd Pages), sau đó bạn lật tờ giấy lại và tiến hành in trang chẵn (Only Print Even Pages).
Cách này có thể thực hiện được trên cả 2 phiên bản Word 2003 và Word 2007.
1. Hướng dẫn nhanh
Mở file Word cần in > Chọn chèn icon > Chọn Print > Chọn All pages in range > Chọn Odd pages > Nhấn OK > In xong lật giấy lại > Chọn Even pages > Nhấn OK.
2. Hướng dẫn chi tiết
Bước 1: Mở file Word cần in > Chọn > Chọn Print.
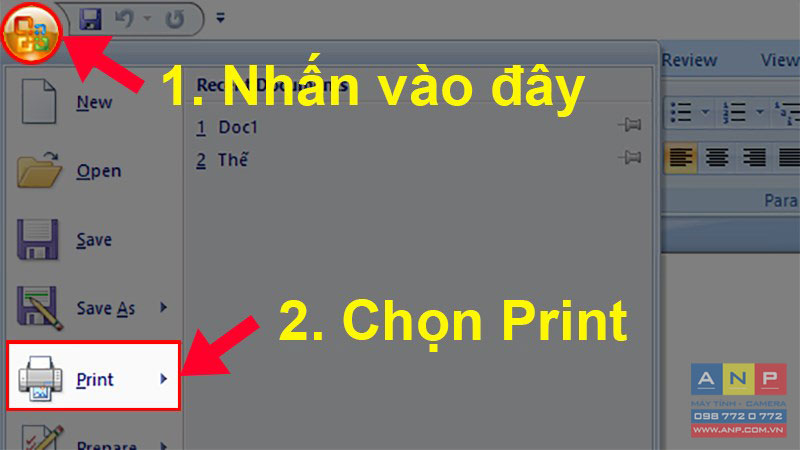
Bước 2: Ở phần Print > Nhấn vào All pages in range.
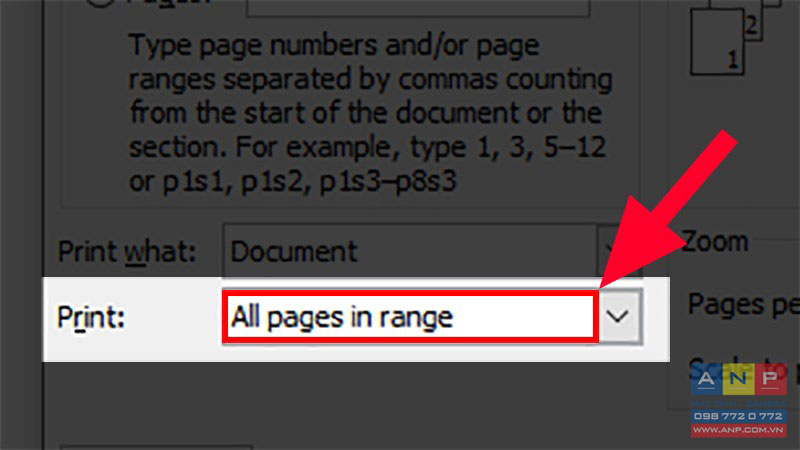
Bước 3: Chọn Odd pages > Nhấn OK.
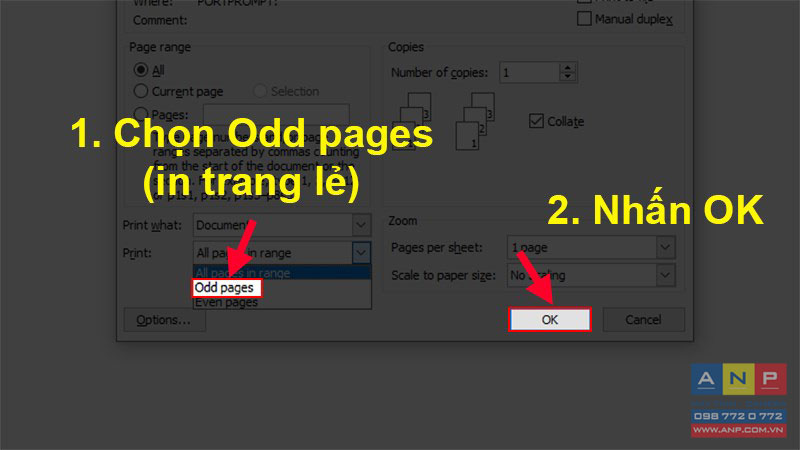
Bước 4: Chọn Even pages > Nhấn OK.
Lưu ý: Sau khi in xong 1 mặt ở bước 3, bạn phải lật giấy lại rồi mới thực hiện bước 4 nhé!!!
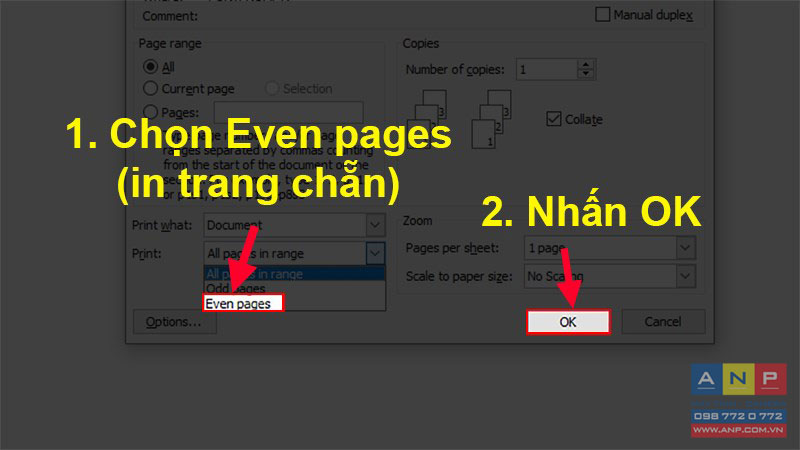
VI. Cách in 2 mặt tự động trong Word 2007, 2003
Để có thể in được 2 mặt tự động trong Word thì máy in của bạn phải hỗ trợ in 2 mặt.
Cách này có thể thực hiện được trên cả 2 phiên bản Word 2003 và Word 2007.
Bước 1: Mở file Word cần in > Chọn > Chọn Print.
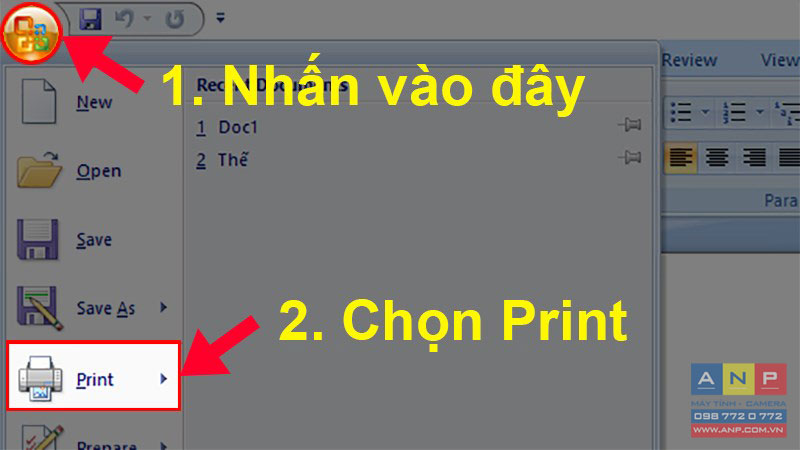
Bước 2: Chọn Properties.
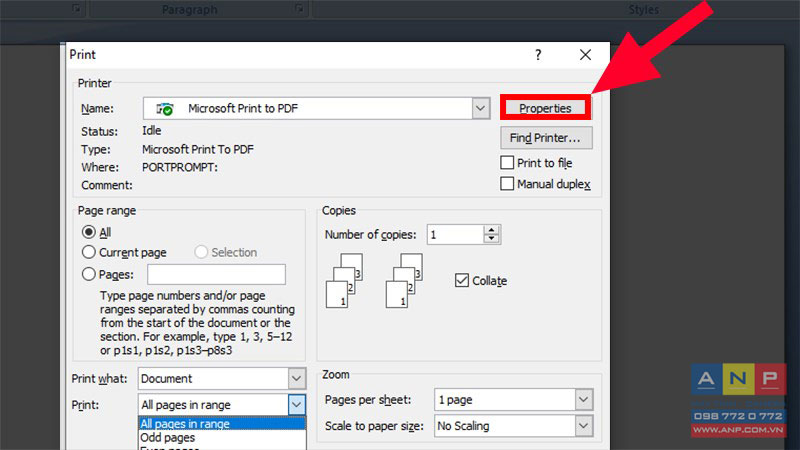
Bước 3: Chọn thẻ Finishing > Tích vào Print On Both Sides (Manually).
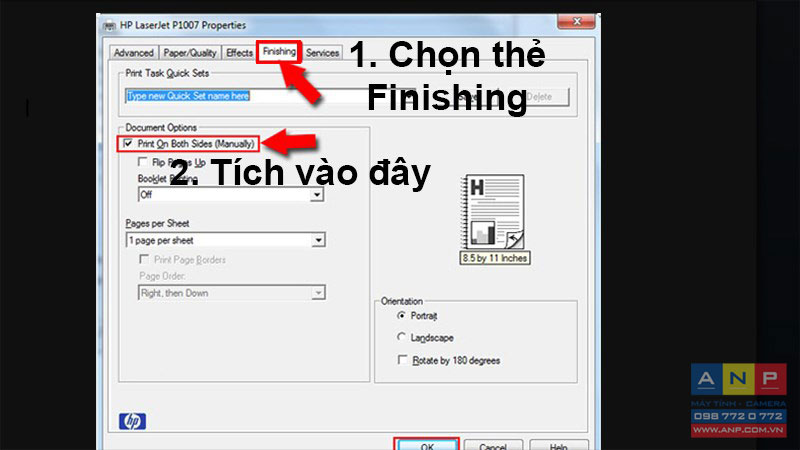
Và đó là những cách có thể giúp bạn in 2 mặt trong Word cực đơn giản, chi tiết. Nếu có thắc mắc hay không hiểu bước nào bạn hãy để lại bình luận bên dưới nhé. Hy vọng bài viết sẽ hữu ích với bạn. Chúc bạn thành công!!!







































