
Cách hiện thanh scroll trong Excel khi bị ẩn
Cách hiện thanh scroll trong Excel có thể thực hiện khá đơn giản, giúp người dùng dễ dàng trong việc xem bảng tính khi nội dung quá dài, không thể hiển thị được toàn bộ. Tuy nhiên, không phải người dùng nào cũng biết cách thực hiện. Vậy làm sao để hiển thị thanh cuộn trong Excel?
Thanh scroll là gì? Công dụng như thế nào?
Thanh scroll trong Excel hay còn được biết đến với cái tên tiếng Anh là scroll bar. Đây là một thanh cuộn xuất hiện khi nội dung của một cửa sổ quá dài, không thể hiển thị được toàn bộ nội dung và dữ liệu bên trong cửa sổ đó.
Nếu như nội dung trong Excel quá dài thì lúc này một thanh scroll sẽ được hiển thị ở bên phải của cửa sổ, cho phép bạn di chuyển lên và xuống trang. Còn nếu cửa sổ quá rộng, thanh cuộn sẽ xuất hiện ở dưới cùng của cửa sổ, hỗ trợ bạn di chuyển sang trái và sang phải trang.
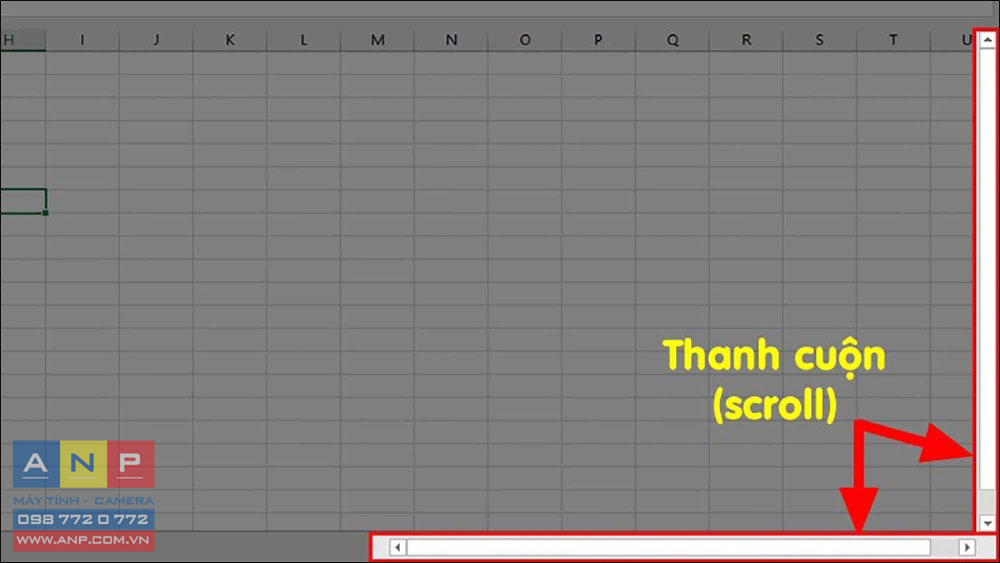
* Lưu ý: Bài viết này được thực hiện trên laptop chạy hệ điều hành Windows dùng phiên bản Excel 2016. Bên cạnh đó, bạn cũng có thể thực hiện trên các phiên bản phần mềm Excel 2007, 2010, 2013, 2019 và trên MacOS với các thao tác tương tự nhau.
Cách hiện thanh scroll trong Excel 2010, 2013, 2016
Để hiển thị thanh scroll trong Excel khá đơn giản và dễ dàng, bạn đọc có thể làm theo các bước hướng dẫn chi tiết dưới đây.
Hướng dẫn nhanh
Đầu tiên, bạn mở file Excel > Chọn vào thẻ File > Tiếp tục chọn vào mục Options > Tại giao diện Options chọn vào Advanced > Tìm và chọn mục Display > Tích chọn vào hai mục Show horizontal scroll bar và Show vertical scroll bar > Cuối cùng nhấn OK để hiện thanh scroll trong Excel.
Hướng dẫn chi tiết
Bước 1: Bạn mở file Excel lên > Chọn vào thẻ File trên thanh công cụ.
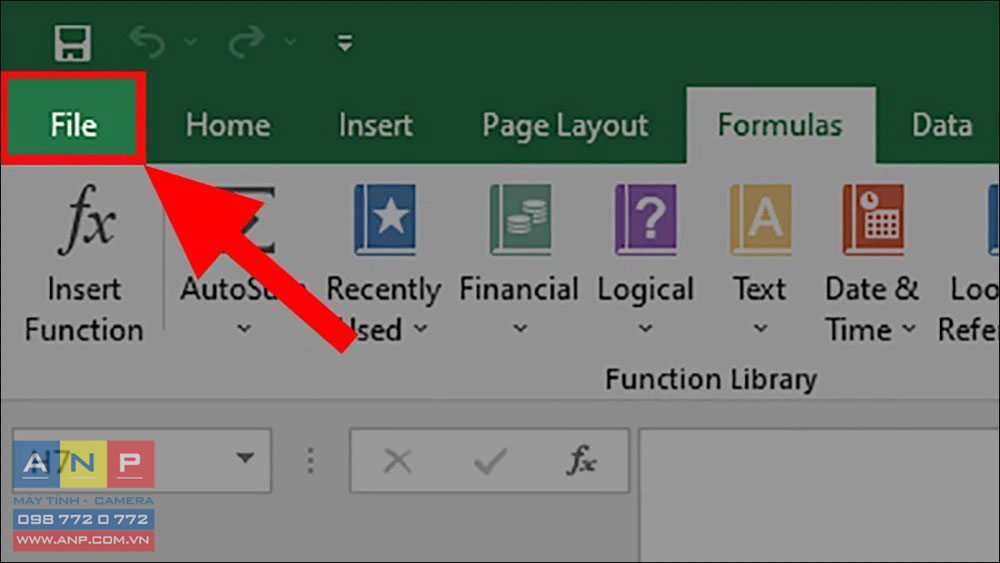
Bước 2: Nhấn chọn vào mục Options.
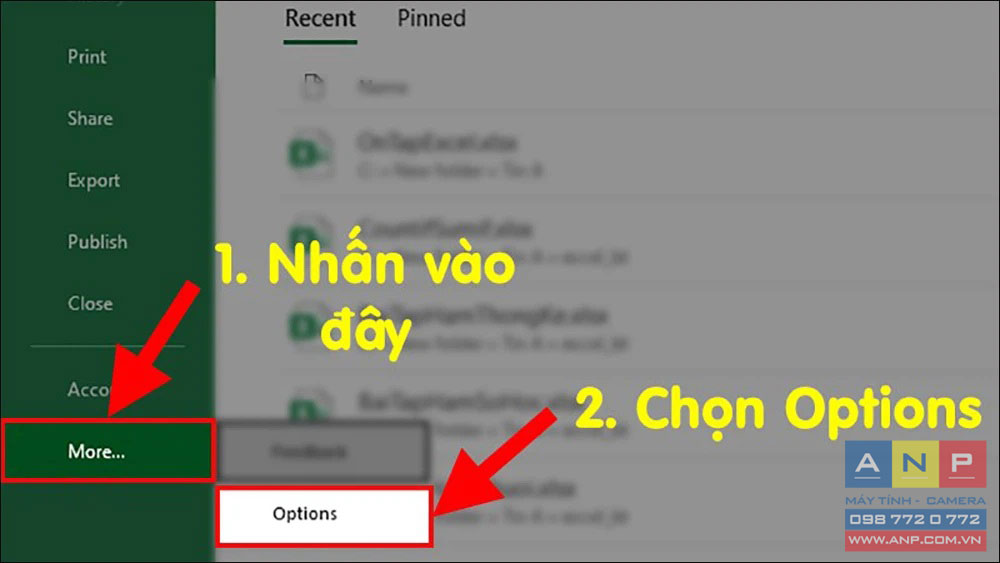
Bước 3: Lúc này giao diện của Options hiện lên, bạn chọn vào Advanced > Tìm vào chọn vào mục Display options for this workbook > Sau đó, tích chọn vào hai mục Show horizontal scroll bar và Show vertical scroll bar.
Trong đó:
Show horizontal scroll bar: Sẽ hiển thị thanh kéo ngang.
Show vertical scroll bar: Sẽ hiển thị thanh kéo dọc.
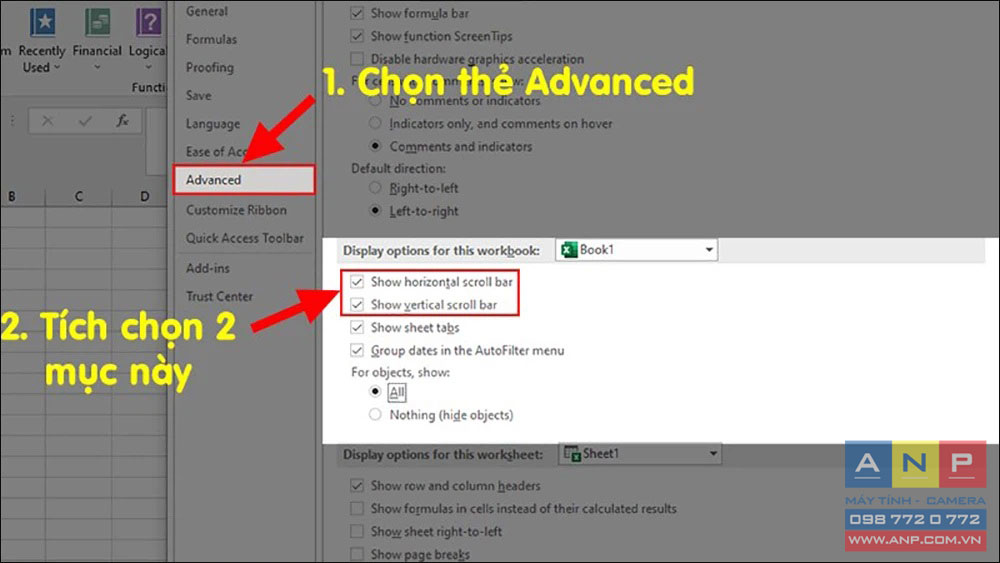
Bước 4: Cuối cùng nhấn OK để hiện thanh scroll trong Excel.
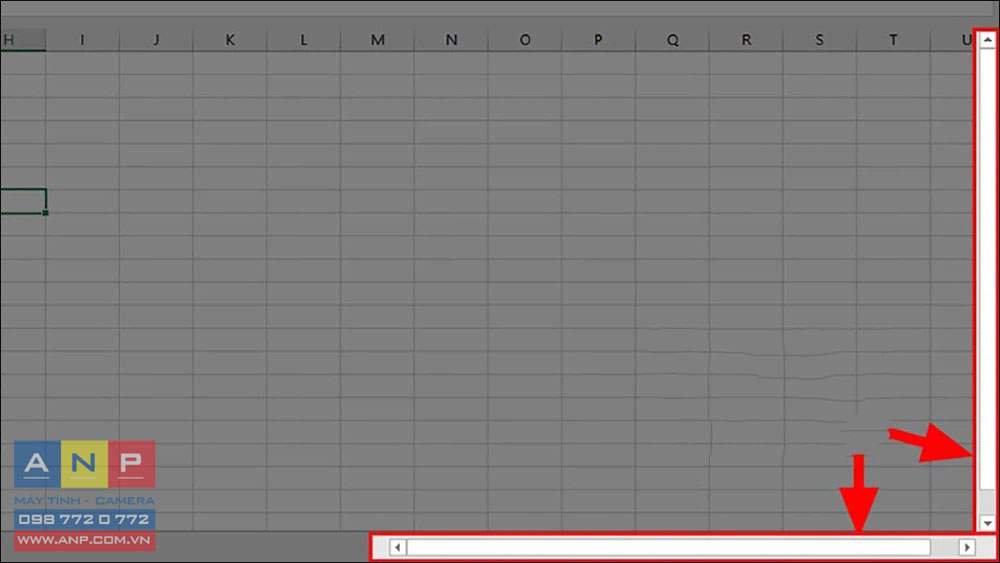
Hướng dẫn cách hiện thanh cuộn trong Excel 2007
Cách hiện thanh scroll trong Excel 2007 thực hiện khá đơn giản và dễ dàng, bạn có thể làm theo các bước hướng dẫn chi tiết sau đây.
Hướng dẫn nhanh
Bạn mở file Excel lên > Nhấn vào mục Microsoft Button > Tiếp tục chọn Excel Options > Tại giao diện Options chọn vào Advanced > Tìm vào chọn vào mục Display > Sau đó tích chọn vào hai mục Show horizontal scroll bar và Show vertical scroll bar > Cuối cùng nhấn OK để hiện thanh cuộn trong Excel.
Hướng dẫn chi tiết
Bước 1: Bạn mở file Excel lên > Nhấn chọn vào Microsoft Button > Tiếp tục nhấn vào mục Excel Options.
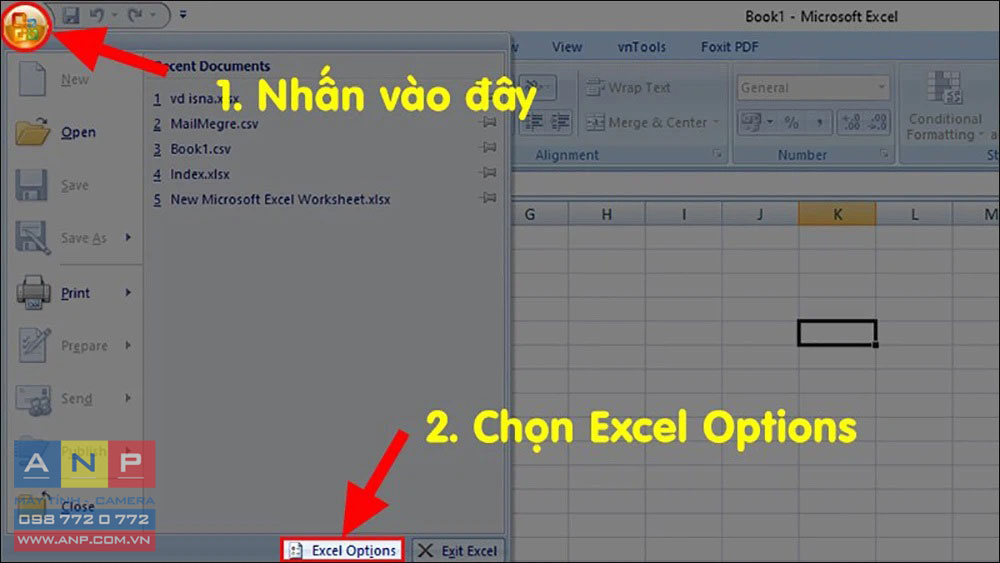
Bước 2: Lúc này, giao diện Options xuất hiện chọn vào Advanced > Tìm và chọn mục Display > Tích chọn vào hai mục Show horizontal scroll bar và Show vertical scroll bar.
Trong đó:
Show horizontal scroll bar: Sẽ hiển thị thanh kéo ngang.
Show vertical scroll bar: Sẽ hiển thị thanh kéo dọc.
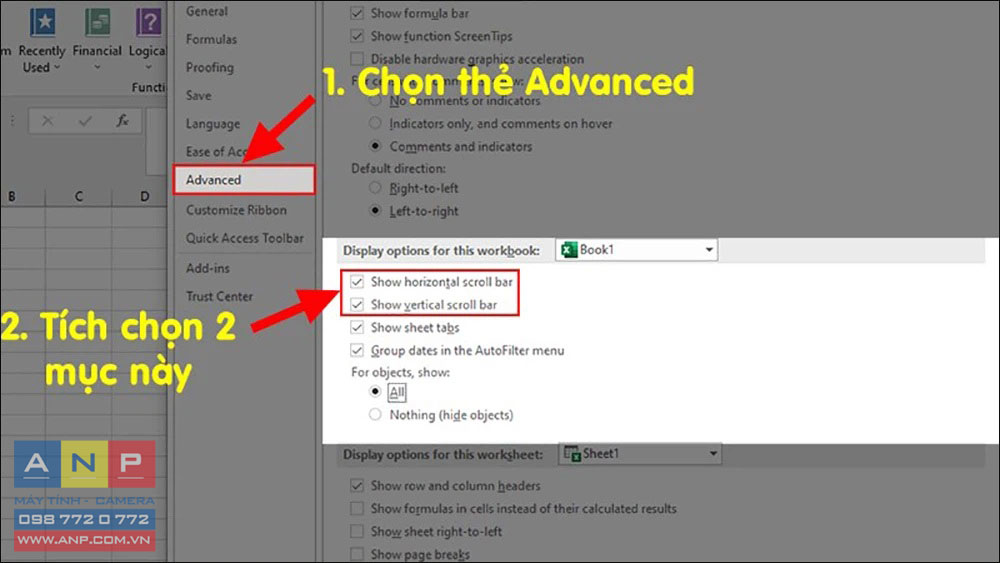
Bước 3: Cuối cùng, bạn nhấn OK để hiện thanh scroll kéo ngang, dọc trong Excel.
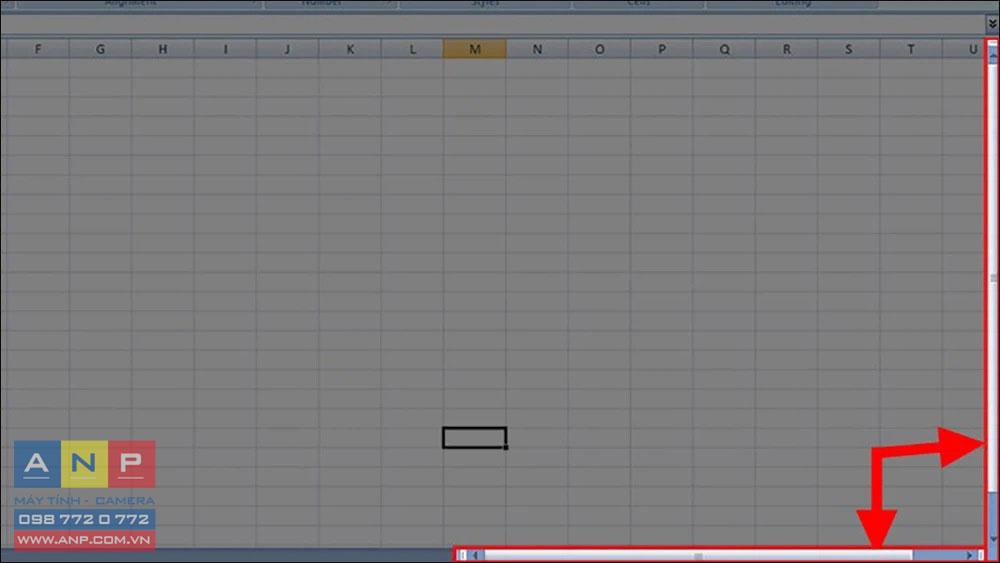
Hướng dẫn cách hiện thanh scroll trong Excel 2003
Quá trình hiển thị thanh scroll trong phần mềm Excel 2003 có cách thực hiện khá đơn giản, bạn có thể làm theo các bước hướng dẫn chi tiết sau đây.
Hướng dẫn nhanh
Bạn mở file Excel lên > Nhấn chọn vào thẻ Tools > Tiếp tục chọn Options > Sau đó nhấn vào mục View > Cuối cùng, tích chọn hai mục Horizontal scroll bar và Vertical scroll bar để hiện lại thanh cuộn.
Hướng dẫn chi tiết
Bước 1: Bạn mở file Excel lên > Nhấn chọn vào thẻ Tools > Sau đó chọn vào mục Options.
Bước 2: Tiếp tục nhấn vào mục View > Sau đó tích chọn hai mục Horizontal scroll bar và Vertical scroll bar để hiện lại thanh cuộn.
Trong đó:
Show horizontal scroll bar: Sẽ hiển thị thanh kéo ngang.
Show vertical scroll bar: Sẽ hiển thị thanh kéo dọc.
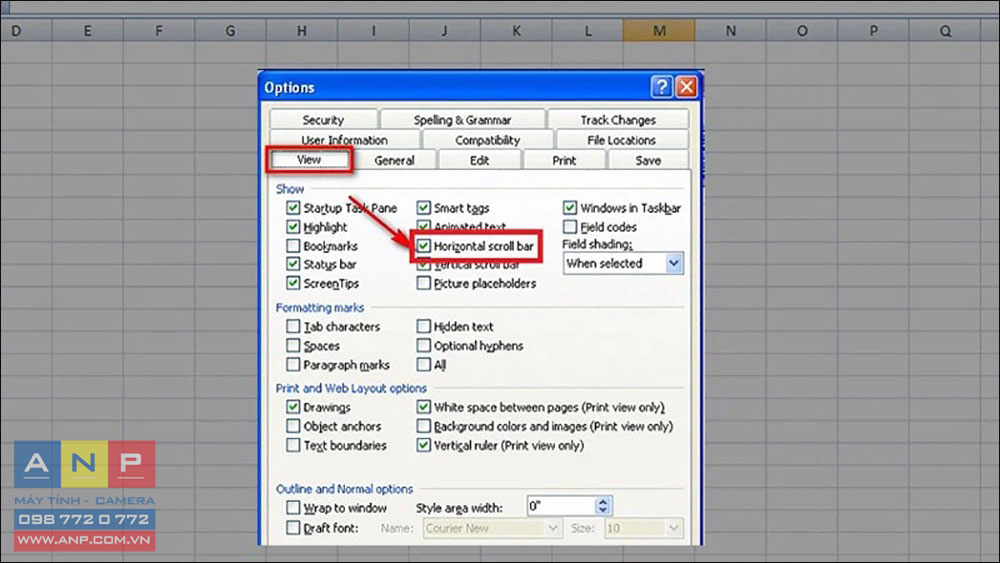
Bài viết trên đã hướng dẫn bạn đọc cách hiện thanh scroll trong Excel đơn giản, nhanh chóng. Nếu bạn thấy bài viết hay và hữu ích, đừng quên chia sẻ cho mọi người cùng tham khảo nhé!







































