
Cách gộp, ghép 2 biểu đồ trong Excel
Vẽ biểu đồ trong Excel là 1 việc có lẽ đã rất quen thuộc với mọi người. Thế nhưng phải làm như thế nào nếu gặp trường hợp cần vẽ 2 dữ liệu trong 1 biểu đồ. Đừng lo lắng nhé vì ở bài viết sau mình sẽ hướng dẫn bạn cách để gộp, ghép 2 biểu đồ trong Excel đơn giản, nhanh chóng có video hướng dẫn. Hãy bắt đầu thôi nào!!
I. Các trường hợp cần ghép, gộp 2 biểu đồ trong Excel
Ghép hay gộp 2 biểu đồ trong Excel là việc rất cần thiết khi bạn có 2 dữ liệu cần biểu diễn trên 1 biểu đồ.
Sau đây là các trường hợp nào cần phải ghép 2 biểu đồ lại với nhau:
Khi cần so sánh dữ liệu giữa 2 biểu đồ.
Khi bạn muốn biểu diễn sự biến đổi của 2 dữ liệu.
I. Các trường hợp cần ghép, gộp 2 biểu đồ trong Excel
Ghép hay gộp 2 biểu đồ trong Excel là việc rất cần thiết khi bạn có 2 dữ liệu cần biểu diễn trên 1 biểu đồ.
Sau đây là các trường hợp nào cần phải ghép 2 biểu đồ lại với nhau:
Khi cần so sánh dữ liệu giữa 2 biểu đồ.
Khi bạn muốn biểu diễn sự biến đổi của 2 dữ liệu.
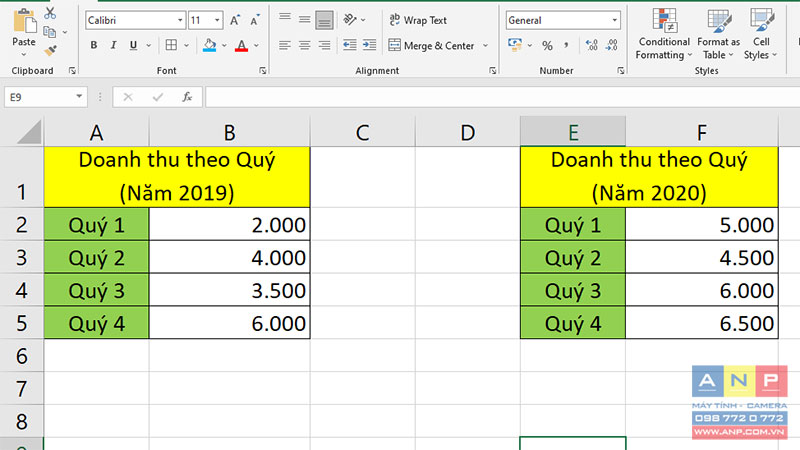
Bước 1: Tô chọn dữ liệu cần vẽ biểu đồ > Chọn thẻ Insert.
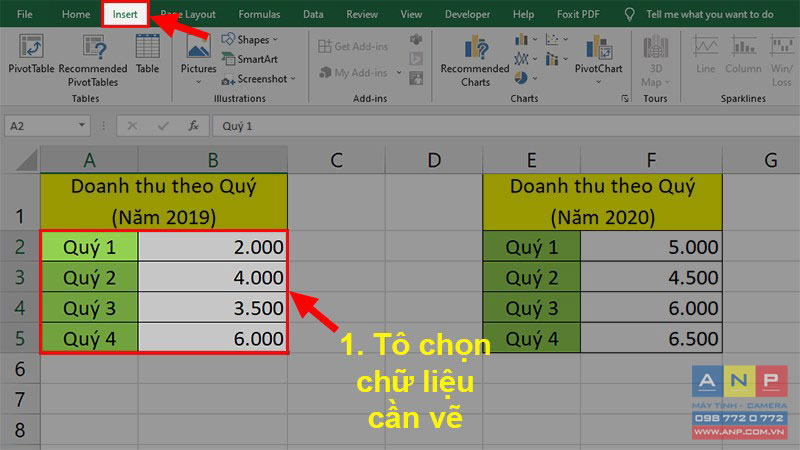
Bước 2: Nhấn vào Column > Chọn 2-D Column > Chọn kiểu biểu đồ.
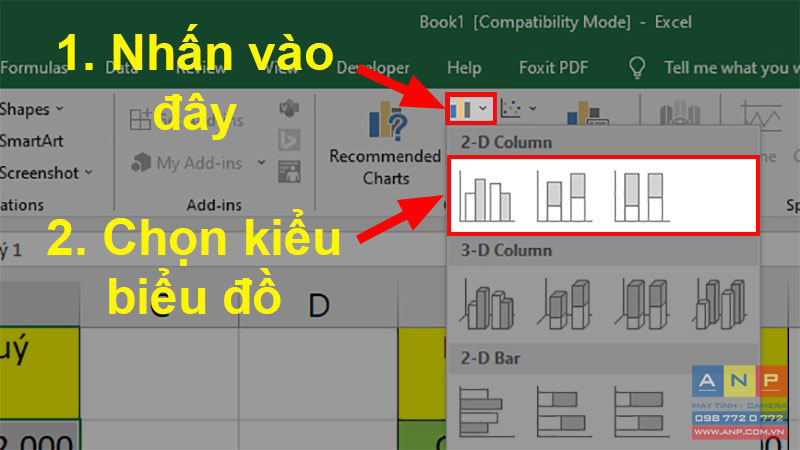
Bước 3: Sau khi tạo xong bạn sẽ có 2 biểu đồ riêng biệt như hình bên dưới.
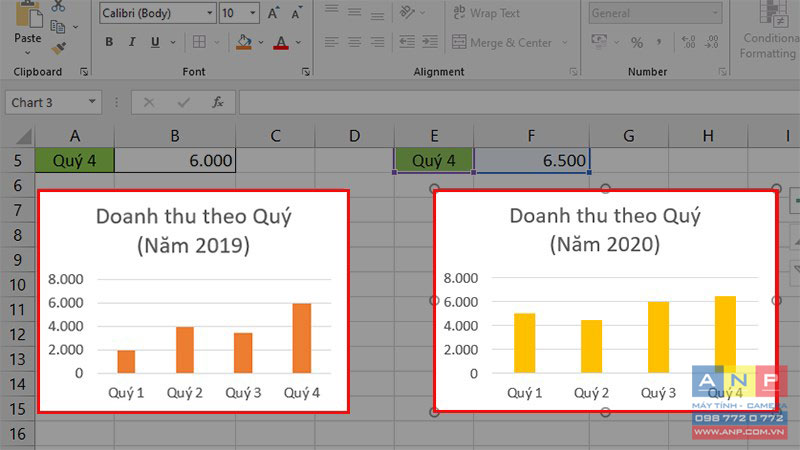
Bước 4: Chọn toàn bộ biểu đồ ở dữ liệu thứ 2 > Nhấn tổ hợp phím Ctrl + C để copy toàn bộ biểu đồ.
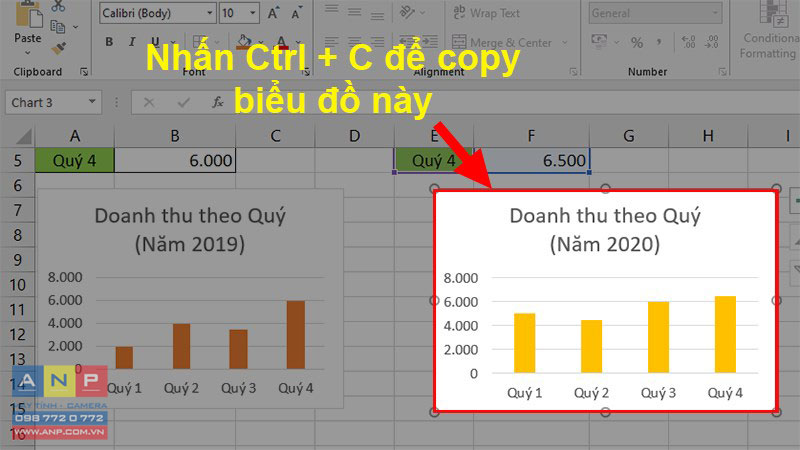
Bước 5: Nhấn chọn biểu đồ dữ liệu 1 > Nhấn tổ hợp phím Ctrl + V để ghép 2 biểu đồ lại với nhau.
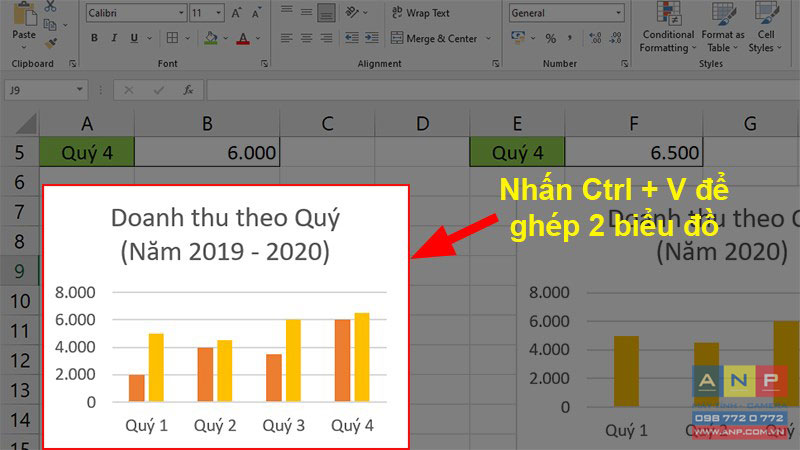
Bước 6: Nhấn vào dữ liệu bạn muốn thay đổi kiểu biểu đồ > Nhấn chuột phải > Chọn Change Series Char Type.
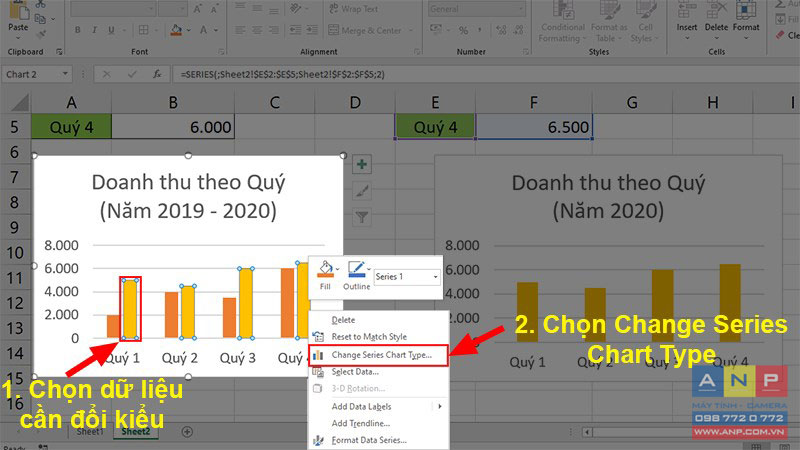
Bước 7: Ở hộp thoại hiện lên > Chọn thẻ All Chart > Chọn mục Combo > Chọn kiểu biểu đồ theo yêu cầu của ví dụ > Nhấn OK.
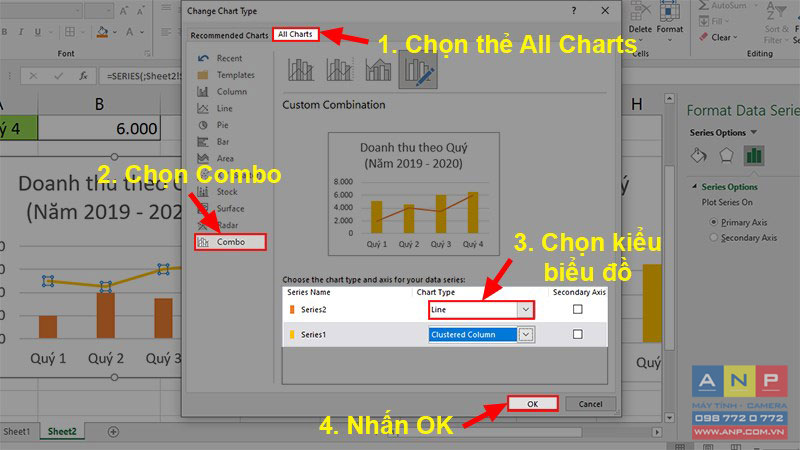
Bước 8: Và đây là kết quả sau khi hoàn thành.
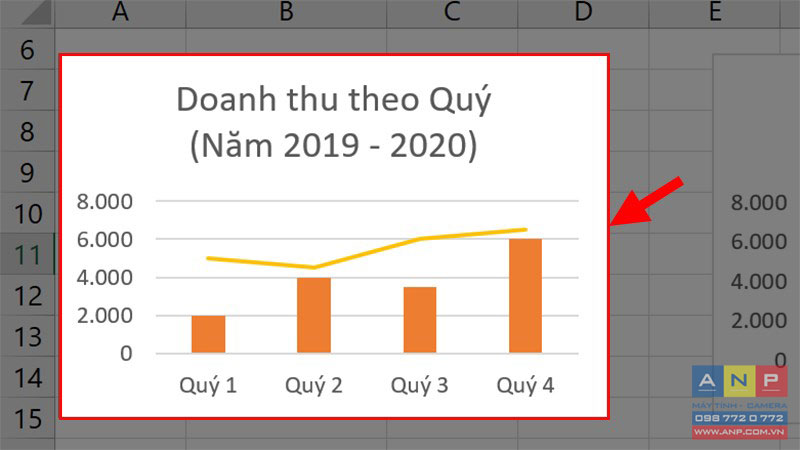
2. Ghép dữ liệu ở trên cùng 1 bảng (Word 2013, 2016)
Ví dụ: Hãy thực hiện ghép 2 dữ liệu lợi nhuận trên cùng 1 bảng dữ liệu doanh thu theo quý của năm 2019 và 2020 lại với nhau. Trong đó lợi nhuận năm 2019 sẽ là biểu đồ cột và năm 2020 sẽ là biểu đồ đường.
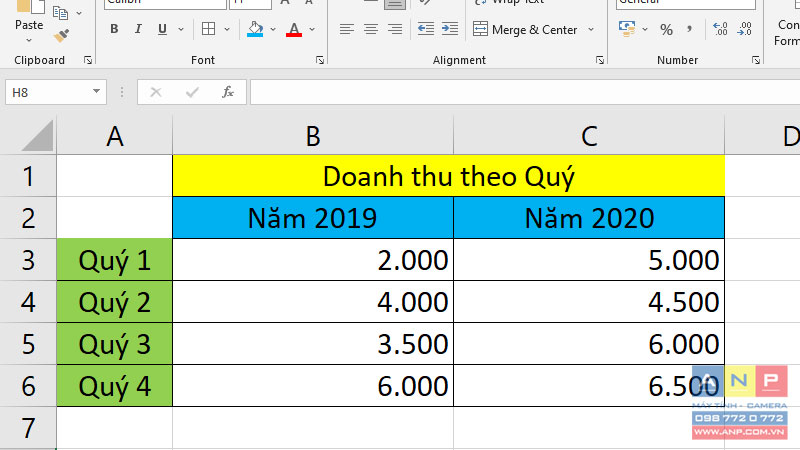
Bước 1: Tô chọn dữ liệu cần vẽ biểu đồ > Chọn thẻ Insert.
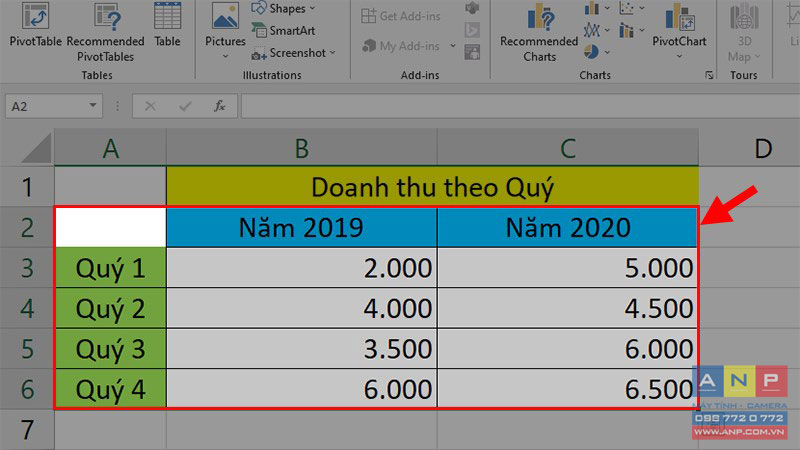
Bước 2: Nhấn vào Column > Chọn 2-D Column > Chọn kiểu biểu đồ.
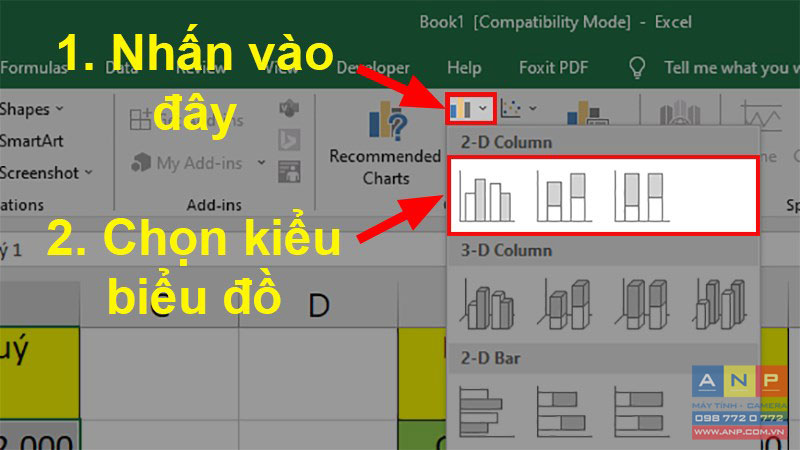
Bước 3: Chọn dữ liệu thứ 2 có trong bảng > Nhấn chuột phải > Chọn Change Series Chart Type.
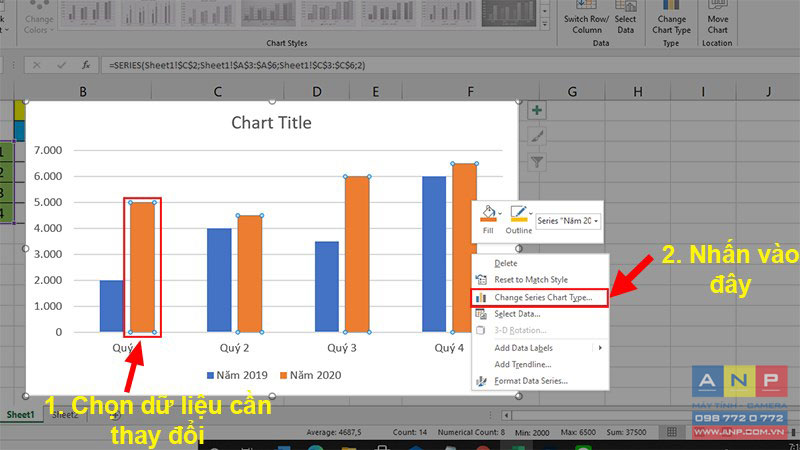
Bước 4: Ở hộp thoại hiện lên > Chọn thẻ All Chart > Chọn mục Combo > Chọn kiểu biểu đồ theo yêu cầu của ví dụ > Nhấn OK.
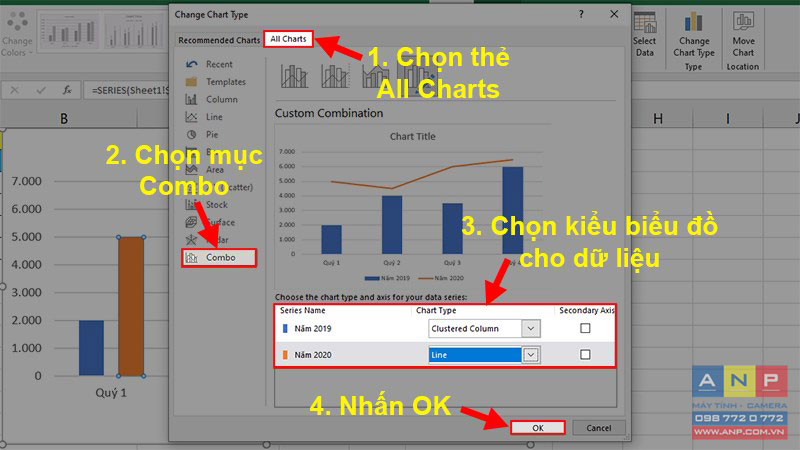
Bước 5: Và đây là kết quả sau khi hoàn thành.
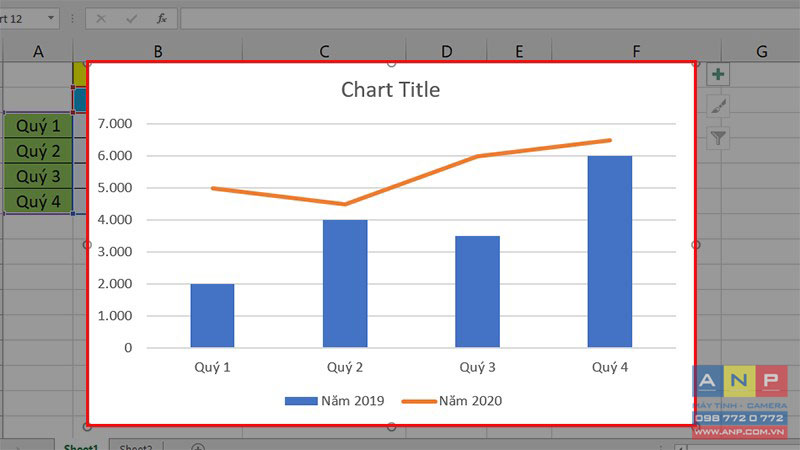
3. Ghép dữ liệu ở trên cùng 1 bảng (Word 2007, 2010)
Ví dụ: Hãy thực hiện ghép 2 dữ liệu lợi nhuận trong 1 bảng theo quý trong năm 2019 và năm 2020 lại với nhau. Trong đó lợi nhuận năm 2019 sẽ là biểu đồ cột và năm 2020 sẽ là biểu đồ đường.
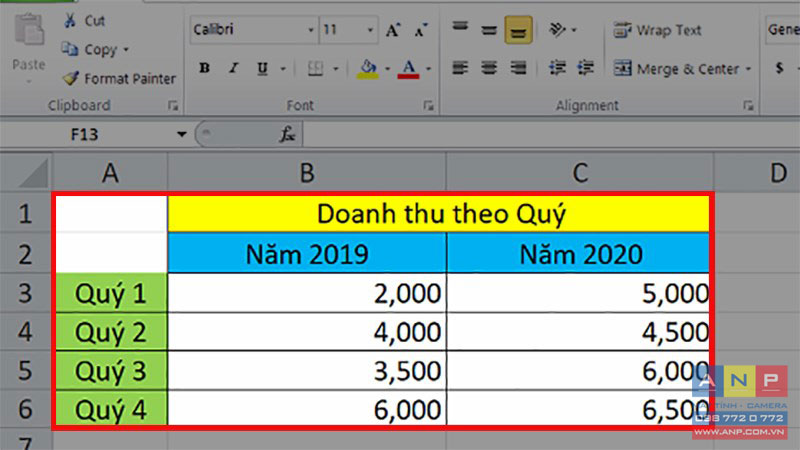
Bước 1: Tô chọn dữ liệu cần vẽ biểu đồ > Chọn thẻ Insert.
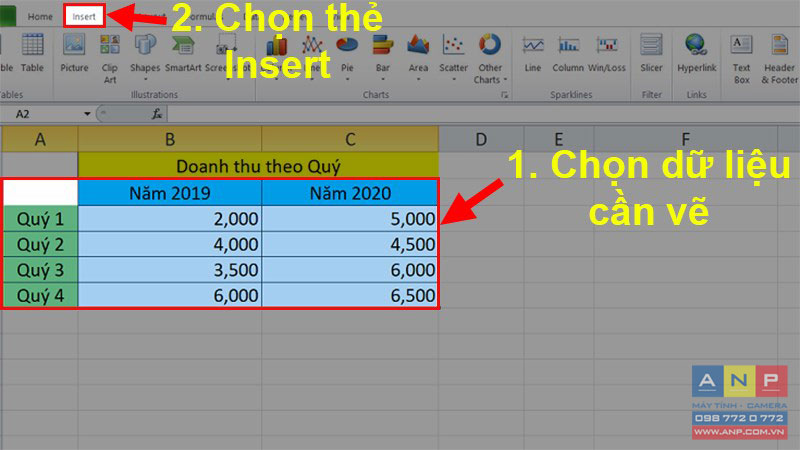
Bước 2: Nhấn vào Column > Chọn 2-D Column > Chọn kiểu biểu đồ.

Bước 3: Chọn dữ liệu thứ 2 có trong bảng > Nhấn chuột phải > Chọn Change Series Chart Type.
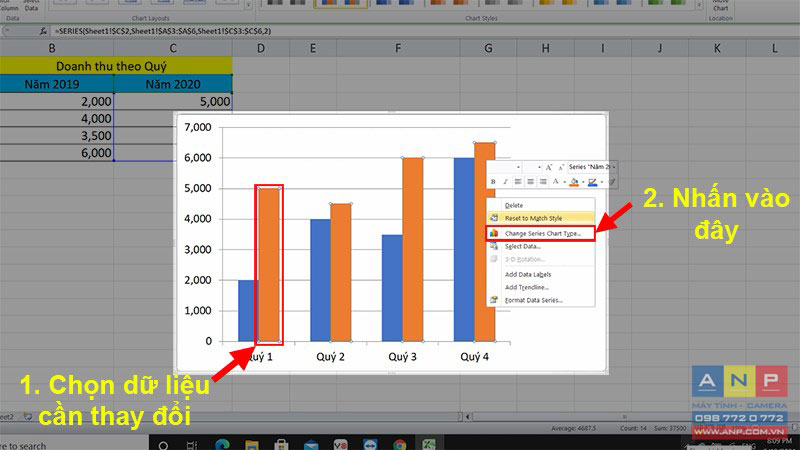
Bước 4: Chọn kiểu biểu đồ theo yêu cầu của ví dụ > Nhấn OK.
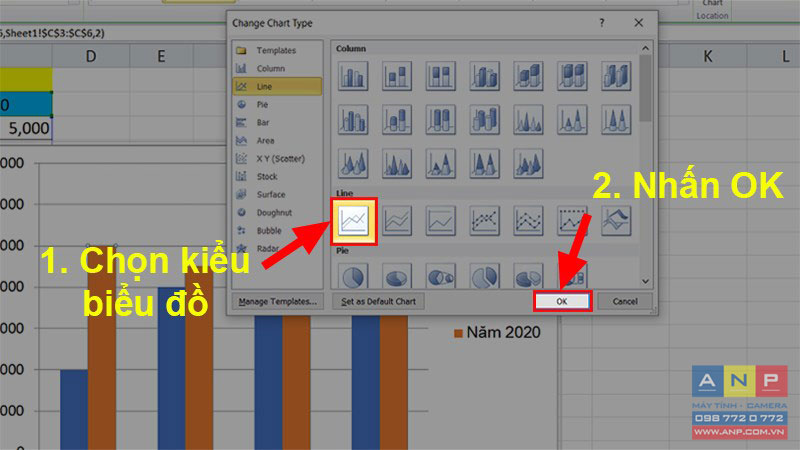
Bước 5: Và đây là kết quả sau khi hoàn thành.
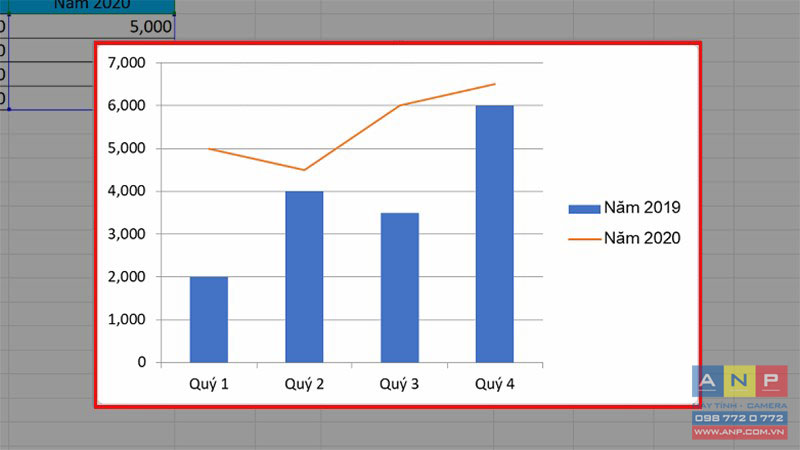
Và đó là cách có thể giúp bạn ghép và gộp 2 biểu đồ trong Excel lại với nhau đơn giản, nhanh chóng có video hướng dẫn. Nêu có thắc mắc về cách làm thì bạn hãy để lại bình luận bên dưới nhé. Hy vọng bài viết sẽ hữu ích với bạn. Chúc bạn thành công!







































