
Cách ghi âm trên máy tính dùng Windows 7 và Windows 10
Đa số chúng ta khi muốn ghi âm trên máy tính thường sẽ cài thêm các phần mềm ghi âm khác vào máy tính của mình mà không biết rằng trong Windows đã có sẵn tính năng ghi âm rất tốt và dễ sử dụng.
Bài viết này sẽ hướng dẫn các bạn thực hiện ghi âm trên máy tính qua ứng dụng Sound Recorder (Windows 7) và Voice Recorder (Windows 10) bạn nhé.

Yêu cầu : Máy tính của bạn phải có Microphone hoặc bạn có thể sử dụng tai nghe có tích hợp Microphone cũng như Microphone chuyện dụng cho việc ghi âm trên máy tính đều được bạn nhé.
1. Trên Windows 7
Bước 1 : Các bạn Click vào nút "Start" ở góc dưới bên phải màn hình. Sau đó bạn nhập "Sound Recorder" vào ô tìm kiếm và bạn chọn vào ứng dụng ghi âm "Sound Recorder" vừa hiện lên.
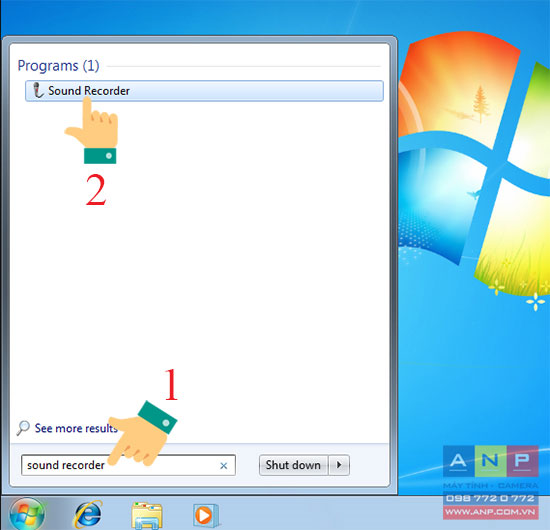
Nhập "Sound Recorder" vào ô tìm kiếm và bạn chọn vào ứng dụng ghi âm "Sound Recorder" vừa hiện lên.
Bước 2: Ứng dụng "Sound Recorder" hiện lên, các bạn chọn "Start Recording" để ghi âm.
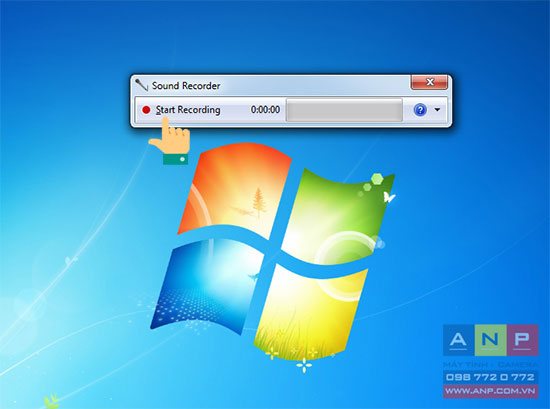
Chọn "Start Recording" để ghi âm.
Bước 3: Để dừng ghi âm và lưu lại bản ghi âm, các bạn chọn "Stop Recording". Khi đó cửa sổ lưu file sẽ hiện lên, bạn chọn nơi bạn muốn lưu, đặt tên cho bản ghi âm và chọn "Save".
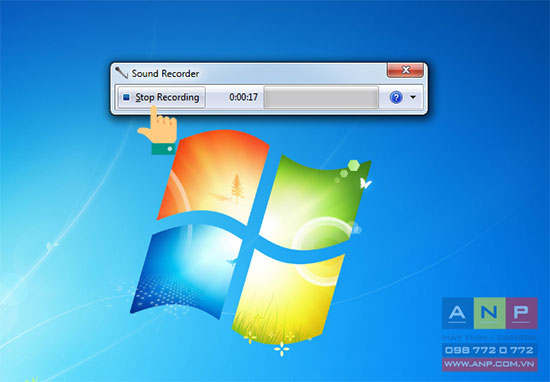
Chọn "Stop Recording" để dừng ghi âm
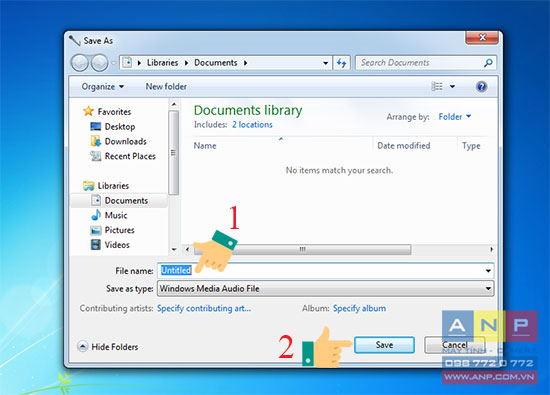
Chọn nơi bạn muốn lưu, đặt tên cho bản ghi âm (1) và chọn "Save" (2).
Để mở bản ghi âm đã lưu, bạn vào thư mục bạn đã lưu file và Click đôi chuột vào bản ghi bạn muốn mở bạn nha.
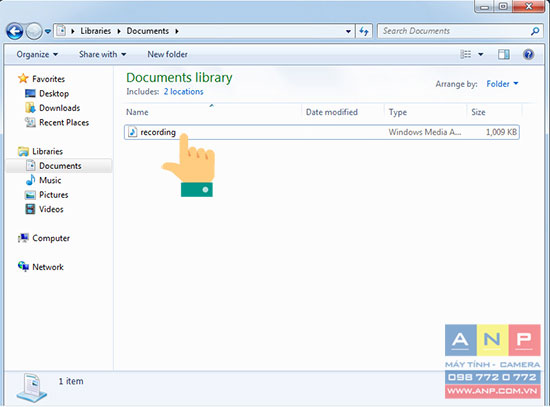
Click đôi chuột vào bản ghi âm muốn mở để nghe lại.
2. Windows 10
Bước 1: Các bạn Click vào nút "Start" ở góc dưới bên phải màn hình. Sau đó bạn nhập "Voice Recorder" vào ô tìm kiếm và bạn chọn vào ứng dụng ghi âm "Voice Recorder" vừa hiện lên.
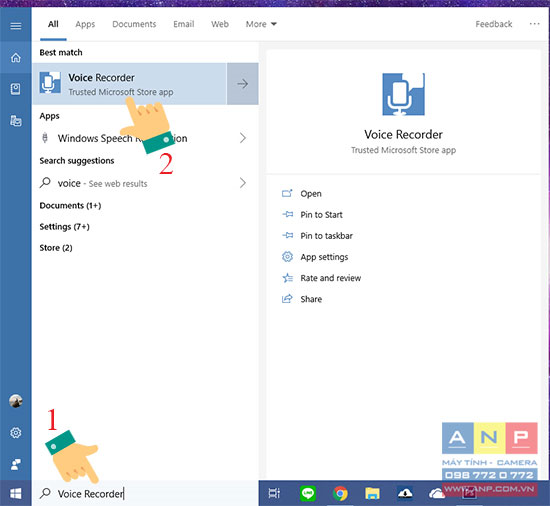
Nhập "Voice Recorder" vào ô tìm kiếm và bạn chọn vào ứng dụng ghi âm "Voice Recorder" vừa hiện lên.
Bước 2: Để bắt đầu ghi âm, các bạn click vào biểu tượng "Microphone"
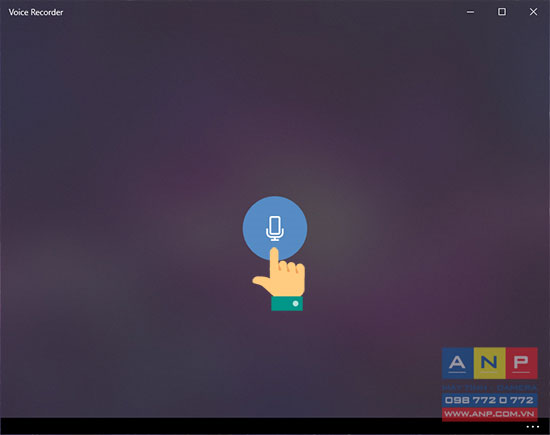
Click vào biểu tượng "Microphone" để bắt đầu ghi âm
Bước 3: Để tạm dừng ghi âm, các bạn click vào biểu tượng "Pause"
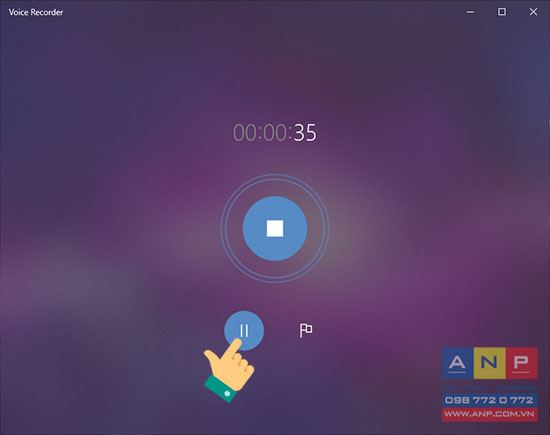
Để tạm dừng ghi âm, các bạn click vào biểu tượng "Pause"
Bước 4: Để dừng và tự động lưu bản ghi, các bạn click vào biểu tượng "Stop" ở giữa màn hình. Sau đó bạn có thể chọn nút "Play" để nghe lại bản ghi.
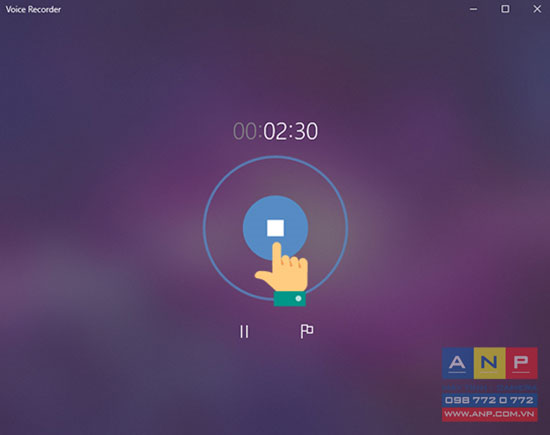
Chọn biểu tượng "Stop" để dừng và tự động lưu bản ghi.
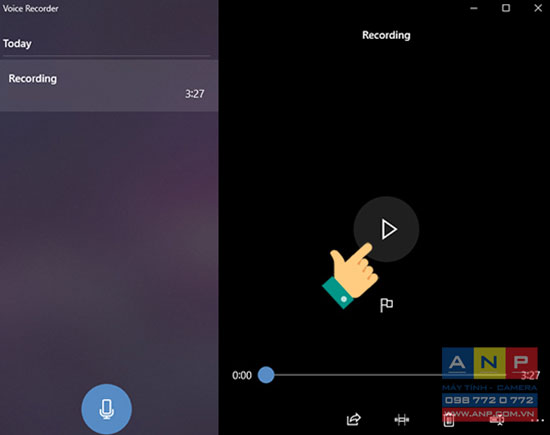
Để nghe lại bản ghi, chọn nút "Play"
Hoặc để tiếp tục ghi âm, bạn có thể tiếp tục chọn biểu tượng "Microphone" nằm ở cột bên phải, phía dưới cửa sổ "Voice Recorder".
Giải thích giao diện sử dụng Voice Recorder.
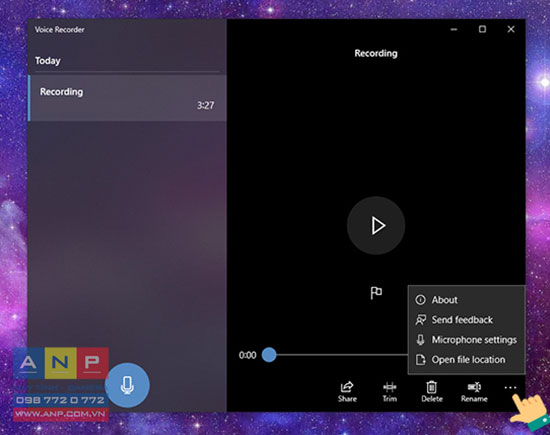
Giao diện Voice Recorder
- Share: Chia sẻ bản ghi âm cho người khác qua mail hoặc mạng xã hỗi như Facebook.
- Trim: Cắt và điều chỉnh bản ghi âm
- Delete: Xóa bản ghi âm.
- Rename: Đổi tên bản ghi âm.
- About: Hiện thông tin về ứng dụng
- Send feedback: Gửi góp ý về ứng dụng
- Microphone Settings: Cài đặt Microphone.
- Open file location: Mở thư mục lưu bản ghi âm.
Như vậy với một vài thao tác đơn giản bạn đã có thể thực hiện việc ghi âm ngay trên chính chiếc máy tính của mình rồi đấy ạ. Chúc các bạn thành công.







































