
Cách dùng hàm DSUM tính tổng có điều kiện trong Excel
Hàm DSUM trong Excel là hàm tính tổng dãy số với các điều kiện khác nhau dễ dàng giúp bạn làm việc hiệu quả hơn và nếu bạn chưa biết cách sử dụng hàm này. Hãy cùng theo dõi bài viết sau để hiểu rõ hơn về hàm SUMIF cũng như cách sử dụng hàm này nhé.
I. Hàm DSUM là gì? Cú pháp hàm DSUM trong Excel
Hàm DSUM trong Excel là hàm cộng các số trong một trường hay cột trong danh sách dữ liệu thỏa mãn với các điều kiện đã được cho trước với cú pháp =DSUM(database, field, criteria).
Trong đó:
Database: Là cơ sở dữ liệu được tạo từ một phạm vi ô tham chiếu. Danh sách chứa hàng đầu tiên là tiêu đề cột.
Field: Chỉ rõ tên cột dùng để tính tổng các số liệu.
Criteria: Là phạm vi ô chứa điều kiện muốn hàm DSUM kiểm tra.
Lưu ý:
Có thể dùng phạm vi bất kỳ cho criteria nếu phạm vi đó chứa ít nhất 1 nhãn cột và ít nhất 1 ô bên dưới tiêu đề cột mà xác định điều kiện cho cột đó.
Không đặt phạm vi điều kiện ở phía dưới danh sách vì sẽ không có vị trí thêm các thông tin khác vào danh sách.
II. Cách sử dụng hàm DSUM trong Excel
Ví dụ 1: Dùng hàm DSUM tính tổng với điều kiện đơn giản
Đề bài: Hãy sử dụng hàm DSUM để tính tổng số tiền thu được sau khi bán sản phầm iPhone ở cửa hàng Thế Giới Di Động.
Bước 1: Bạn nhập hàm =DSUM(A2:E6,"Thành Tiền",C8:C9) vào ô tham chiếu muốn hiển thị kết quả như hình.
Giải thích hàm:
A2:E6: Là phạm vi cơ sở dữ liệu chứa cột cần tính tổng và cột chứa điều kiện cần kiểm tra.
"Thành Tiền": Là tiêu đề cột sẽ sử dụng giá trị trong cột đó để tính tổng.
C8:C9: Là phạm vi điều kiện chứa tiêu đề cột và 1 giá trị điều kiện.

Bước 2: Bạn nhấn phím Enter. Excel sẽ hiển thị kết quả như hình.
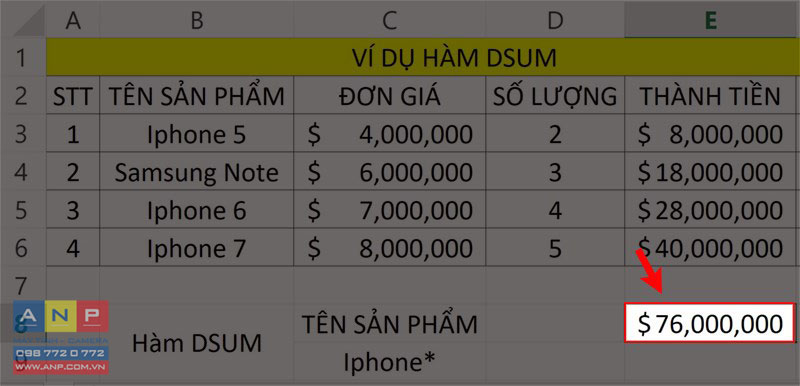
Ví dụ 2: Dùng hàm DSUM tính tổng với điều kiện là số
Đề bài: Hãy sử dụng hàm DSUM để tính tổng số tiền sản phẩm đã bán có số lượng >=3.
Bước 1: Bạn nhập hàm =DSUM(A2:E6,"Thành tiền",C8:C9) vào ô tham chiếu muốn hiển thị kết quả như hình.
Giải thích hàm:
A2:E6: Là phạm vi cơ sở dữ liệu chứa cột cần tính tổng và cột chứa điều kiện cần kiểm tra.
"Thành Tiền": Là tiêu đề cột sẽ sử dụng giá trị trong cột đó để tính tổng.
C8:C9: Là phạm vi điều kiện chứa tiêu đề cột và 1 giá trị điều kiện.
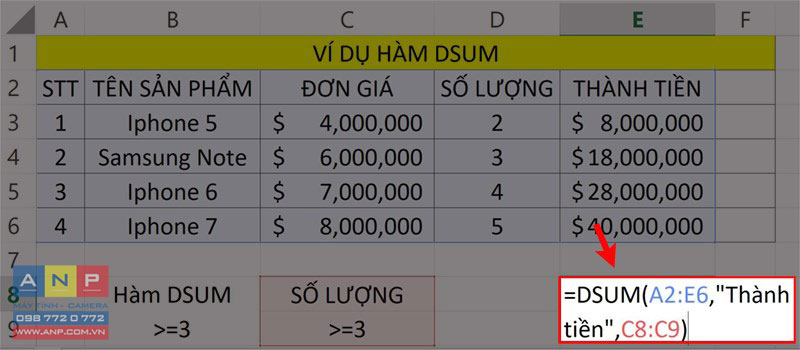
Bước 2: Bạn nhấn phím Enter. Excel sẽ hiển thị kết quả như hình.
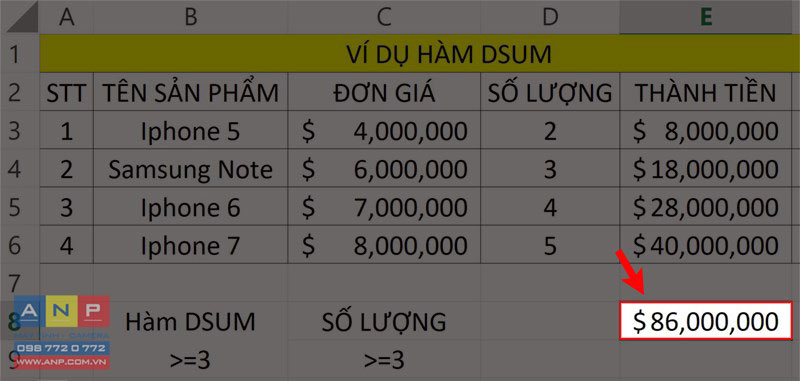
Ví dụ 3: Dùng hàm DSUM với nhiều điều kiện
Đề bài: Hãy sử dụng hàm DSUM để tính tổng số tiền của các loại điện thoại không phải iPhone.
Bước 1: Bạn nhập hàm =DSUM(A2:E6,E2,C8:C10) vào ô tham chiếu muốn hiển thị kết quả như hình.
Giải thích hàm:
A2:E6: Là phạm vi cơ sở dữ liệu chứa cột cần tính tổng và cột chứa điều kiện cần kiểm tra.
E2: Là tiêu đề cột sẽ sử dụng giá trị trong cột đó để tính tổng.
C8:C10: Là phạm vi điều kiện chứa tiêu đề cột và 1 giá trị điều kiện.
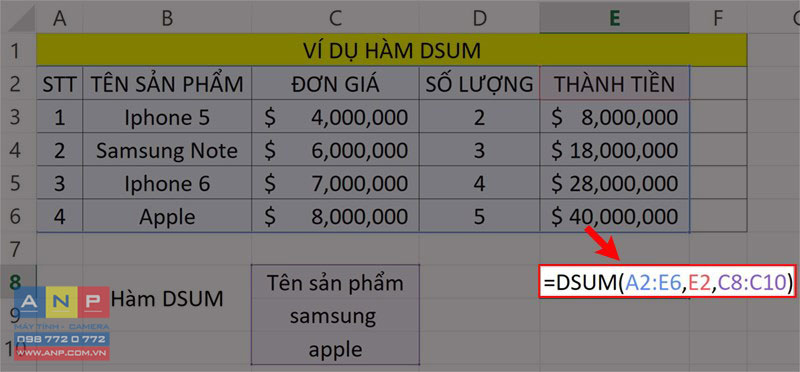
Bước 2: Bạn nhấn phím Enter và Excel sẽ hiển thị kết quả như hình.
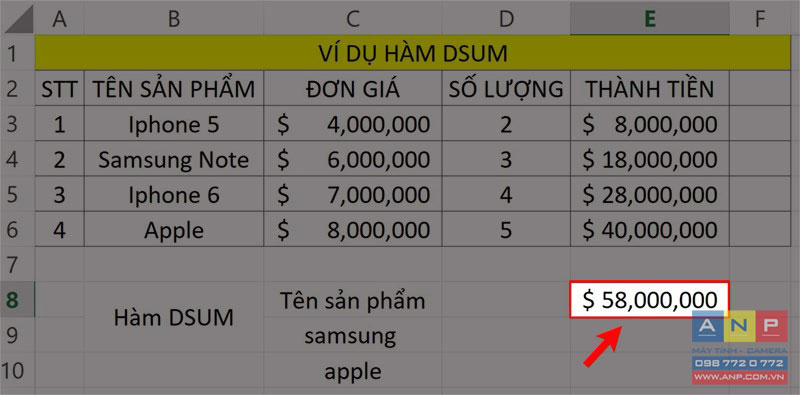
Trên đây là cách sử dụng hàm DSUM tính tổng có điều kiện phức tạp trong Excel có ví dụ minh họa dễ hiểu. Hy vọng bài viết sẽ giúp bạn thực hiện được hàm DSUM trong công việc cũng như học tập và nếu bạn có góp ý hãy để lại bình luận bên dưới và đứng quên chia sẻ nếu thấy hữu ích bạn nhé.







































