
Cách chuyển Google Docs sang Word
Google Docs là một ứng dụng hỗ trợ soạn thảo văn phòng trực tuyến được cung cấp miễn phí bởi Google. Google Docs được tích hợp phần lớn các ứng dụng tạo tài liệu cơ bản có thể so sánh với Microsoft Word. Tuy nhiên, có một số lý do khiến bạn cần chuyển đổi Google Docs sang định dạng Word. Đừng lo, bài viết sau đây sẽ hướng dẫn cho bạn cách chuyển Google Docs sang Word trên máy tính cực đơn giản.
Video hướng dẫn cách chuyển file Docs sang Word cực nhanh chóng:
Lợi ích thực hiện chuyển đổi Google Docs sang Word: Việc chuyển đổi tài liệu sang định dạng Microsoft Word sẽ giúp bạn thực hiện được một số thao tác trên các thanh công cụ mà Google Docs không được tích hợp. Để thực hiện thành công chuyển đổi này, máy tính hay laptop của bạn cần phải cài đặt Microsoft Office để hỗ trợ đọc file .docx.
1. Cách chuyển Google Docs sang Word
Tải file Google Docs về máy tính
Bước 1: Vào lưới ứng dụng Chrome bên cạnh icon ảnh đại diện > Chọn Drive của bạn.
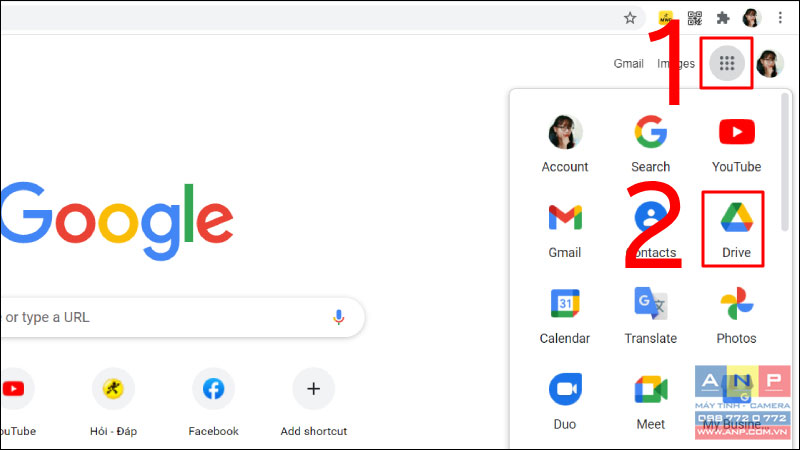
Bước 2: Nhấn chuột phải vào file Google Docs cần chuyển đổi > Chọn Tải xuống.
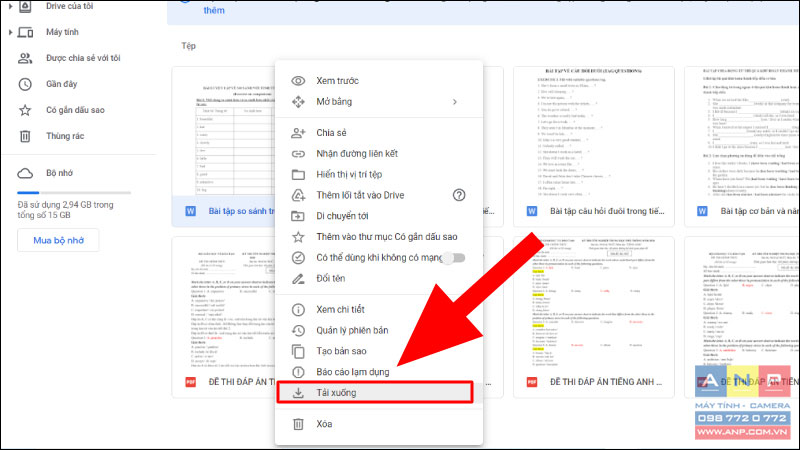
Bước 3: Hiển thị kết quả.
Khi bạn nhấn đúp chuột vào file vừa tải về và thấy hiển thị tài liệu word thì điều đó có nghĩa là bạn đã chuyển thành công.
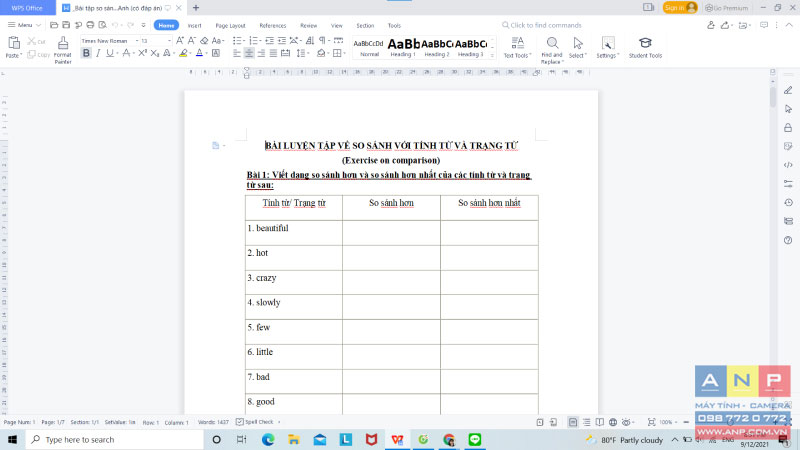
Xuất tài liệu (chuyển đổi trong Google Docs)
Bước 1: Mở file Google Docs.
Bước 2: Chọn Tệp (File) > Chọn Tải về (Download) > Chọn định dạng Microsoft Word (.docx).
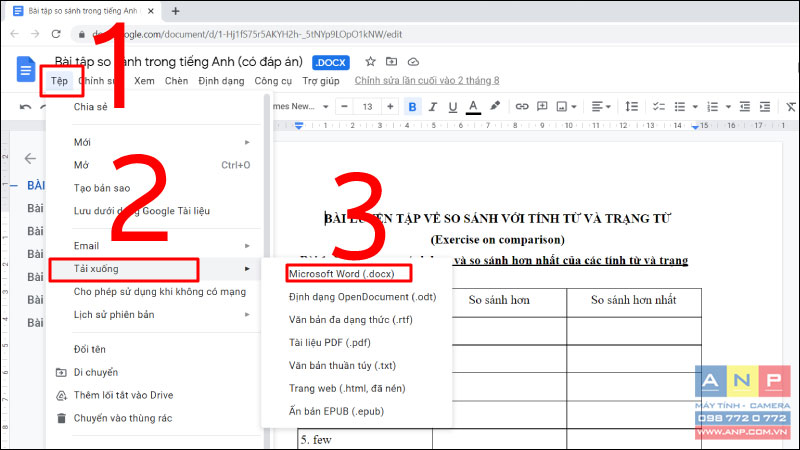
Bước 3: Tiến hành quá trình tải tệp về và hiển thị kết quả.
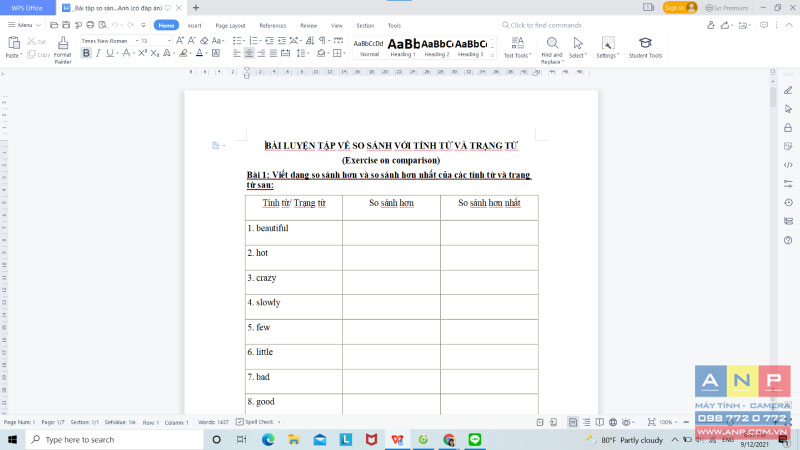
Tải hàng loạt file Google Drive sang Word
Bước 1: Vào lưới ứng dụng Chrome bên cạnh icon ảnh đại diện > Chọn Drive của bạn.
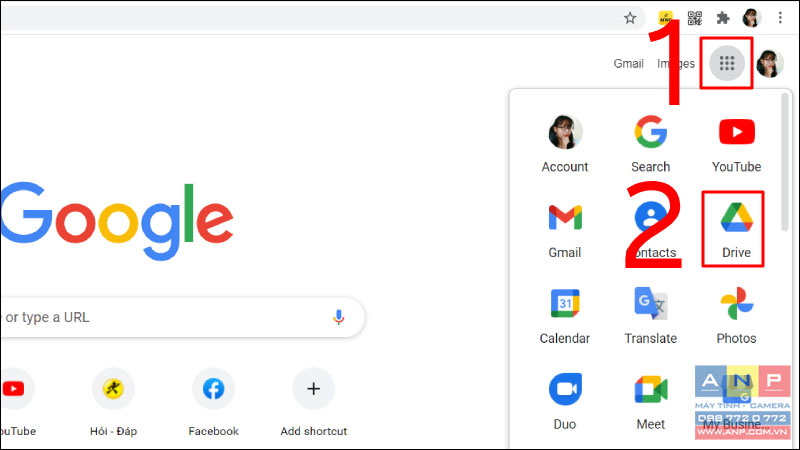
Bước 2: Nhấn giữ phím Ctrl và click chọn các file mà bạn muốn chuyển đổi.
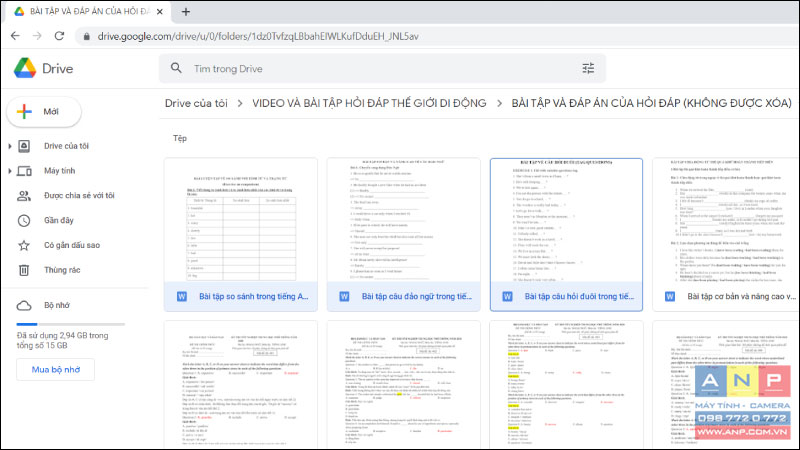
Bước 3: Nhấn chuột phải vào bất kỳ file Google Docs nào mà bạn cần chuyển đổi > Chọn Tải xuống.
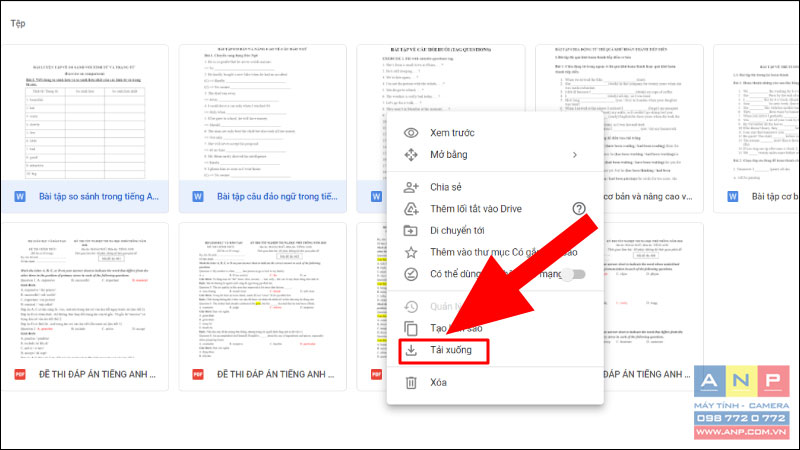
Bước 4: Hiển thị kết quả.
Khi bạn nhấn đúp chuột vào file vừa tải về và thấy hiển thị tài liệu word thì điều đó có nghĩa là bạn đã chuyển thành công.
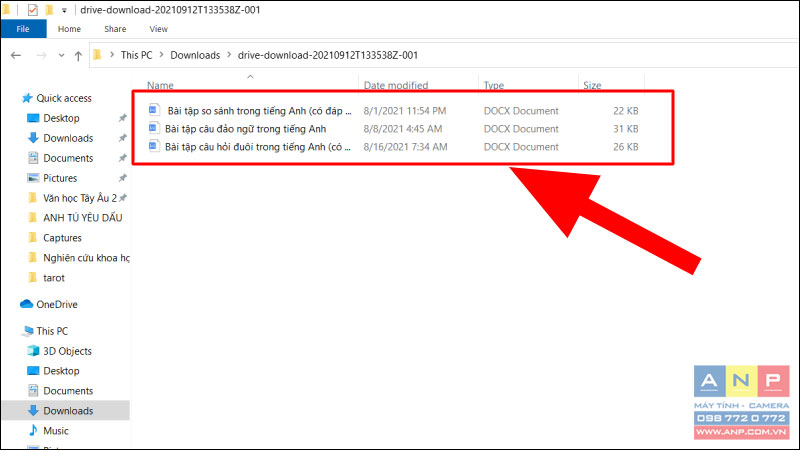
2. Một số lưu ý khi chuyển Google Docs sang Word
Để có thể sử dụng được biểu mẫu Google Docs, bạn cần phải có tài khoản Google và phải đăng nhập vào tài khoản đó của mình.
Xem thêm cách tạo tài khoản Google: Cách tạo tài khoản Google trên điện thoại, máy tính đơn giản
Khi chuyển Google Docs sang Word, mọi thay đổi nội dung trong Word sẽ không được cập nhật trên Docs vì lúc này file đã được tải độc lập về máy tính; Không còn tính năng online trực tuyến trên Google Docs.
File khi được chuyển đổi từ Google Docs sang Word sẽ có sự thay đổi so với định dạng ban đầu của nó.
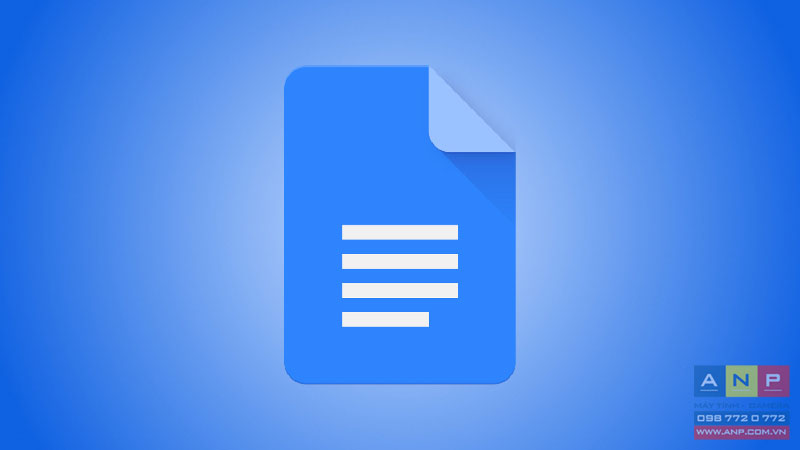
3. Một số câu hỏi liên quan
Làm cách nào để chuyển Word sang Google Docs?
Bên cạnh việc chuyển đổi Google Docs sang Word, bạn cũng có thể chuyển đổi file Word sang Google Docs một cách dễ dàng thông qua các bước sau.
Bước 1: Vào Drive cá nhân của bạn.
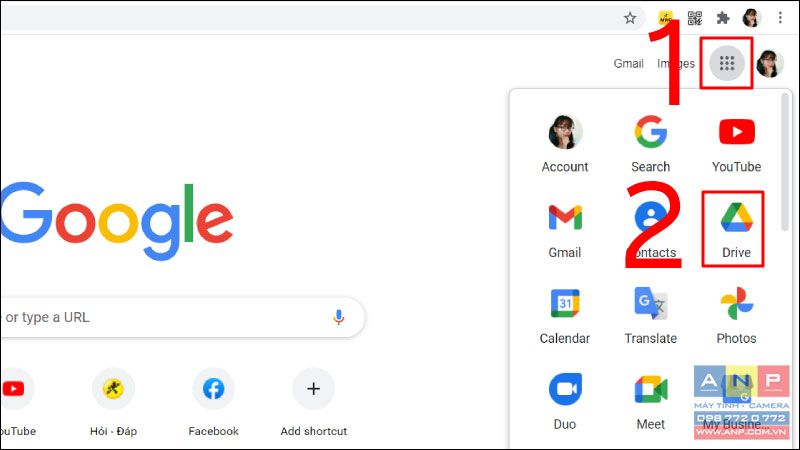
Bước 2: Nhấn chuột phải vào vị trí bất kỳ > Chọn Tải tệp lên (Upload file) của bạn.
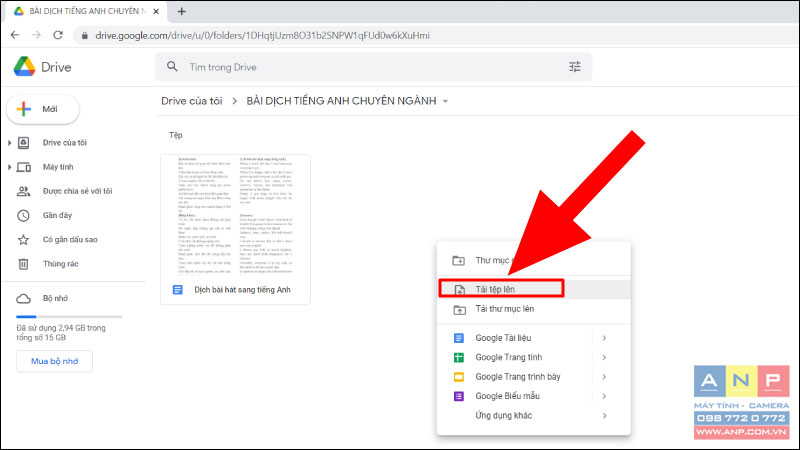
Bước 3: Chọn file Word > Nhấn Tải lên.
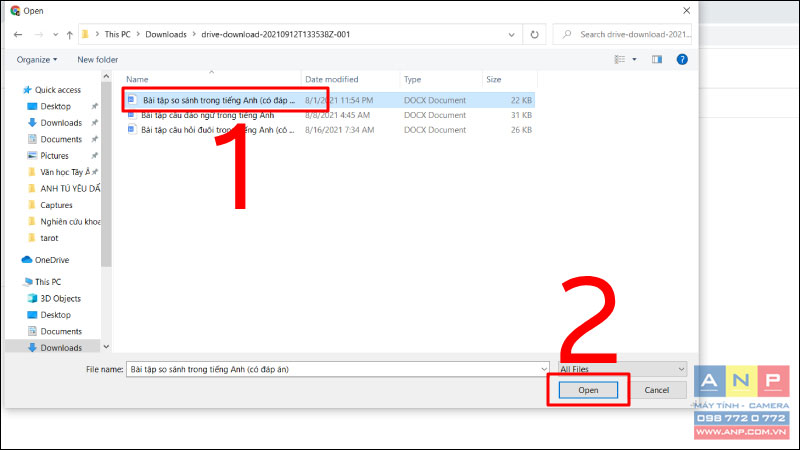
Bài viết đã hướng dẫn cho bạn cách chuyển đổi Google Docs sang Word. Hy vọng bạn sẽ thực hiện chuyển đổi thành công. Cảm ơn đã theo dõi!







































