
Cách chuyển bảng sang văn bản trong Word và ngược lại
Word đến từ là một phần mềm soạn thảo rất cần thiết cho công việc và học tập của chúng ta. Đôi khi, bạn cần phải thực hiện chuyển bảng sang văn bản trong Word nhưng lại không biết thao tác như thế nào? Đừng lo, bài viết sẽ hướng dẫn cho bạn cách chuyển bảng sang văn bản trong Word và ngược lại trên máy tính, laptop đơn giản, cùng theo dõi nhé!
Video hướng dẫn cách chuyển bảng sang văn bản trong Word:
Lợi ích thực hiện hướng dẫn: Việc chuyển bảng sang văn bản trong Word hay ngược lại sẽ giúp nội dung của bạn dễ nhìn hơn, từ đó có thể giúp bạn dễ dàng kiểm tra được nội dung một cách nhanh chóng.
Bài hướng dẫn được thực hiện trên phiên bản Microsoft 365, các phiên bản Microsoft Word 2007, 2010, 2016 đều có thể thực hiện tương tự.
1. Cách chuyển bảng sang văn bản trong Word
Yêu cầu: Trước khi chuyển đổi bảng sang văn bản trong Word, nội dung trong bảng cần được sắp xếp theo một cấu trúc nhất quán với nhau.
Ví dụ:
|
1 |
Trần Văn A |
12T1 |
Giải nhất môn Toán |
|
2 |
Lê Minh B |
12A1 |
Giải nhì môn Tiếng Anh |
|
3 |
Đỗ Ngọc U |
12V |
Giải nhì môn Văn |
|
4 |
Nguyễn Thiên H |
12Sinh |
Giải khuyến khích môn Sinh |
Bước 1: Thực hiện bôi đen bảng bạn muốn chuyển đổi.
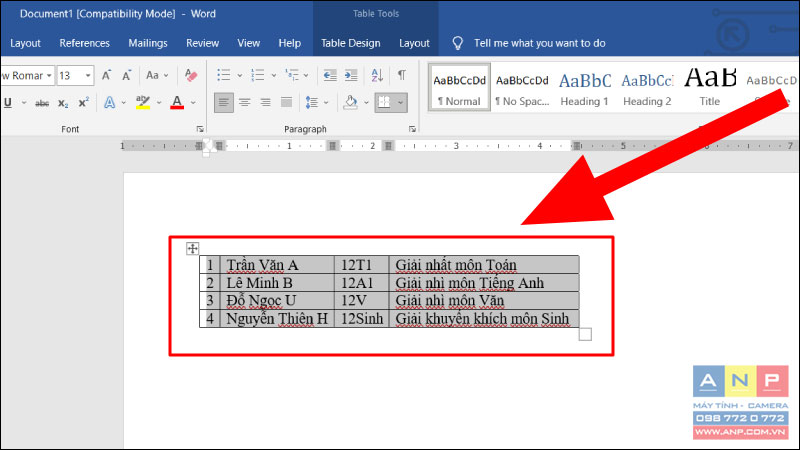
Bước 2: Chọn Layout > Chọn Convert to Text.
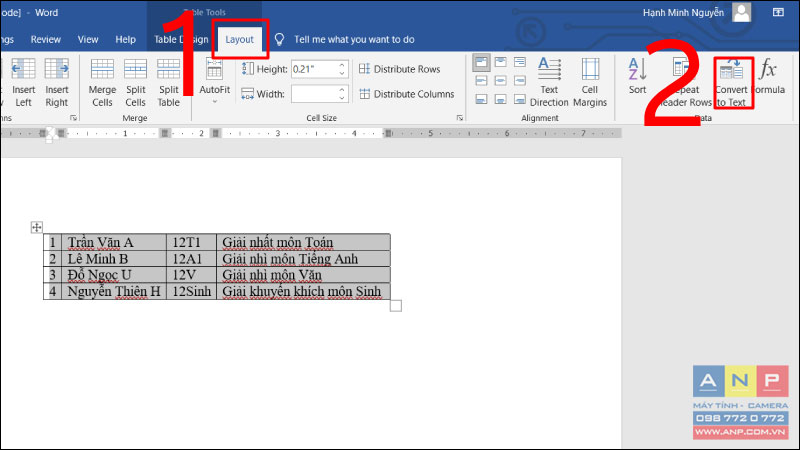
Bước 3: Tiến hành lựa chọn một trong các tùy chọn trong hộp thoại Convert to Text.
Trong đó:
- Paragraph marks: Dữ liệu trong bảng sẽ chuyển thành một hàng duy nhất.
- Tabs: Dữ liệu trong bảng sẽ giữ nguyên bố cục như trong bảng chỉ khác chỗ đường viền trong bảng nhìn như bị ẩn.
- Commas: Dữ liệu trong bảng sẽ được tách nhau ra bởi dấu phẩy.
- Other: Dữ liệu của bạn sẽ được tách ra bởi ký hiệu tùy chọn theo ý bạn bằng cách bạn tự điền ký tự muốn phân tách vào trong hộp text.
Trong hướng dẫn này, mình chọn Commas để phân tách bằng dấu phẩy > Chọn OK để hoàn thành quá trình.
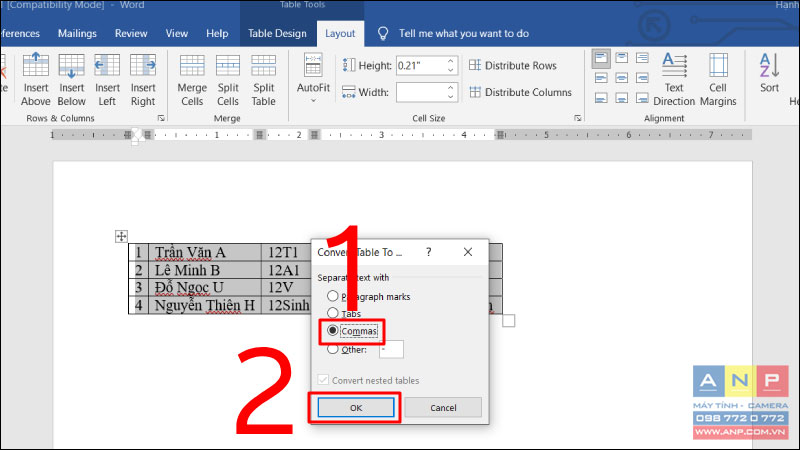
Bước 4: Hiển thị kết quả.
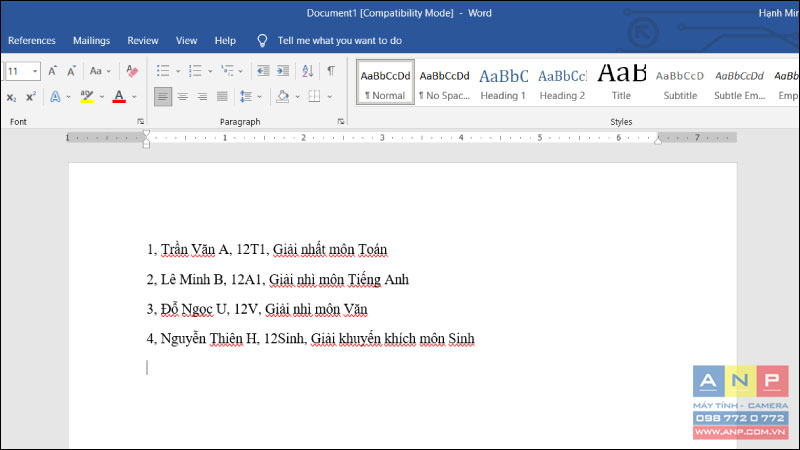
2. Cách chuyển văn bản sang bảng trong Word
Yêu cầu: Nội dung trong văn bản cần được sắp xếp theo một cấu trúc nhất quán trước khi tiến hành chuyển đổi văn bản sang bảng trong Word.
Ví dụ:
1, Trần Văn A, 12T1, Giải nhất môn Toán
2, Lê Minh B, 12A1, Giải nhì môn Tiếng Anh 3, Đỗ Ngọc U, 12V, Giải nhì môn Văn
4, Nguyễn Thiên H, 12Sinh, Giải khuyến khích môn Sinh
Bước 1: Thực hiện bôi đen văn bản cần chuyển đổi.
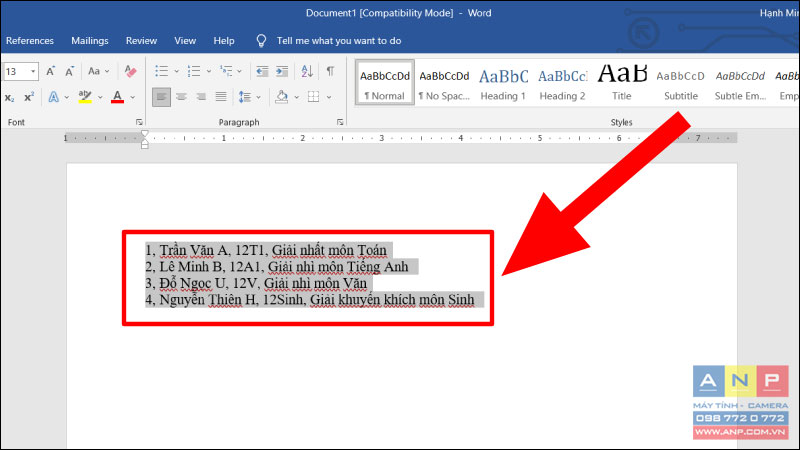
Bước 2: Nhấn Insert > Chọn Table > Chọn Convert Text to Table.
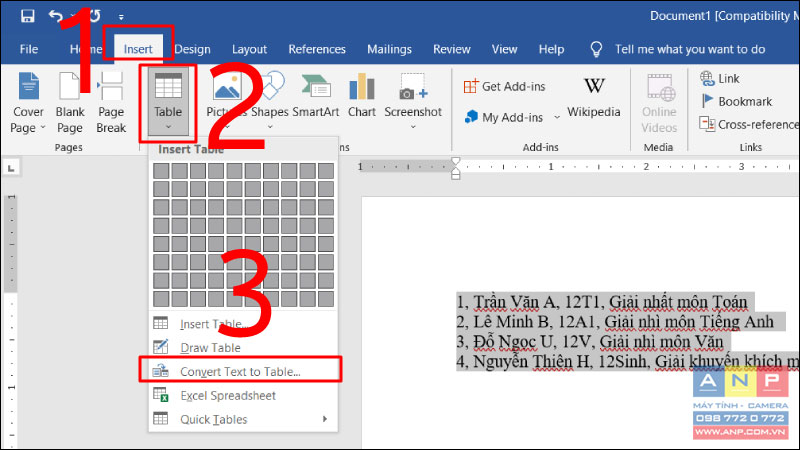
Bước 3: Tiến hành lựa chọn một trong các tùy chọn trong hộp thoại Convert Text to Table.
Trong đó:
- Number of columns: Word sẽ tự tạo số cột phù hợp theo mặc định nhờ vào dấu phân tách.
- Number of rows: Word sẽ mặc định số hàng trong văn bản.
- Fixed column width: Word sẽ tự động điều chỉnh kích thước cột với Auto.
- AutoFit to contents: Kích thước cột sẽ điều chỉnh tự động sao cho vừa khớp với nội dung bên trong.
- AutoFit to window: Điều chỉnh tự động để khớp với cửa sổ.
- Commas: Dùng để phân tách bằng dấu phẩy.
- Tabs: Dùng để phân tách bằng phím tab.
- Paragraphs: Dùng để phân tách bằng cách cách xuống dòng.
- Other: Dùng để chọn các trường hợp khác.
- Text: Dùng để gõ ký tự cần tách.
Trong bài viết này, mình chọn AutoFit to contents > Nhấn chọn mục Commas > Chọn OK để hoàn tất.
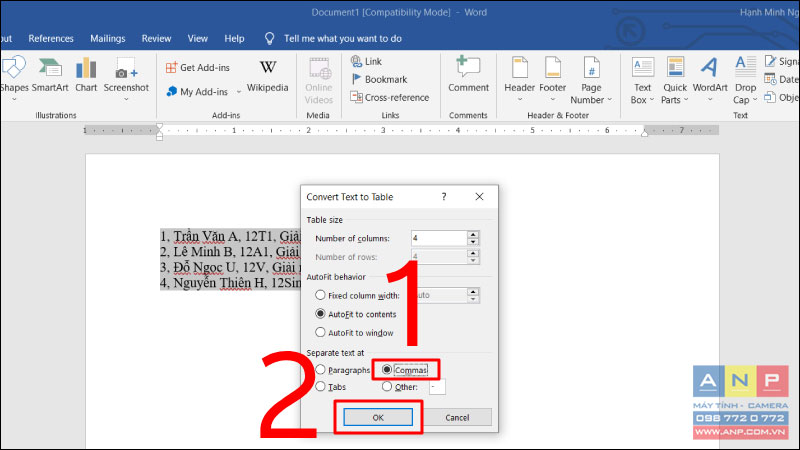
Bước 4: Hiển thị kết quả.
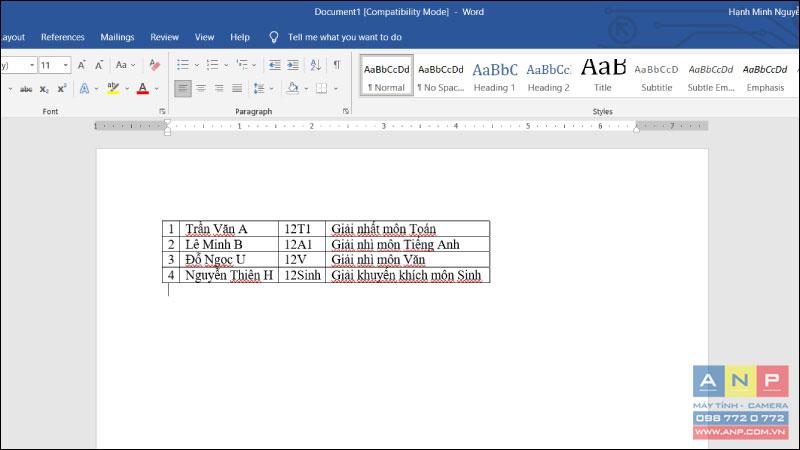
3. Một số câu hỏi liên quan
Làm thế nào để gộp ô trong bảng Word?
Trả lời: Bạn có thể sử dụng chuột và lệnh gộp ô trên thanh Ribbon để có thể gộp ô trong bảng Word một cách dễ dàng.

Làm sao để căn lề giữa cho nội dung chữ trong bảng?
Trả lời: Để có thể căn lề giữa cho nội dung chữ trong bảng dễ dàng, bạn thực hiện bằng cách bôi đen ô/ hàng/ bảng mà bạn muốn căn lề > Chọn Layout trong mục Table tools > Chọn kiểu căn lề nội dung trong mục Alignment.
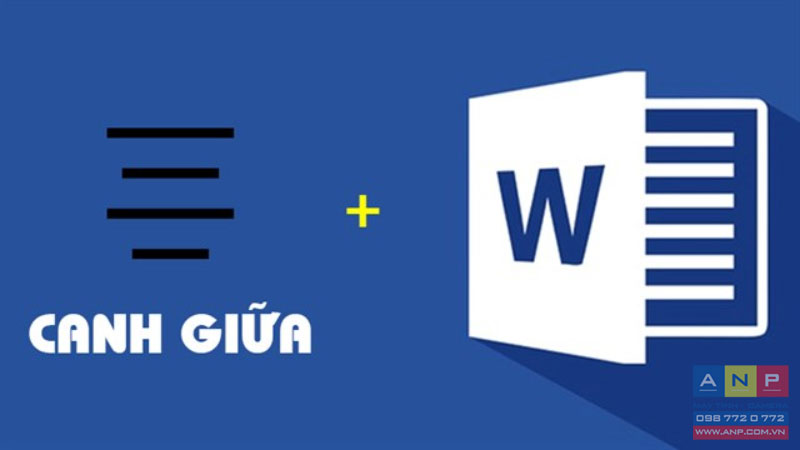
Mong rằng bài viết sẽ giúp bạn có thể chuyển đổi bảng sang văn bản trong Word và ngược thành công. Cảm ơn đã theo dõi!







































