
Cách chèn ảnh vào Shape trong Google Slide
Hầu hết các dịch vụ của Google Drive như Google Docs, Google Slide,... đều tích hợp sẵn khả năng chỉnh sửa hình ảnh mức cơ bản mà không cần đến dịch vụ của bên thứ 3. Ví dụ như bạn có thể chèn ảnh vào Shape trong Google Slide trên laptop và điện thoại, cùng tìm hiểu qua bài viết này nhé.
Video hướng dẫn cách chèn ảnh vào Shape trong Google Slide cực đơn giản:
Lợi ích khi thực hiện chèn ảnh vào Shape trong Google Slide:
- Bạn có thể tạo ra các hình ảnh đồ hoạ đẹp mắt nhanh chóng khi chèn ảnh vào trong Shape.
- Ngoài ra bạn có thể cắt ảnh thành nhiều hình dạng khác nhau như: Hình tròn, vuông, tam giác,... bằng Google Slide.
1. Cách chèn ảnh vào Shape trong Google Slide
- Trên máy tính
Bước 1: Tạo một bản trình bày mới hoặc mở một bản trình bày có sẵn.
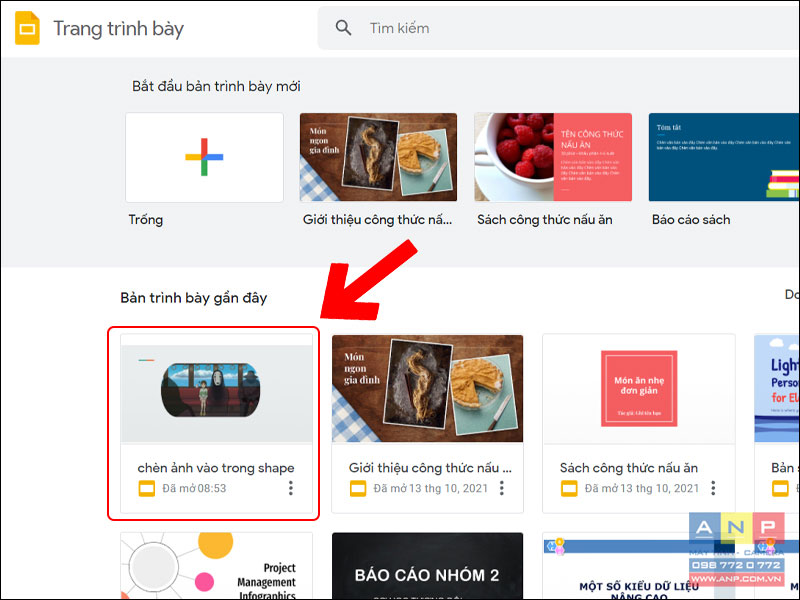
Bước 2: Chèn hình ảnh vào trong slide.
Vào Chèn > Chọn Hình ảnh > Chọn Tải lên từ máy tính hoặc các phương thức khác.
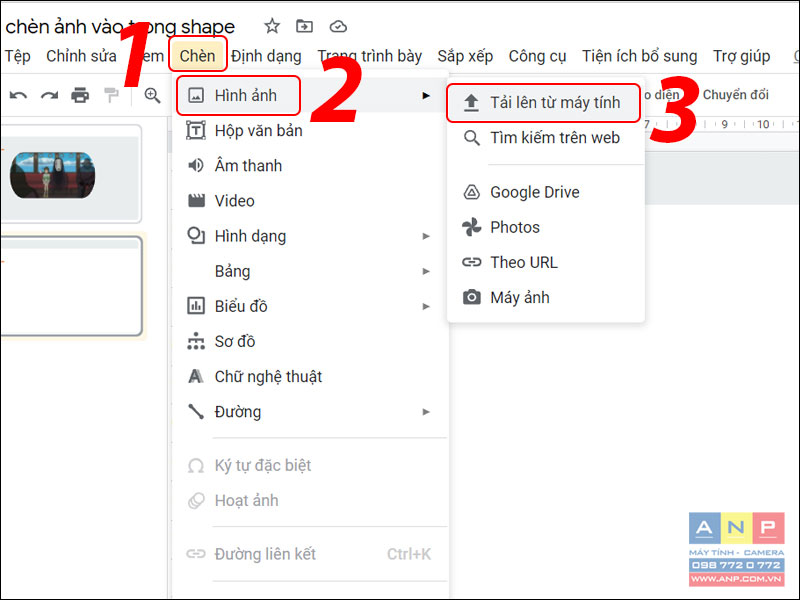
Bước 3: Nhấn chọn hình ảnh > Nhấp vào mũi tên nhỏ bên cạnh biểu tượng cắt ảnh > Một menu với nhiều hình dạng sẽ xuất hiện. Chọn hình dạng ưng ý và ảnh của bạn sẽ được cắt theo hình dạng đó.
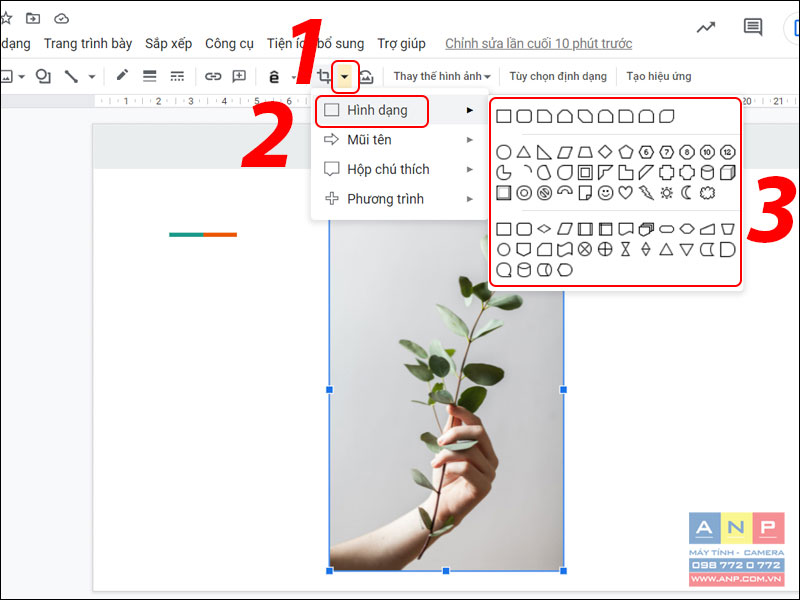
Xem lại kết quả.
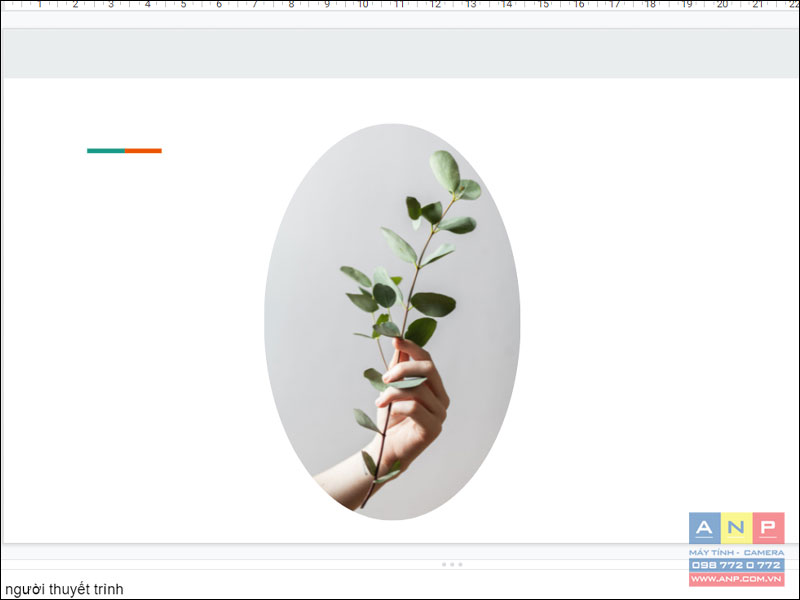
Bước 4: Điều chỉnh hình dạng.
Bạn nhấn đúp vào ảnh, một đường viền màu đen sẽ xuất hiện xung quanh ảnh > Kéo hình ảnh để thay đổi vị trí của ảnh bên trong hình dạng. Bạn có thể điều chỉnh kích thước của hình ảnh trong hình dạng bằng cách kéo đường viền.
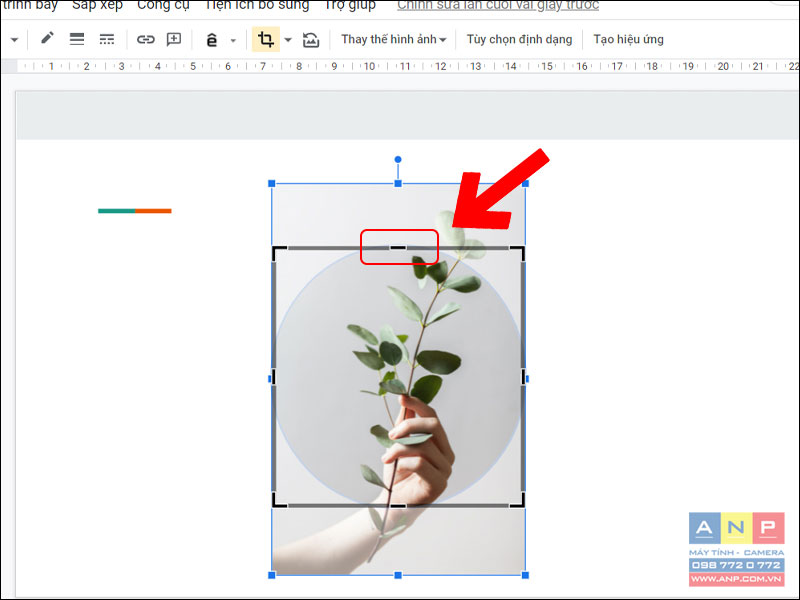
- Trên điện thoại
Bước 1: Tạo một bản trình bày mới hoặc mở một bản trình bày có sẵn.
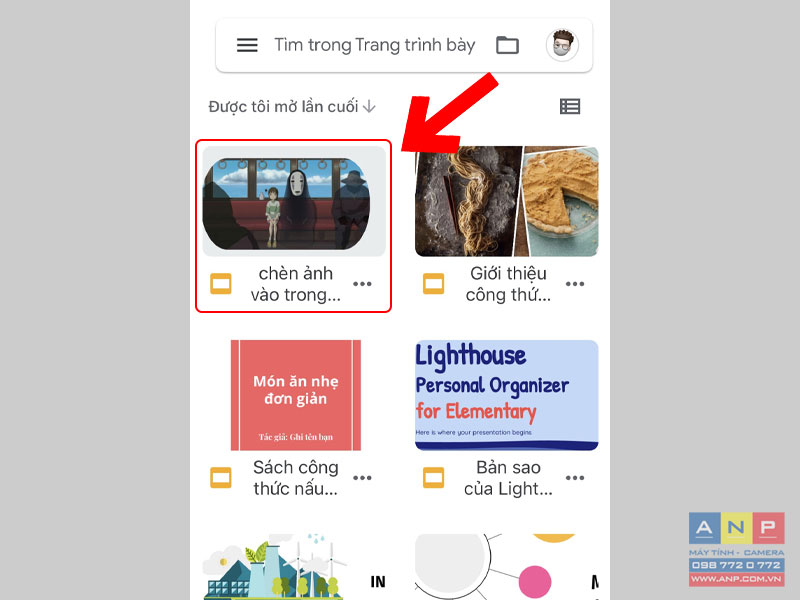
Bước 2: Chèn hình ảnh vào slide.
Nhấn vào dấu (+) > Chọn Hình ảnh.
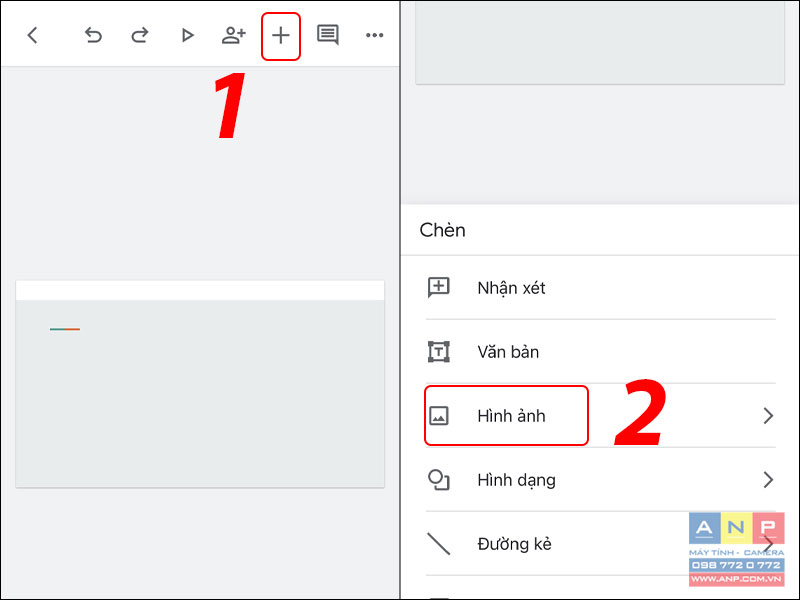
Bước 3: Cắt ảnh theo các hình dạng.
Chọn vào hình ảnh > Chọn biểu tượng cắt > Chọn biểu tượng hình lục giác kế bên.
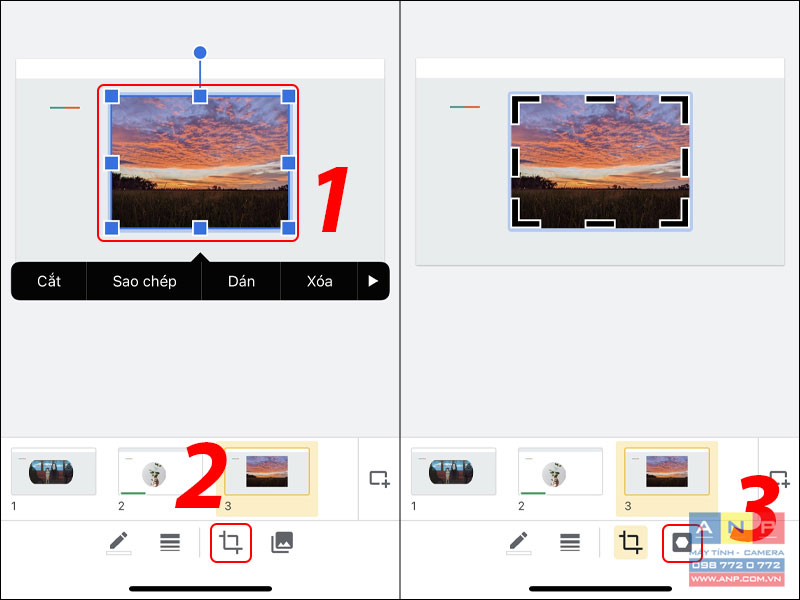
Chọn hình dạng bạn mong muốn.
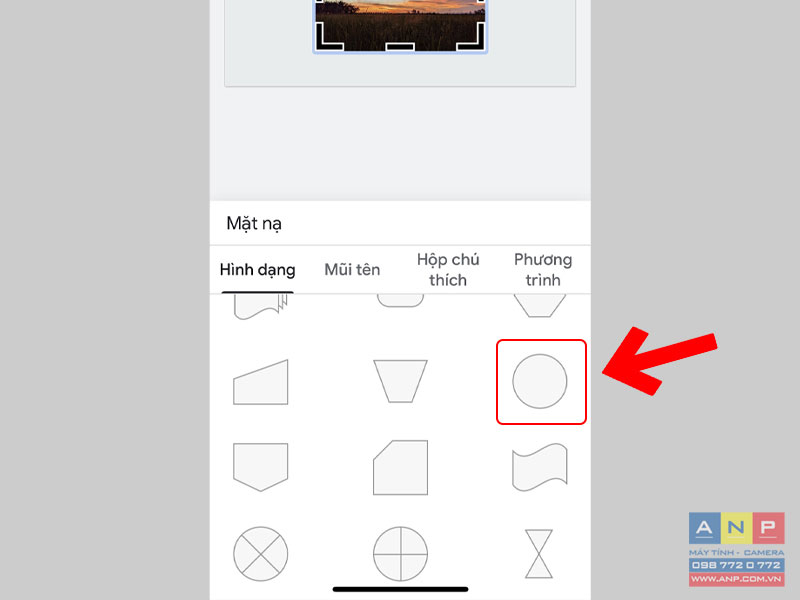
Bước 4: Điều chỉnh hình dạng.
Bạn nhấn đúp vào ảnh, một đường viền màu đen sẽ xuất hiện xung quanh ảnh > Kéo hình ảnh để thay đổi vị trí của ảnh bên trong hình dạng. Bạn có thể điều chỉnh kích thước của hình ảnh trong hình dạng bằng cách kéo đường viền.
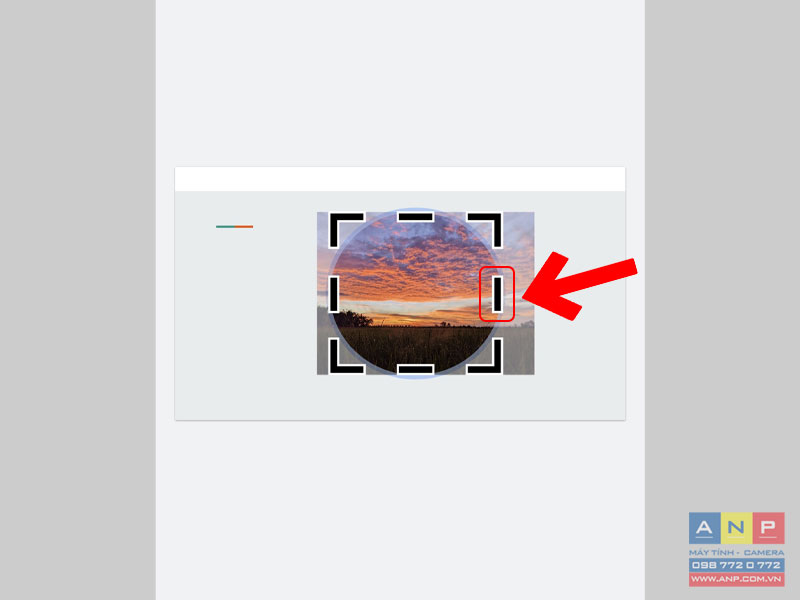
2. Cách tô viền màu cho ảnh
- Trên máy tính
Bước 1: Nhấn vào biểu tượng Đường viền > Chọn độ rộng đường viền phù hợp.
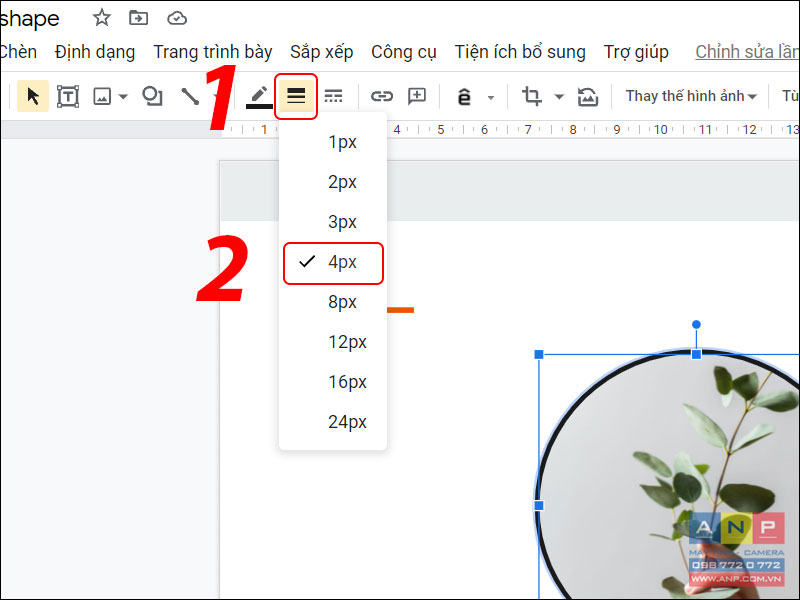
Bước 2: Đổi màu đường viền.
Nhấn vào biểu tượng cây bút bên cạnh > Chọn màu bạn mong muốn.
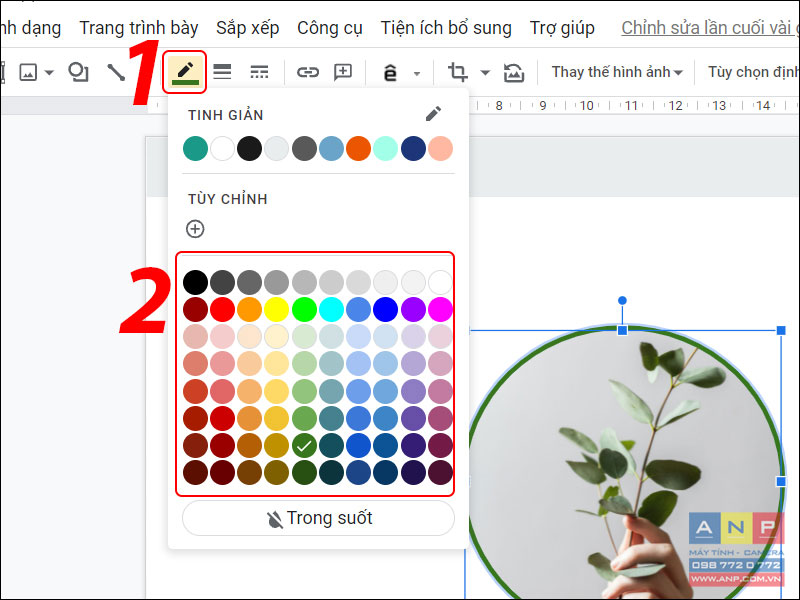
- Trên điện thoại
Bước 1: Nhấn vào biểu tượng Đường viền > Chọn độ rộng đường viền phù hợp bằng cách nhấn mũi tên lên hoặc xuống.
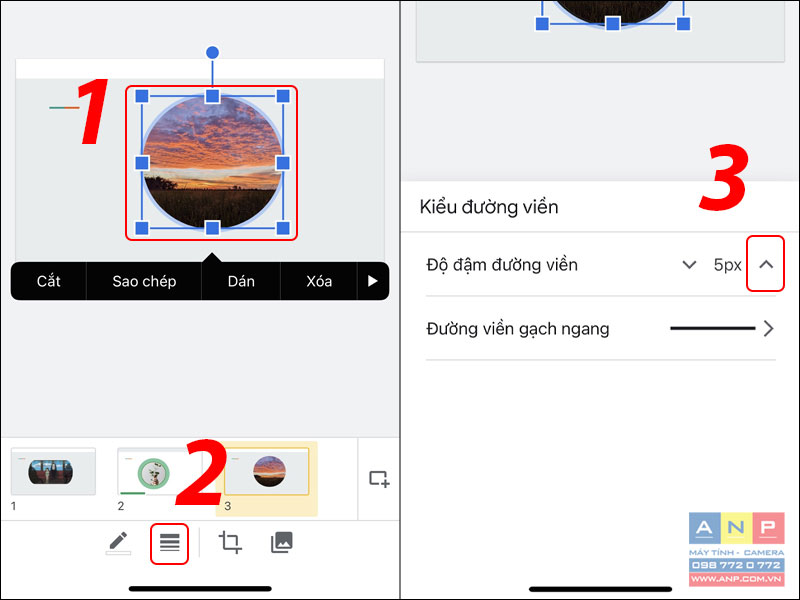
Bước 2: Đổi màu đường viền.
Nhấn vào biểu tượng cây bút bên cạnh > Chọn màu bạn mong muốn.
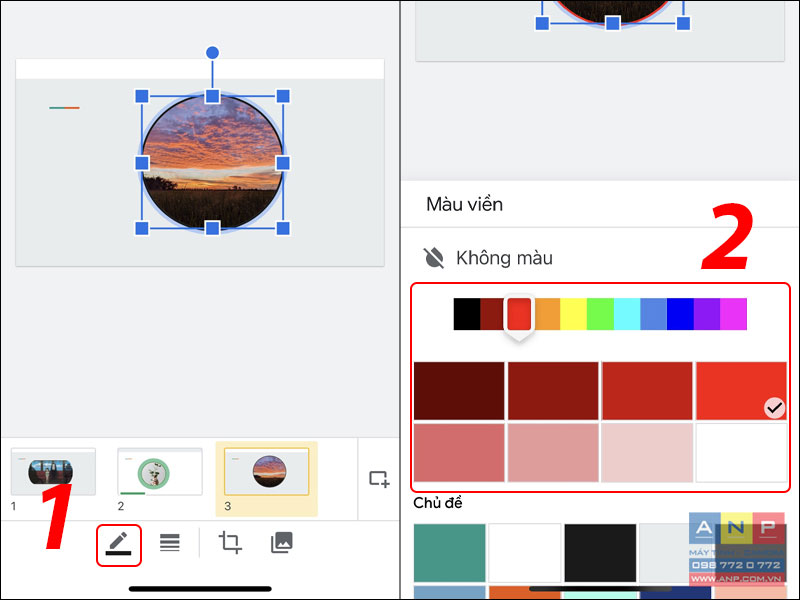
3. Một số câu hỏi liên quan
- Muốn trở lại ảnh gốc thì làm thế nào?
Trả lời: Có 2 cách giúp bạn khôi phục lại ảnh gốc trước lúc crop hình theo hình dạng tùy ý:
+ Cách 1: Nhấn chuột phải vào ảnh > Chọn Đặt lại hình ảnh.
+ Cách 2: Vào Crop > Chọn lại hình dạng Shape hình chữ nhật.
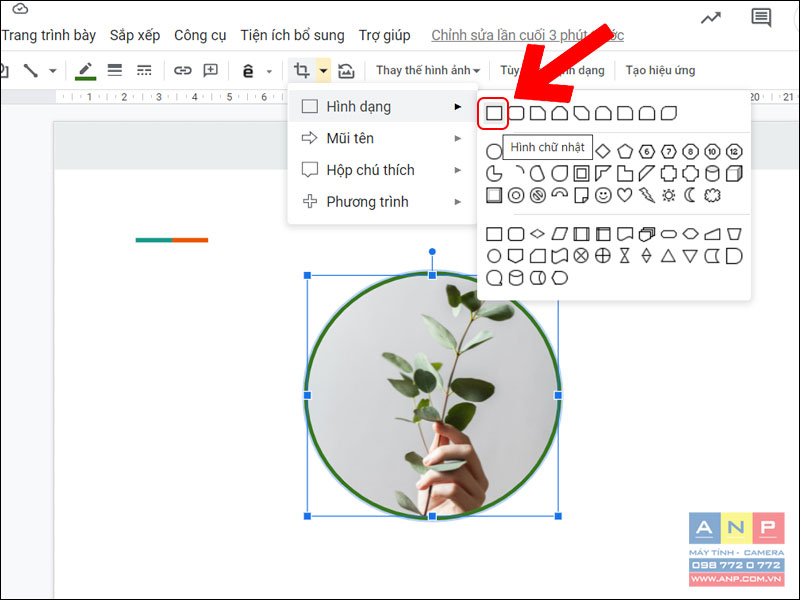
Vừa rồi là bài viết hướng dẫn cách chèn ảnh vào Shape trong Google Slide cực đơn giản, chúc bạn thực hiện thành công.







































